Remediați bâlbâiala Fallout 4 pe Windows 10
Miscellanea / / June 10, 2022

Unul dintre jocurile care încă domnește printre jucători este seria Fallout. Cu toate acestea, unul dintre termenii asociați cu jocul de pe internet este problema de bâlbâială și înghețare a Fallout 4. Multe rapoarte au susținut că problema de bâlbâială și înghețare a Fallout 4 și căutarea remedierii de bâlbâială Fallout 4 continuă. Acest articol este un ghid pentru depanarea problemei bâlbâirii.

Cuprins
- Cum să remediați bâlbâiala Fallout 4 pe Windows 10
- Metoda 1: Metode de bază de depanare
- Metoda 2: Deschideți Fallout 4 în modul fereastră
- Metoda 3: Schimbați rezoluția afișajului
- Metoda 4: Modificați setările de compatibilitate
- Metoda 5: Verificați integritatea fișierelor de joc (pe Steam)
- Metoda 6: Actualizați jocul Fallout 4
- Metoda 7: Editați fișierele jocului
- Metoda 8: Limitează rata FPS
- Metoda 9: Modificați setarea plăcii grafice
- Metoda 10: Ajustați caracteristica V-Sync
- Metoda 11: Utilizați Sprint Stuttering Fix Mod
- Metoda 12: Contactați asistența oficială Bethesda
Cum să remediați bâlbâiala Fallout 4 pe Windows 10
Secțiunea listează toate cauzele posibile ale problemei de bâlbâială din jocul Fallout 4 de pe computer.
- Aplicații de fundal- Aplicațiile care rulează în fundal pot provoca o întârziere în utilizarea fișierului jocului Fallout 4.
- Driver grafic învechit- Driverul grafic învechit de pe computer poate cauza întârziere în utilizarea jocului Fallout 4, deoarece este posibil să nu poată accepta fișierele.
- Specificațiile PC-ului nu sunt optime- Dacă specificațiile PC necesare pentru a gestiona jocul Fallout 4 nu sunt optime pe computer, este posibil să întâmpinați problema de bâlbâială.
- Conflict cu rezoluția- Dacă rezoluția de pe computerul dvs. nu este aliniată cu modul ecran complet al Fallout 4, este posibil să vedeți decalajul.
- Incompatibilitate- Dacă jocul Fallout 4 este incompatibil cu versiunea dvs. de Windows; este posibil să vă confruntați cu problema bâlbâirii și înghețului.
- FPS setat la 60 în jocul Fallout 4 - Dacă FPS-ul sau Cadrul pe secundă este setat la valoarea de 60 în jocul Fallout 4, este posibil să întâmpinați problema din cauza încărcării rapide a fișierului jocului.
- V-sync activată în jocul Fallout 4 - Trebuie să fi activat sincronizarea verticală sau funcția V-Sync în jocul Fallout 4 și este posibil să aveți bâlbâială în joc.
Metoda 1: Metode de bază de depanare
Prima abordare pentru a remedia problema de bâlbâială Fallout 4 ar trebui să fie încercarea metodelor de bază de depanare descrise în această secțiune.
1. Încheiați procesele de fundal
Dacă multe aplicații care necesită multă memorie rulează în fundal, este posibil să întâmpinați probleme de bâlbâială și înghețare în Fallout 4. Pentru a remedia această problemă, citiți articolul pe cum se încheie sarcina în Windows 10.

2. Actualizați driverele GPU
Deoarece Fallout 4 este un joc care necesită un driver GPU actualizat, trebuie să vă asigurați că driverul grafic este actualizat. Folosiți linkul dat aici pentru actualizați driverul Intel Graphics pe computer pentru a rezolva problema cu driverul GPU învechit sau corupt.

Următoarele metode vă vor permite să înțelegeți cerințele de bază ale PC-ului și vă vor ajuta să le modificați pentru a remedia problema de bâlbâială Fallout 4.
3. Verificați specificațiile sistemului
Specificațiile de sistem de pe computerul dvs. trebuie să îndeplinească cerințele minime de bază de sistem pentru utilizarea Fallout 4. Poti verificați specificațiile sistemului de pe computerul dvs. cu Windows 10 folosind link-ul dat aici.

Cerințele de bază de sistem pentru instalarea Fallout 4 sunt enumerate aici ca:
- Sistem de operare: Windows 7/ 8/ 10 (necesar 64 de biți)
- Procesor GPU: Intel Core i5- 2300 2,8 GHz/ AMD Phenom II X4 945 3,0 GHz sau echivalent
- Grafică: NVIDIA GTX 550 Ti 2 GB/ AMD Radeon HD 7870 2 GB sau echivalent
Puteți încerca fie să faceți upgrade la Windows, fie să încercați să instalați Fallout 4 pe un alt computer cu cerințele specificate.
4. Gestionați spațiul de stocare
Dacă spațiul de stocare disponibil pe computer este mai mic decât cerințele de bază, este posibil să nu puteți utiliza Fallout 4 fără probleme de bâlbâială. Cerințele minime de spațiu sunt următoarele:
- Memorie necesară: 8 GB RAM
- Spațiu de stocare: 30 GB spațiu disponibil
Pentru a remedia problema cu stocarea, puteți folosi linkul către gestionează spațiul de stocare pe computerul dvs.
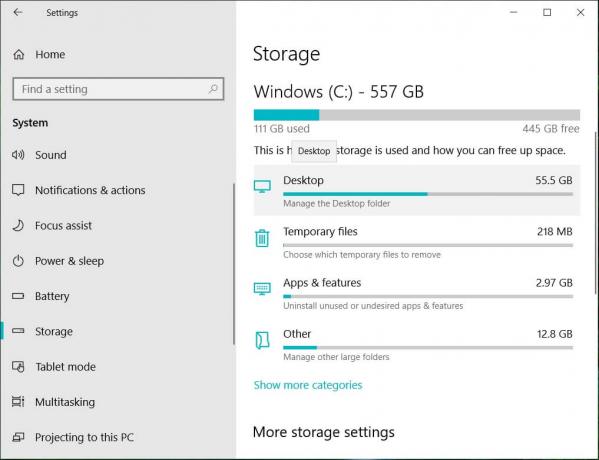
5. Actualizați BIOS (nu este recomandat)
BIOS înseamnă Basic Input/Output System și este firmware-ul de bază al computerului. Poti incerca actualizarea BIOS-ului pe computer folosind link-ul oferit aici.
Notă: Se recomandă să faceți copii de rezervă pentru toate datele și apoi să încercați să actualizați BIOS-ul, deoarece s-ar putea să vă blocați computerul în acest proces.

Citește și:Remediați Fallout 76 deconectat de la server
Metoda 2: Deschideți Fallout 4 în modul fereastră
În majoritatea cazurilor, problema de bâlbâială și înghețare a Fallout 4 apare dacă utilizați jocul în modul ecran complet. Pentru a evita această problemă, puteți încerca să utilizați jocul în modul fereastră urmând pașii de mai jos.
1. Loveste Tasta Windows, tip Aburi și faceți clic pe Deschis.
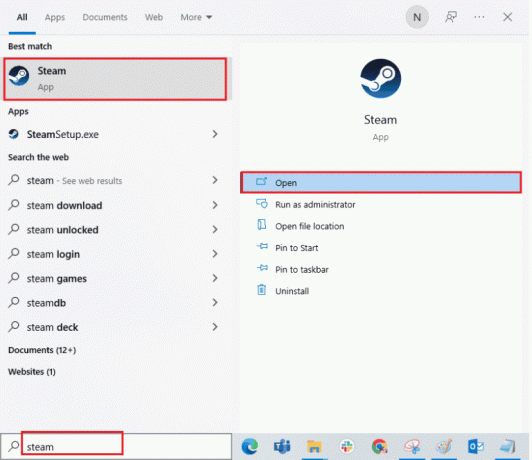
2. Faceți clic pe BIBLIOTECĂ din meniul de sus, faceți clic dreapta pe Fallout 4 joc și faceți clic pe Proprietăți opțiune.
3. Apoi, în General fila și accesați OPȚIUNI DE LANSARE secțiune.
4. În câmpul de text furnizat, tastați – fereastră-noborder și faceți clic pe O.K butonul pentru a salva modificările.
Nota 1: Setați rezoluția jocului ca rezoluție a computerului dvs. pentru a evita orice conflict cu afișajul.
Nota 2: Alternativ, puteți selecta opțiunile Modul fereastră și Fără margini La fereastră.

5. Deschide Fallout 4 joc în BIBLIOTECĂ din aplicația Steam și verificați dacă puteți juca jocul în modul fereastră.
Metoda 3: Schimbați rezoluția afișajului
Uneori, rularea aplicației Fallout 4 în modul fără margini poate cauza problema de bâlbâială Fallout 4. Dacă acesta este cazul, puteți încerca să schimbați rezoluția PC-ului și apoi să rulați aplicația Fallout 4 în interfața de rezoluție modificată.
1. apasă pe Tastele Windows + I simultan pentru a deschide Setări.
2. Faceți clic pe Sistem opțiunea din meniul afișat pentru a deschide fereastra Detalii sistem.

3. Faceți clic pe Afişa din panoul din stânga ferestrei și modificați rezoluția în Rezoluția afișajului pentru a schimba rezoluția computerului.
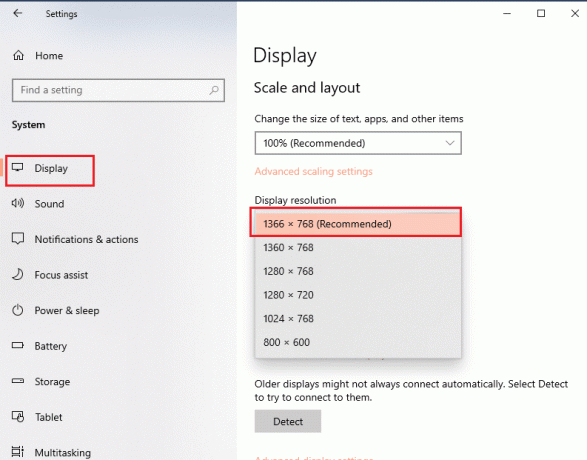
Citește și:Remediați eroarea Fallout 3 Ordinal 43 Not Found
Metoda 4: Modificați setările de compatibilitate
Unul dintre motivele problemei de bâlbâială Fallout 4 este compatibilitatea jocului și Windows. Puteți încerca să rulați Fallout 4 în modul de compatibilitate pentru a remedia această problemă.
1. În Căutare Windows bar, caută Fallout 4 și faceți clic pe Deschide locația fișierului opțiunea din panoul din dreapta al ferestrei.
2. Faceți clic dreapta pe fisier executabil din Fallout 4 și faceți clic pe Proprietăți opțiunea din listă.
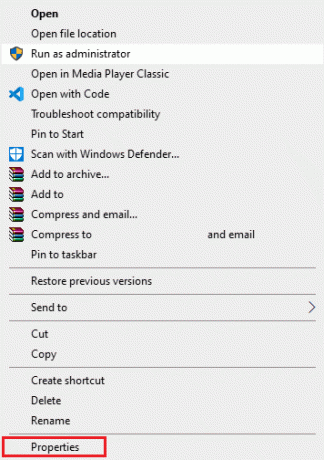
3. Navigați la Compatibilitate fila din fereastra Proprietăți și selectați opțiunea Rulați acest program în modul de compatibilitate pentru în Mod de compatibilitate secțiune.
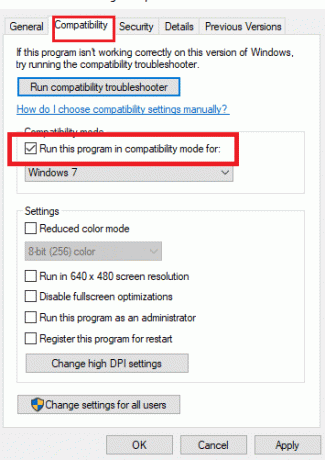
4. Faceți clic pe aplica iar apoi pe O.K butonul pentru a rula Fallout 4 în modul de compatibilitate.
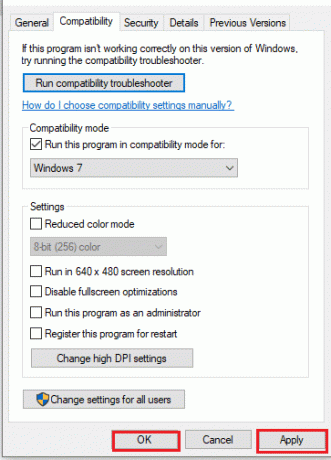
Metoda 5: Verificați integritatea fișierelor de joc (pe Steam)
Dacă jocul Fallout 4 lipsește sau este corupt în aplicația Steam, este posibil să întâmpinați problema de bâlbâială Fallout 4. Pentru a remedia fișierul jocului, trebuie să verificați integritatea jocului Fallout 4 în aplicația Steam. Link-ul oferit aici vă va duce la un articol despre metoda de verificare a integrității fișierelor de joc pe aplicația Steam.
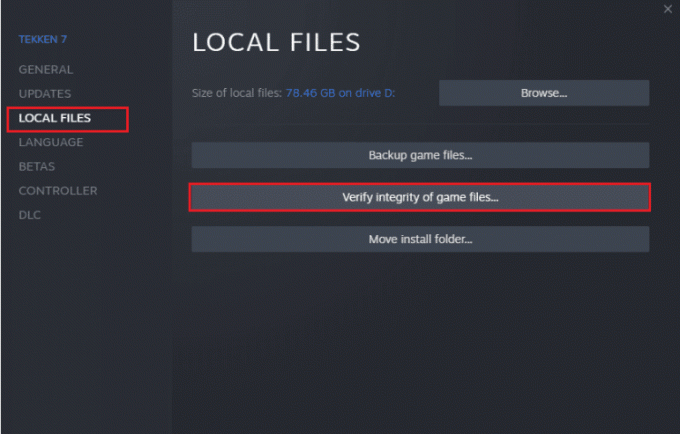
Citește și:Remediați jocul de la distanță Steam care nu funcționează în Windows 10
Metoda 6: Actualizați jocul Fallout 4
Dacă jocul Fallout 4 este învechit, este posibil să întâmpinați o problemă de întârziere a jocului. Trebuie să actualizați jocul la cea mai recentă versiune pentru a remedia această problemă.
1. Descărcați cel mai recent Joc Fallout de la Steam.
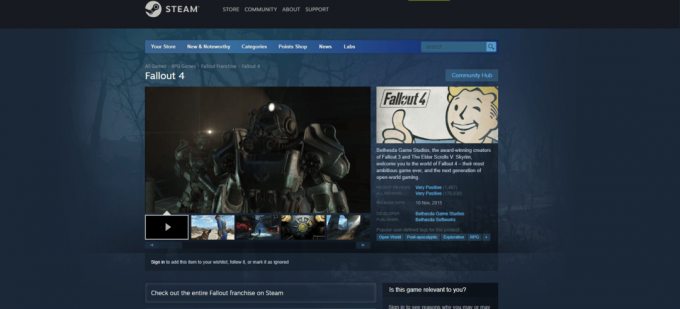
2. Instalați cea mai recentă versiune a jocului Fallout și rulați fișierul executabil pe computer.
3. apasă pe Windows tasta, faceți clic pe Putere butonul și faceți clic pe Repornire opțiunea de a reporni computerul.

Metoda 7: Editați fișierele jocului
Metodele descrise în această secțiune vă vor ajuta să modificați anumite intrări din fișierul jocului Fallout 4 și să remediați problemele de întârziere în utilizarea jocului Fallout 4.
Pasul I: Schimbați modul de joc și rezoluția
Această metodă vă va ajuta să schimbați modul de joc și rezoluția în jocul Fallout 4, iar problema de bâlbâială Fallout 4 poate fi rezolvată.
1. apasă pe Windows + Echei împreună pentru a deschide Explorator de fișiere.
2. Navigați la Fallout4 folder urmând calea locației ca Acest PC > Disc local (C:) > Utilizatori > Lenov0 > Documente > Jocurile mele > Fallout4.
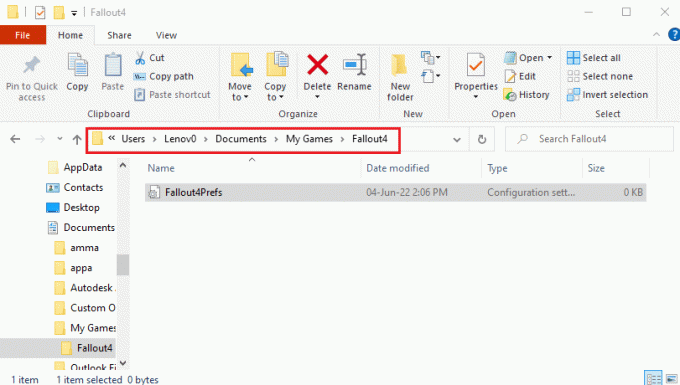
3. Selectați și faceți clic dreapta pe Fallout4Prefs.ini fișier, mutați cursorul peste Deschis cu opțiunea din listă și faceți clic pe Blocnotes opțiunea din meniul alăturat afișat.
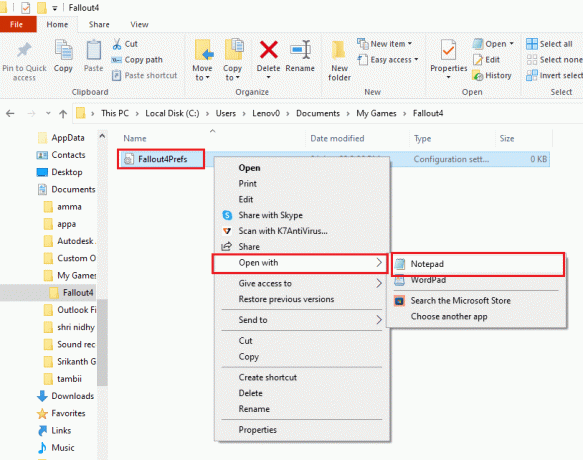
4. În fișierul editor, modificați și ajustați intrările din fișier pentru a schimba modul de joc și rezoluția aplicației Fallout 4.
bMaximizeWindow= 1bFără margini= 1Ecran complet= 0L= 1440 H= 900 iSize L= 1440 iSize H= 900
Notă: Dacă nu puteți găsi intrarea, puteți apăsa tasta Ctrl+ F tastele și căutați intrările pentru a găsi intrările din fișier.
5. apasă pe Tastele Ctrl + S împreună pentru a salva fișierul, închideți fișierul și conectați-vă la aplicația Fallout 4 pentru a vedea dacă problema este rezolvată.
Pasul II: Ajustați rata de cadre a jocului
Rata de cadre pe secundă a jocului Fallout 4 este setată la valoarea de 60, iar acest lucru provoacă problema de bâlbâială Fallout 4. Puteți încerca să ajustați rata de cadre a fișierului jocului Fallout 4 pentru a remedia această problemă.
1. apasă pe Windows+ Echei simultan pentru a deschide Explorator de fișiere pe computerul dvs.
2. Navigați la Fallout4 folder urmând calea locației ca Acest PC > Disc local (C:) > Utilizatori > Lenov0 > Documente > Jocurile mele > Fallout4.

3. Selectați și faceți clic dreapta pe Fallout4Prefs.ini fișier, mutați cursorul peste Deschis cu opțiunea din listă și faceți clic pe Blocnotes opțiunea din meniul alăturat afișat.
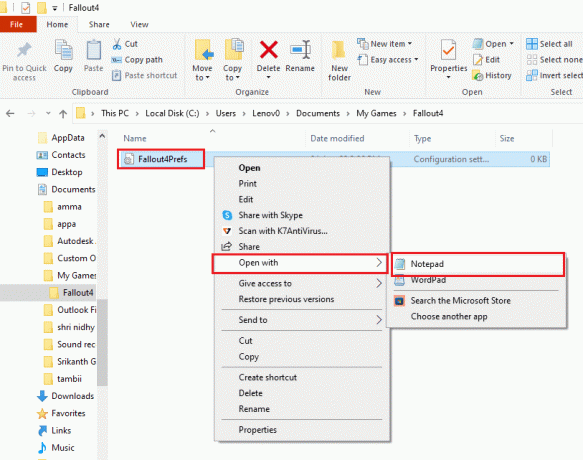
4. Modificați intrarea pentru rata de cadre a jocului ca iFPSClamp= 58.
Notă: Dacă nu puteți găsi intrarea, puteți apăsa tasta Ctrl+ F tastele și căutați intrările pentru a găsi intrările din fișier.
5. Loveste Tastele Ctrl + S simultan pentru a salva fișierul, închideți fișierul și conectați-vă la aplicația Fallout 4 pentru a vedea dacă problema este rezolvată.
Citește și:5 Cel mai bun contor FPS pentru Windows 10
Metoda 8: Limitează rata FPS
O altă metodă de a schimba FPS-ul în fișierul jocului Fallout 4 este utilizarea oricărui software terță parte pentru a limita rata FPS sub rata de reîmprospătare a afișajului.
- placă grafică AMD - Dacă utilizați placa grafică AMD, puteți utiliza software-ul terță parte Radeon Chill pentru a limita generarea FPS.
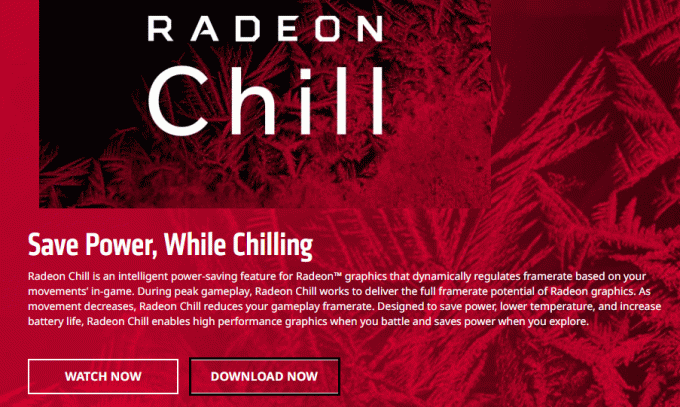
- placă grafică NVIDIA - Puteți utiliza driverele de pe placa grafică NVIDIA pentru a limita rata FPS sub rata de reîmprospătare a afișajului.
Metoda 9: Modificați setarea plăcii grafice
Dacă utilizați placa grafică NVIDIA, puteți încerca să modificați setările din Panoul de control pentru a remedia problema de bâlbâială Fallout 4.
1. Faceți clic dreapta pe oricare spațiu gol pe Desktop și faceți clic pe Panoul de control NVIDIA opțiunea din meniu.

2. În panoul din stânga al ferestrei, extindeți Setări 3D opțiunea și faceți clic pe Gestionați setările 3D opțiunea din listă.
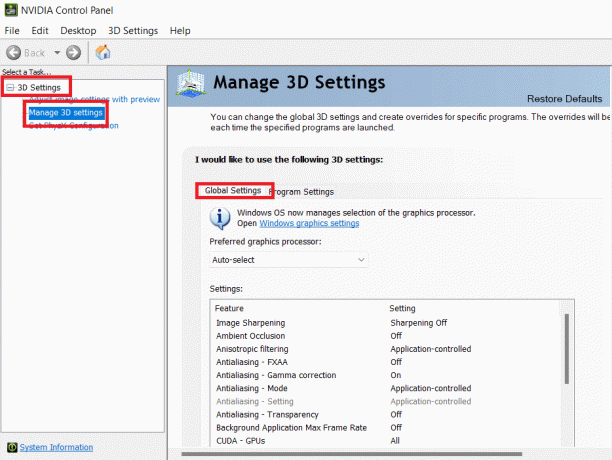
3. Navigați la Setări program filă și selectați Fallout 4 în Selectați un program de personalizat secțiune.
Notă: Dacă nu puteți găsi aplicația Fallout 4 în meniul derulant, faceți clic pe Adăuga butonul, răsfoiți și selectați fișierul executabil al Fallout 4.
4. În Modul de gestionare a energiei caracteristică, modificați setarea la Preferați performanța maximă.
5. Seteaza Triplu tamponare caracteristică la Pe setarea și Numărul maxim de cadre pre-redate caracteristică la valoare 1 în secțiunea de setare.
6. In cele din urma, lansează jocul Fallout 4 după modificarea setărilor din Panoul de control.
Citește și:Remediați utilizarea NVIDIA Container High CPU pe Windows 10
Metoda 10: Ajustați caracteristica V-Sync
Utilizarea V-sync sau Vertical Sync este pentru a restricționa rata de cadre și pentru a preveni ruperea ecranului în timpul utilizării aplicației. Vă ajută să sincronizați rata de cadre a unui joc și rata de reîmprospătare a afișajului jocului. Caracteristica V-Sync poate fi modificată pentru a remedia problemele legate de întârzierea utilizării fișierului de joc Fallout 4.
Opțiunea I: pe panoul de control NVIDIA
Metoda de modificare a caracteristicii V-Sync pentru a remedia problema de bâlbâială Fallout 4 de pe panoul de control NVIDIA este explicată aici.
1. Lansați Panoul de control NVIDIA fereastră.

2. În panoul din stânga al ferestrei, extindeți Setări 3D opțiunea și faceți clic pe Gestionați setările 3D opțiunea din listă.
3. Navigați la Setări globale filă și selectați Fallout 4 în Selectați un program de personalizat secțiune.
Notă: Dacă nu puteți găsi aplicația Fallout 4 în meniul derulant, faceți clic pe Adăuga butonul, răsfoiți și selectați fișierul executabil al Fallout 4.
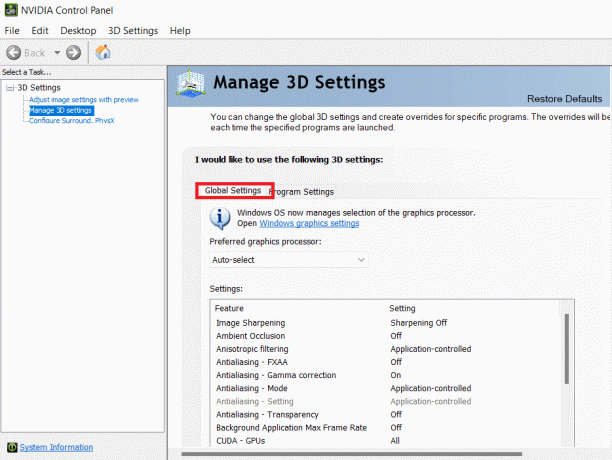
4. În listă, selectați Sincronizare verticală caracteristică și setați caracteristica la adaptabil în Setare secțiune.
Opțiunea II: Pe panoul de control AMD Radeon
Dacă utilizați placa grafică AMD Radeon, puteți remedia problema cu decalajul în jocul Fallout 4 urmând pașii de mai jos.
1. Deschide site-ul oficial al RadeonTMPRO în browserul dvs. web implicit și faceți clic pe DESCARCA butonul pentru a instala software-ul.
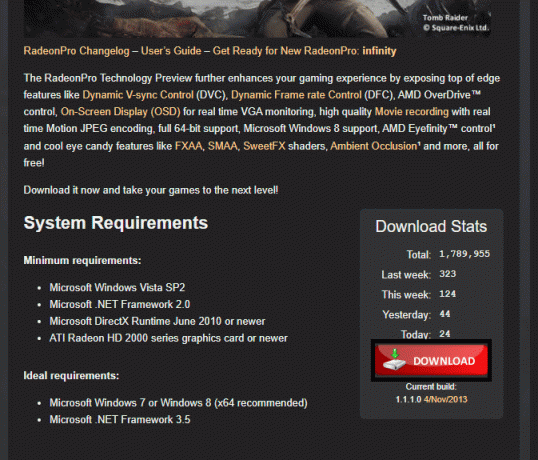
2. Rulați software-ul Radeon Pro, navigați la Tweaks fila și activați V-Sync dinamic în Control V-sync opțiunile din software.
Opțiunea III: Configurați fișierul Fallout 4
Această opțiune vă va permite să ajustați manual caracteristica V-Sync pe fișierul jocului pentru a remedia problema de bâlbâială și înghețare a Fallout 4.
1. apasă pe Windows + Echei simultan pentru a deschide Explorator de fișiere pe computerul dvs.
2. Navigați la Fallout4 folder urmând calea locației ca Acest PC > Disc local (C:) > Utilizatori > Lenov0 > Documente > Jocurile mele > Fallout4.
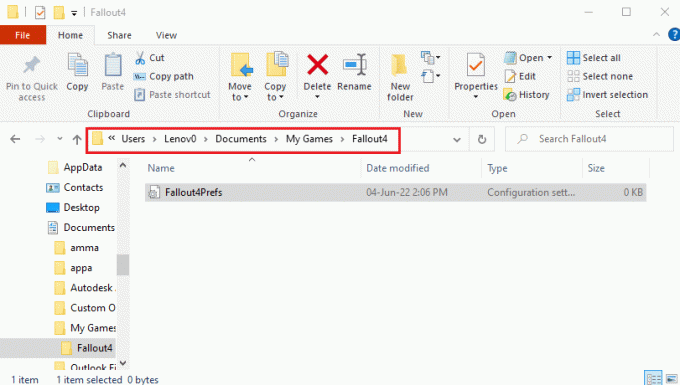
3. Selectați și faceți clic dreapta pe Fallout4Prefs.ini fișier, mutați cursorul peste Deschis cu opțiunea din listă și faceți clic pe Blocnotes opțiunea din meniul alăturat afișat.
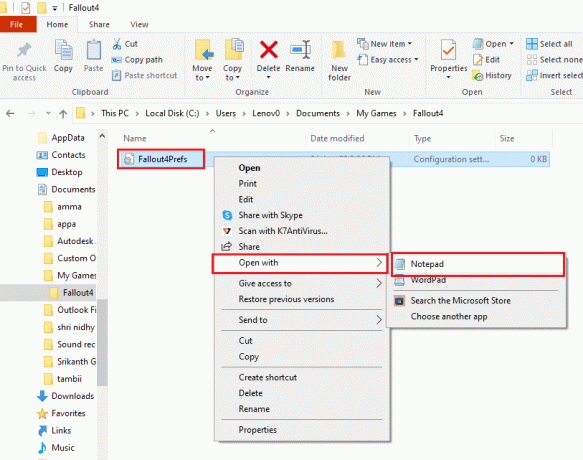
4. În fișierul editor, modificați și ajustați intrările din fișier pentru a modifica FPS valoare. A stabilit iPresentInterval= 0.
Nota 1: Dacă nu puteți găsi intrarea, puteți apăsa tasta Ctrl + Fchei simultan și căutați intrările pentru a găsi intrările din fișier.
Nota 2: Dacă iPresentInterval intrarea este setată la valoarea 1, atunci limita FPS nu poate fi delimitată în joc.
5. Apăsați tastele Tastele Ctrl + S împreună pentru a salva fișierul, închideți fișierul și conectați-vă la aplicația dvs. Fallout 4 pentru a vedea dacă problema de bâlbâială și înghețare a Fallout 4 este rezolvată.
Metoda 11: Utilizați Sprint Stuttering Fix Mod
În loc să utilizați modurile, puteți încerca să aplicați modurile dezvoltate personalizat în jocul Fallout 4. The Sprint bâlbâială fix mod dezvoltat din modurile Nexus vă va ușura jocul. Rezolvă blocările armelor și blocările FPS ridicate din joc și prin care puteți rezolva problema de bâlbâială Fallout 4.
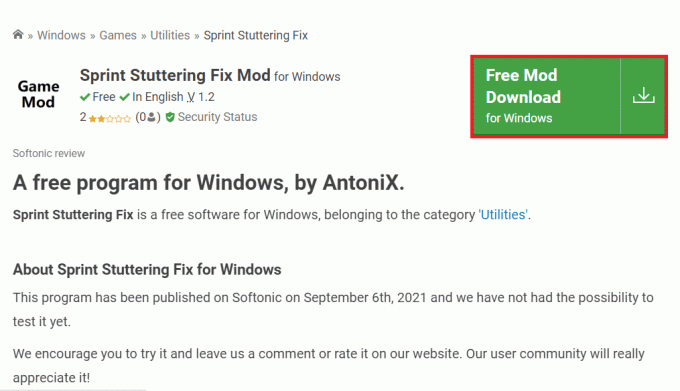
Citește și:Remediați modificările Fallout 4 care nu funcționează
Metoda 12: Contactați asistența oficială Bethesda
Dacă niciuna dintre metode nu poate rezolva problema cu jocul Fallout 4, puteți încerca contactând asistența oficială Bethesda pentru ajutor. Adresați-le problema și veți găsi soluțiile la problemă în curând.
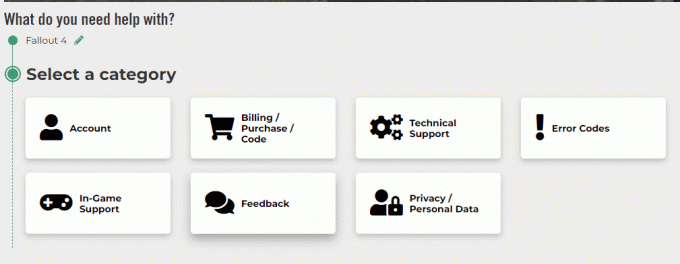
Recomandat:
- 19 trucuri uimitoare pentru a pirata Roku pentru a obține canale gratuite
- Remediați eroarea Warframe 10054 pe Windows 10
- Remediați Overwatch care nu se lansează pe Windows 10
- Remediați Fallout 4 Script Extender nu funcționează pe Windows 10
Articolul discută problema Fallout 4 bâlbâială și îngheț. Dacă descoperiți Fallout 4 laggy pe computer, puteți utiliza metodele prezentate aici ca ghid de remediere a bâlbâiilor Fallout 4. Trimiteți sugestiile și întrebările dvs. pe acest subiect în secțiunea de comentarii.



