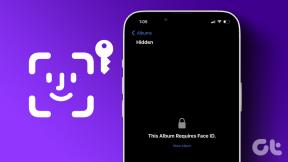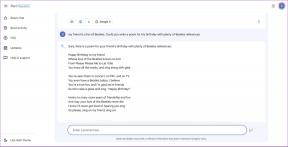Top 6 moduri de a repara Microsoft Edge care provoacă descărcarea bateriei pe laptopul Windows 11
Miscellanea / / June 13, 2022
Cu Windows 11, Microsoft a încercat toate trucurile pentru a convinge utilizatorii să treacă la Microsoft Edge. Dar, din păcate, mulți utilizatori găsesc navigarea cu Microsoft Edge lentă pe Windows pentru cateva motive. Una dintre acestea este consumarea excesivă a bateriei cauzată de Microsoft Edge pe laptopurile cu Windows 11.

În această postare, vom împărtăși câteva modalități eficiente prin care puteți împiedica Microsoft Edge să epuizeze bateria laptopului dvs. Windows. Asadar, hai sa incepem.
1. Activați modul de eficiență
Sunteți un activat Modul de eficiență în Microsoft Edge ajută la gestionarea duratei de viață a bateriei laptopului. Limitează utilizarea procesorului Edge prin modificarea anumitor activități ale filelor și prin punerea în repaus a filelor inactive. De asemenea, Edge pornește automat modul Eficiență atunci când Windows se epuizează din baterie. Cu toate acestea, puteți configura Edge să ruleze întotdeauna în modul Eficiență urmând pașii de mai jos.
Pasul 1: Deschideți Microsoft Edge pe laptop. Faceți clic pe pictograma meniului cu trei puncte din colțul din dreapta sus și selectați Setări din listă.

Pasul 2: Faceți clic pe fila Sistem și performanță din bara laterală din stânga.

Pasul 3: În dreapta ta, folosește meniul drop-down de lângă „Activează modul de eficiență când” și selectează Întotdeauna.

Încercați să utilizați Edge din nou și monitorizați-i consumul de baterie pentru a vedea dacă vă ajută.
2. Dezactivați accelerarea hardware
Activarea accelerării hardware permite Edge să atribuie anumite sarcini grafice intensive GPU-ului sistemului dvs. în loc de procesor și să-și îmbunătățească rezultatul vizual. Cu toate acestea, acest lucru face ca Edge să consume mai multă energie decât de obicei. Pentru a evita acest lucru, va trebui să dezactivați accelerarea hardware în Edge urmând pașii de mai jos.
Pasul 1: În Microsoft Edge, faceți clic pe pictograma meniului cu trei puncte din dreapta sus pentru a deschide Setări.

Pasul 2: Utilizați panoul din stânga pentru a naviga la fila Sistem și performanță. Apoi, dezactivați comutatorul de lângă „Utilizați accelerarea hardware atunci când este disponibilă”.

3. Activați Sleeping Tabs
Dacă aveți tendința de a menține zeci de file deschise în timpul navigării, vă puteți aștepta ca acele file să consume o cantitate semnificativă de baterie în fundal. Activare file de dormit în Edge îți pune filele inactive în somn și le reduce consumul de energie.
Pentru a activa filele de dormit în Edge, urmați pașii de mai jos.
Pasul 1: Deschideți Microsoft Edge. Tip edge://settings/system în bara de adrese din partea de sus și apăsați Enter.

Pasul 2: Sub Optimizați performanța, comutați pe comutatorul de lângă „Salvați resursele cu filele de repaus”.

Opțional, puteți specifica perioada de timp după care Edge ar trebui să-ți pună filele inactive în stare de repaus și să listeze albe unele dintre site-urile tale preferate.

4. Preveniți activitățile de fundal în Edge
Microsoft Edge permite extensiilor și altor servicii să ruleze chiar și după ce închideți browserul. Deci, Edge continuă să folosească resursele de sistem și să consume bateria chiar și atunci când nu o utilizați. Pentru a preveni acest lucru, puteți dezactiva funcția activități de fundal în Edge.
Deschideți Microsoft Edge, tastați edge://settings/system în bara de adrese din partea de sus și apăsați Enter. Apoi, dezactivați comutatorul de lângă „Continuați să rulați extensii și aplicații în fundal când Microsoft Edge este închis”.

5. Eliminați extensiile nedorite
In timp ce folosind extensii terțe este o modalitate bună de a îmbunătăți funcționalitatea browserului dvs., este important să știți că nu toate extensiile sunt bine construite. Este probabil ca problema de descărcare a bateriei să apară doar din cauza uneia dintre acele extensii pe care le utilizați. În acest caz, puteți încerca să eliminați unele extensii nedorite sau pe care le-ați instalat recent pentru a vedea dacă vă ajută.
Pasul 1: În Microsoft Edge, faceți clic pe pictograma meniului cu trei puncte din colțul din dreapta sus și selectați Extensii.

Pasul 2: Faceți clic pe Gestionați extensiile.

Pasul 3: Faceți clic pe opțiunea Eliminare de sub o extensie pentru a o șterge.

Repetați pasul de mai sus pentru a elimina toate extensiile nedorite și verificați dacă acest lucru reduce descărcarea bateriei pe Windows 11.
6. Reparați marginea
Dacă Edge continuă să consume bateria laptopului cu Windows chiar și după implementarea soluțiilor menționate mai sus, puteți încerca să reparați Microsoft Edge ca ultimă soluţie. Iată cum.
Pasul 1: Faceți clic dreapta pe butonul Start și selectați Setări din listă.

Pasul 2: Navigați la fila Aplicații din stânga și faceți clic pe Aplicații instalate.

Pasul 3: Derulați în jos pentru a găsi Microsoft Edge și faceți clic pe pictograma de meniu cu trei puncte de lângă acesta pentru a selecta Modificare.

Pasul 4: Faceți clic pe Reparare pentru a permite Windows să reinstaleze Microsoft Edge fără a afecta datele browserului. Deoarece procesul de reparare necesită ca Windows să descarce Edge din nou, veți avea nevoie de o conexiune la internet activă pentru ca aceasta să funcționeze.

Așteptați finalizarea procesului, apoi verificați pentru a vedea dacă problema de descărcare a bateriei mai există.
Nu mai epuizează bateria
Nu se poate nega că Microsoft Edge a parcurs un drum lung în ultimii câțiva ani. Cu toate acestea, astfel de probleme cu browserul vă pot obliga adesea să faceți acest lucru cauta alternative. Sperăm că nu s-a ajuns la asta, iar unul dintre sfaturile de mai sus te-a ajutat să rezolvi problema de descărcare a bateriei Microsoft Edge pe laptopul tău cu Windows 11.
Ultima actualizare pe 13 iunie 2022
Articolul de mai sus poate conține link-uri afiliate care ajută la sprijinirea Guiding Tech. Cu toate acestea, nu afectează integritatea noastră editorială. Conținutul rămâne imparțial și autentic.

Compus de
Pankil este de profesie inginer civil care și-a început călătoria ca scriitor la EOTO.tech. S-a alăturat recent la Guiding Tech ca scriitor independent pentru a acoperi instrucțiuni, explicații, ghiduri de cumpărare, sfaturi și trucuri pentru Android, iOS, Windows și Web.