Top 6 moduri de a repara Print Spooler se oprește în continuare pe Windows 10 și Windows 11
Miscellanea / / June 14, 2022
Print spooler este un software esențial pentru a gestiona lucrările de imprimare de pe computerul cu Windows și pentru a le trimite la imprimantă. Cu toate acestea, spoolerul de imprimare poate, de asemenea, să nu mai funcționeze ocazional.

Servicii care nu răspund, fișiere spooler corupte și șoferii care funcționează defectuos sunt doar câteva dintre motivele pentru care spoolerul de imprimare se poate opri în continuare pe Windows. De aceea, am compilat câteva metode pentru a vă ajuta să remediați problema pe computerele cu Windows 10 și Windows 11. Deci, să începem.
1. Rulați Instrumentul de depanare a imprimantei
Windows vine cu un instrument de depanare dedicat imprimantei care poate diagnostica și remedia automat orice problemă de imprimare de pe computer. Verifică toate configurațiile imprimantei și corectează orice inconsecvențe. Prin urmare, acesta este primul loc în care ar trebui să începeți.
Pasul 1: Faceți clic pe pictograma Windows din bara de activități pentru a deschide meniul Start și faceți clic pe pictograma în formă de roată pentru a lansa aplicația Setări.

Pasul 2: În fila Sistem, derulați în jos pentru a face clic pe Depanare în panoul din dreapta.

Pasul 3: Accesați Alte instrumente de depanare.

Pasul 4: Faceți clic pe butonul Run de lângă imprimantă pentru a începe depanarea.

De acolo, urmați instrucțiunile de pe ecran pentru a finaliza procesul de depanare.
2. Verificați Print Spooler Service
Dacă Instrumentul de depanare Windows eșuează pentru a identifica orice probleme, puteți verifica serviciul Print Spooler din Windows pentru a vedea dacă este configurat corect. Iată cum.
Pasul 1: Apăsați tasta Windows + R pentru a deschide dialogul Run. Tip servicii.msc în caseta de lângă câmpul Open și apăsați Enter.

Pasul 2: În fereastra Servicii, derulați în jos pentru a găsi Print Spooler. Faceți clic dreapta pe el și selectați Proprietăți.

Pasul 3: Setați tipul de pornire la Automat din meniul drop-down, dacă nu este deja setat.

Pasul 4: În fila Recuperare, utilizați meniurile derulante de lângă Primul eșec, Al doilea eșec și Eșecuri ulterioare pentru a selecta Restart the Service.
În cele din urmă, faceți clic pe Aplicați urmat de OK.

Reporniți computerul și verificați dacă spoolerul de imprimare se oprește din nou.
3. Eliminați imprimantele vechi
Uneori, serviciul spooler de imprimare poate înceta să funcționeze dacă mai multe imprimante sunt conectate la computer. Puteți încerca să ștergeți unele dintre conexiunile vechi la imprimante pentru a vedea dacă vă ajută.
Pasul 1: Faceți clic pe pictograma Căutare din bara de activități pentru a deschide Căutare Windows. Introduceți imprimante si scanere și apăsați Enter.

Pasul 2: Selectați imprimanta pe care doriți să o eliminați.

Pasul 3: Faceți clic pe butonul Eliminare din colțul din dreapta sus.

Repetați acest proces pentru a elimina imprimantele nedorite și încercați să utilizați din nou serviciile de imprimare.
4. Ștergeți fișierele vechi de tip spool de imprimare
Datele existente din memoria cache a spoolerului de imprimare pot, de asemenea, să interfereze cu serviciul și să provoace blocarea acestuia în mod repetat atunci când este corupt. În acest caz, puteți șterge acele fișiere vechi de tip spooler de imprimare pentru a remedia problema.
Pasul 1: Apăsați tasta Windows + S pentru a deschide Căutare Windows. Tip Servicii în casetă și selectați primul rezultat care apare.
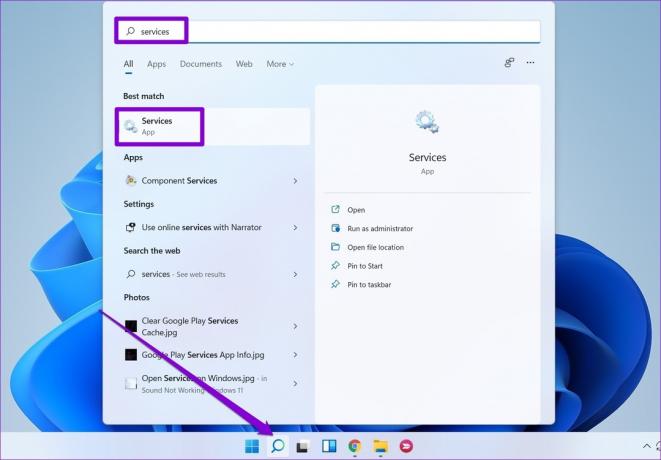
Pasul 2: Faceți clic dreapta pe Print Spooler și selectați Stop.

Pasul 3: Apăsați tasta Windows + E pentru a lansa File Explorer pe computer și navigați la următorul folder:
C:\Windows\System32\spool\PRINTERS
Pasul 4: Selectați toate folderele și faceți clic pe pictograma Coș de gunoi din partea de sus pentru a le șterge.

Reporniți computerul după ce ștergeți fișierele. Serviciul spooler de imprimare ar trebui să pornească automat la repornire.
5. Actualizați driverele de imprimantă
Problemele cu driverele actuale de imprimantă pot cauza, de asemenea, oprirea bruscă a spoolerului de imprimare. Dacă imprimanta driverele de pe computer sunt învechite sau corupt, atunci actualizarea acestora ar trebui să ajute de cele mai multe ori.
Pentru a actualiza driverele de imprimantă, descărcați cele mai recente drivere de pe site-ul web al producătorului respectiv. Apoi, deschideți fișierul descărcat pentru a începe instalarea.

6. Ștergeți cheile de registru Print Spooler
Dacă niciuna dintre soluțiile de mai sus nu funcționează, puteți încerca să ștergeți câteva chei de registry asociate cu spooler-ul de imprimare. Cu toate acestea, este esențial ca dvs backup pentru toate fișierele dvs. de registry înainte de a face orice modificare.
După ce ați făcut o copie de rezervă a fișierelor de registry, urmați pașii de mai jos pentru a șterge cheile de registry de tip spooler de imprimare.
Pasul 1: Apăsați tasta Windows + R pentru a lansa caseta de dialog Run. Tip regedit în casetă și apăsați Enter.

Pasul 2: Lipiți următoarea cale în bara de adrese din partea de sus pentru a naviga la Procesoare de imprimare:
Computer\HKEY_LOCAL_MACHINE\SYSTEM\CurrentControlSet\Control\Print\Environments\Windows x64\Print Processors
Dacă utilizați o versiune de Windows pe 32 de biți, utilizați următoarea cale:
HKEY_LOCAL_MACHINE\SYSTEM\CurrentControlSet\Control\Print\Environments\Windows NT x86\Print Processors

Pasul 3: Ștergeți toate cheile din interiorul procesoarelor de imprimare, cu excepția winprint. Pentru a șterge o cheie, faceți clic dreapta pe ea și selectați Ștergere. Faceți clic pe Da pe solicitare.

Reporniți computerul și spooler-ul de imprimare ar trebui să funcționeze normal.
Gata cu oprirea
În cele mai multe cazuri, pur și simplu repornirea serviciului de imprimare spooler sau rularea instrumentului de depanare ar trebui să rezolve problema. Dacă nu, poate fi necesar să luați pași suplimentari, cum ar fi ștergerea fișierelor vechi de tip spooler sau ștergerea unor chei de registry. Fiți sigur, unul dintre sfaturile de mai sus ar trebui să vă ajute să remediați erorile spoolerului de imprimare pe Windows 10 și Windows 11 PC.
Ultima actualizare pe 14 iunie 2022
Articolul de mai sus poate conține link-uri afiliate care ajută la sprijinirea Guiding Tech. Cu toate acestea, nu afectează integritatea noastră editorială. Conținutul rămâne imparțial și autentic.

Compus de
Pankil este de profesie inginer civil și și-a început călătoria ca scriitor la EOTO.tech. S-a alăturat recent la Guiding Tech ca scriitor independent pentru a acoperi instrucțiuni, explicații, ghiduri de cumpărare, sfaturi și trucuri pentru Android, iOS, Windows și Web.



