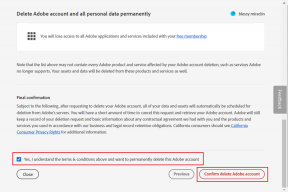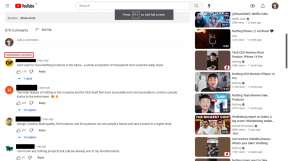Remediați Opencl.dll corupt în Windows 10
Miscellanea / / November 28, 2021
Remediați Opencl.dll corupt în Windows 10: O nouă problemă pare să apară după actualizarea Windows 10 la cea mai recentă versiune, utilizatorii raportează că opencl.dll devine corupt. Problema pare să afecteze doar utilizatorii care au placă grafică NVIDIA și ori de câte ori utilizatorul instalează sau actualizează driverele NVIDIA pentru grafică. card, programul de instalare suprascrie automat fișierul opencl.dll existent în Windows 10 cu propria sa versiune și, prin urmare, acesta corupe Opencl.dll fişier.
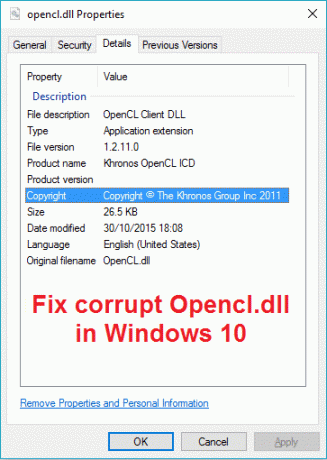
Problema principală din cauza fișierului opencl.dll corupt este că computerul se va reporni aleatoriu uneori după 2 minute de utilizare sau uneori după 3 ore de utilizare continuă. Utilizatorii pot verifica dacă fișierul opencl.dll este corupt rulând scanarea SFC, deoarece anunță utilizatorul despre această corupție, dar sfc nu va putea repara acest fișier. Deci, fără a pierde timpul, să vedem cum să remediați de fapt Opencl.dll corupt în Windows 10 cu pașii enumerați mai jos.
Cuprins
- Remediați Opencl.dll corupt în Windows 10
- Metoda 1: rulați DISM (Deployment Image Service and Management)
- Metoda 2: Rulați repararea automată/pornire
- Metoda 3: Încercați să rulați instrumentul SCFfix
- Metoda 4: Înlocuiți manual fișierul de sistem corupt Opencl.dll
- Metoda 5: Reparați instalarea Windows 10
Remediați Opencl.dll corupt în Windows 10
Asigura-te ca creați un punct de restaurare doar în cazul în care ceva nu merge bine.
Metoda 1: rulați DISM (Deployment Image Service and Management)
1. Apăsați tasta Windows + X apoi selectați Prompt de comandă (administrator).

2. Încercați aceste comenzi sin secvență:
Dism /Online /Cleanup-Image /StartComponentCleanup
Dism /Online /Cleanup-Image /RestoreHealth

3. Dacă comanda de mai sus nu funcționează, încercați mai jos:
Dism /Imagine: C:\offline /Cleanup-Image /RestoreHealth /Sursa: c:\test\mount\windows
Dism /Online /Cleanup-Image /RestoreHealth /Sursa: c:\test\mount\windows /LimitAccess
Notă: Înlocuiți C:\RepairSource\Windows cu locația sursei de reparație (Discul de instalare sau de recuperare Windows).
4. Nu rulați SFC /scannow pentru a verifica integritatea comenzii DISM de rulare a sistemului:
Dism /Online /Cleanup-Image /CheckHealth
5. Reporniți computerul pentru a salva modificările.
6. Dacă încă vă confruntați cu problema, atunci trebuie să utilizați techbench iso pentru a remedia problema.
7. Mai întâi, creați un folder pe desktop cu numele mount.
8. Copie install.win din fișierul ISO de descărcare în folderul de montare.
9. Rulați următoarea comandă în cmd:
Dism /mount-wim /wimFile:%USERPROFILE%\Desktop\install.wim /index: 1 /MountDir:%USERPROFILE%\Desktop\mount. Dism /Online /Cleanup-Image /CheckHealth. Dism /Online /Cleanup-Image /RestoreHealth /Source:%USERPROFILE%\Desktop\mount\windows /LimitAccess. Dism /unmount-wim /Mountdir:%USERPROFILE%\Desktop\mount /discard
10. Reporniți computerul și asta ar trebui Remediați Opencl.dll corupt în Windows 10 dar dacă tot ești blocat, continuă.
Metoda 2: Rulați repararea automată/pornire
1. Introduceți DVD-ul de instalare bootabil Windows 10 și reporniți computerul.
2. Când vi se solicită să apăsați orice tastă pentru a porni de pe CD sau DVD, apăsați orice tastă pentru a continua.

3. Selectați preferințele de limbă și faceți clic pe Următorul. Faceți clic pe Reparare computerul dvs. din stânga jos.

4. Pe ecranul de alegere a opțiunii, faceți clic Depanați.

5. Pe ecranul Depanare, faceți clic pe Optiuni avansate.

6. În ecranul Opțiuni avansate, faceți clic Reparație automată sau reparație la pornire.

7. Așteptați până când Reparații automate/pornire Windows complet.
8. Reporniți și aveți succes Remediați Opencl.dll corupt în Windows 10, daca nu, continua.
De asemenea, citește Cum să remediați Repararea automată nu v-a putut repara computerul.
Metoda 3: Încercați să rulați instrumentul SCFfix
SFCfix va scana computerul pentru fișiere de sistem corupte și va restaura/repara aceste fișiere pe care System File Checker nu a reușit să le facă.
1. Descărcați instrumentul SFCfix de aici.
2. Apăsați tasta Windows + X apoi selectați Prompt de comandă (administrator).

3. Tastați următoarea comandă în cmd și apăsați enter: SFC /SCANNOW
4. De îndată ce scanarea SFC a început, lansați SFCfix.exe.

Odată ce SFCFix și-a parcurs cursul, va deschide un fișier notepad cu informații despre toate fișierele de sistem corupte/lipsă pe care le-a găsit SFCFix și dacă a fost sau nu reparat cu succes.
Metoda 4: Înlocuiți manual fișierul de sistem corupt Opencl.dll
1. Navigați la folderul de mai jos de pe computerul care funcționează corect:
C:\Windows\WinSxS
Notă: Pentru a vă asigura că fișierul opencl.dll este în stare bună și nu este corupt, executați comanda sfc.
2. Odată intrat în folderul WinSxS, căutați fișierul opencl.dll.

3. Veți găsi fișierul în folderul care va avea valoarea inițială ca:
wow64_microsoft-windows-r..xwddmdriver-wow64……
4. Copiați fișierul de acolo pe USB sau pe unitatea externă.
5. Acum reveniți la PC unde opencl.dll este corupt.
6. Apăsați tasta Windows + X apoi selectați Prompt de comandă (administrator).

7. Tastați următoarea comandă și apăsați Enter:
takeown /f Path_And_File_Name
De exemplu: În cazul nostru, această comandă va arăta cam așa:
takeown /f C:\Windows\WinSxS\wow64_microsoft-windows-r..xwddmdriver-wow64-c_31bf3856ad364e35_10.0.14393.0_none_de9cd86dc2ec8d58\opencl.dll
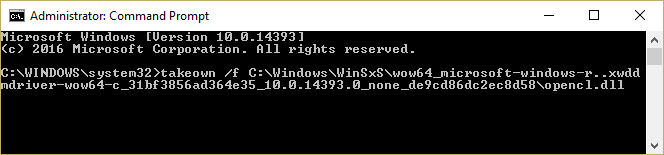
8. Tastați din nou următoarea comandă și apăsați Enter:
icacls Path_And_File_Name /GRANT ADMINISTRATORS: F
Notă: asigurați-vă că înlocuiți Path_And_File_Name cu propriul dvs., de exemplu:
icacls C:\Windows\WinSxS\wow64_microsoft-windows-r..xwddmdriver-wow64-c_31bf3856ad364e35_10.0.14393.0_none_de9cd86dc2ec8d58\opencl: A.DMINI

9. Acum tastați ultima comandă pentru a copia fișierul de pe unitatea USB în folderul Windows:
Copiați destinația fișierului sursă
De exemplu: Copiați G:\opencl.dll C:\Windows\WinSxS\wow64_microsoft-windows-r..xwddmdriver-wow64-c_31bf3856ad364e35_10.0.14393.0_none_de9cd86dc2ecpen8dl58.
10. Reporniți computerul pentru a salva modificările.
11. Rulați comanda de sănătate de scanare de pe DISM.
Această metodă ar trebui cu siguranță Remediați Opencl.dll corupt în Windows 10 dar nu rulați SFC, deoarece va crea din nou problema, în schimb, utilizați comanda DISM CheckHealth pentru a vă scana fișierele.
Metoda 5: Reparați instalarea Windows 10
Această metodă este ultima soluție, deoarece dacă nimic nu funcționează, atunci această metodă va repara cu siguranță toate problemele cu PC-ul. Instalarea reparației folosește doar o actualizare la loc pentru a repara problemele cu sistemul fără a șterge datele utilizatorului prezente pe sistem. Așa că urmați acest articol pentru a vedea Cum să reparați Instalați Windows 10 cu ușurință.
Recomandat pentru tine:
- Fix Reporniți computerul pentru a instala bucla de actualizări importante
- Cum se remediază eroarea de sistem Logonui.exe la pornire
- Depanare Nu se poate porni Serviciul de protocol de rezoluție a numelui de la egal la egal
- Fix Windows nu a putut finaliza formatul
Asta ai cu succes Remediați Opencl.dll corupt în Windows 10 dar dacă mai aveți întrebări cu privire la acest ghid, nu ezitați să le întrebați în secțiunea de comentarii.