Remediați mufa audio frontală care nu funcționează în Windows 10
Miscellanea / / June 15, 2022
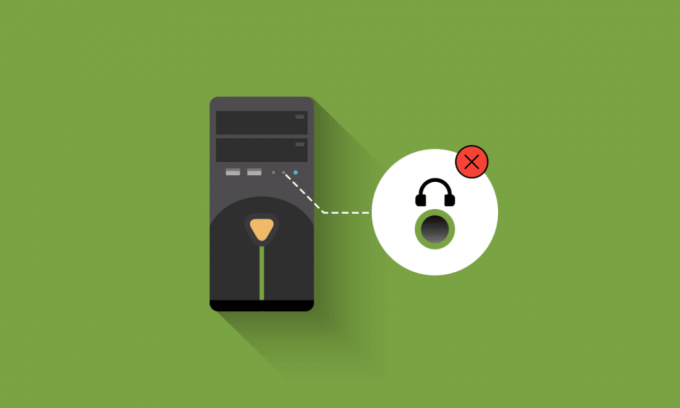
Mufele audio frontale sunt microfoanele/căștile frontale care sunt prezente pe un computer personal. Porturile audio unice sunt de obicei prezente în laptopuri fie în lateral, fie în față. Motivul pentru care dvs mufa audio frontală nu funcționează fie este legat de driverele dvs., fie se datorează conexiunii dintre placa de bază și carcasa computerului. Această problemă este de obicei rezolvată prin metode simple, așa cum se discută în acest articol și nu necesită depanare majoră în majoritatea cazurilor. Când vă confruntați cu această problemă, nu vă puteți folosi căștile sau microfonul pe mufele frontale. Nu vă enervați, iată câteva metode de a repara mufa audio de pe panoul frontal nu funcționează problema.

Cuprins
- Cum să remediați mufa audio frontală care nu funcționează în Windows 10
- Verificări preliminare
- Metoda 1: Rulați Instrumentul de depanare audio
- Metoda 2: Selectați Dispozitiv implicit
- Metoda 3: dezactivați detectarea mufelor pe panoul frontal (pentru placa de sunet Realtek)
- Metoda 4: Restabiliți setările audio implicite
- Metoda 5: Actualizați Windows
- Metoda 6: Actualizați driverele audio
- Metoda 7: Reinstalați driverele audio
- Metoda 8: Reveniți actualizările driverelor audio
- Sfat profesionist: Folosiți mufa audio din spate
Cum să remediați mufa audio frontală care nu funcționează în Windows 10
Aici, am adunat o colecție de 13 idei de depanare care vă vor ajuta să gestionați și să preveniți problema ca mufa audio de pe panoul frontal să nu funcționeze în Windows 10. Dar înainte de a trece prin soluție, anunțați-ne posibilele motive din spatele acestei probleme.
- Probleme de conectivitate între placa de bază și mufa audio.
- Driverele dvs. audio pot fi învechite și sunt prezente pe computer.
- Portul nu este autentificat cu setări adecvate.
- Dispozitivul dvs. audio nu este setat ca implicit pe computer.
- Porturile jack audio frontale nu sunt recunoscute.
Dacă vă confruntați cu mufa audio frontală care nu funcționează PC-ul Windows 10, iată câteva dintre metodele de a o remedia. Pentru a remedia problema, procedați conform instrucțiunilor de mai jos.
Verificări preliminare
1. Utilizați un alt dispozitiv pentru a testa căștile: Dacă computerul are vreo problemă cu mufa audio din panoul frontal care nu funcționează, asigurați-vă că căștile nu sunt deteriorate fizic. Acest lucru vă va ajuta să înțelegeți dacă problema este cu căștile sau setările audio.
- Conectați-vă căștile la alt computer pentru a verifica dacă căștile sunt eficiente din punct de vedere funcțional. De asemenea, puteți conecta căștile la telefonul mobil pentru a le verifica.
- Dacă puteți auzi sunetul cu căștile de la alte dispozitive, atunci căștile nu au probleme. Puteți încerca metodele menționate mai jos pentru a remedia problema discutată.

2. Verificați conexiunea dintre placa de bază și mufa audio: Dacă metoda menționată mai sus nu v-a ajutat să remediați problema mufei audio de pe panoul frontal care nu funcționează, trebuie să vă asigurați că placa de bază și mufa audio sunt conectate corect. Conexiunea poate să nu fie corectă în multe cazuri. Dacă conexiunea nu este corectă, va apărea pe computer că există nici un muf frontal. Puteți verifica conexiunea dintre placa de bază și mufa audio urmând acești pași.
- Localizați conexiunea dintre placa de bază și mufa audio frontală deschizând carcasa computerului.
- Dacă computerul dvs. are capacitate USB în față, veți vedea un fir USB și un fir audio, asigurați-vă că ambele fire sunt conectate corect.
- În unele cazuri, utilizatorii au raportat că această problemă poate fi rezolvată prin inversarea feței mufelor și apoi introducerea acestora în interiorul plăcii de bază. Asigurați-vă întotdeauna că firele de conectare sunt conectate corect.

Metoda 1: Rulați Instrumentul de depanare audio
Instrumentul de depanare încorporat în PC-ul cu Windows 10 vă va ajuta să rezolvați automat orice probleme hardware și erori. Toate dispozitivele audio conectate la computer vor fi scanate pentru orice problemă hardware și problemele vor fi rezolvate cu ușurință. Urmați ghidul nostru pe Cum să rulați instrumentul de depanare hardware și dispozitive pentru a remedia problemele pentru a remedia toate problemele hardware legate de audio de pe computer. De asemenea, puteți rula instrumentul de depanare audio individual, conform instrucțiunilor din ghidul nostru Cum să rulați instrumentul de depanare Windows Update, dar asigurați-vă că selectați Redare audio opțiunea așa cum este prezentată.

Metoda 2: Selectați Dispozitiv implicit
Trebuie să vă asigurați că mufa audio frontală este setată ca dispozitiv implicit pentru a evita orice conflicte, cum ar fi mufa audio frontală care nu funcționează. Trebuie să setați dispozitivul audio ca dispozitiv implicit, așa cum se arată mai jos, pentru a remedia eroarea discutată.
1. Faceți clic dreapta pe Difuzoare pictograma din colțul din dreapta jos al ecranului și selectați Sunete opțiune.

2. Apoi, treceți la Redare filă și faceți clic dreapta pe mufa audio ați dori să îl setați ca implicit.
3. Acum, selectați Setați ca Dispozitiv implicit opțiunea așa cum este evidențiată și faceți clic pe aplica și O.K pentru a salva modificările.

Citește și:Cum să remediați serviciul audio nu rulează Windows 10
Metoda 3: dezactivați detectarea mufelor pe panoul frontal (pentru placa de sunet Realtek)
Dacă utilizați o placă de sunet Realtek, vă rugăm să urmați această metodă, altfel treceți la următoarea metodă. Iată pașii pentru a remedia problema mufei audio de pe panoul frontal care nu funcționează prin dezactivarea mufei de pe panoul frontal.
1. Loveste Tasta Windows, tip Panou de control și faceți clic pe Deschis.

2. A stabilit Vizualizare după > Pictograme mici, apoi faceți clic pe Realtek HD Audio Manager.

3. Faceți clic pe Pictograma folderului în colțul din dreapta sus al ecranului.
4. The Setări conector prompt apare pe ecran, bifați caseta de lângă Dezactivați detectarea mufelor de pe panoul frontal.
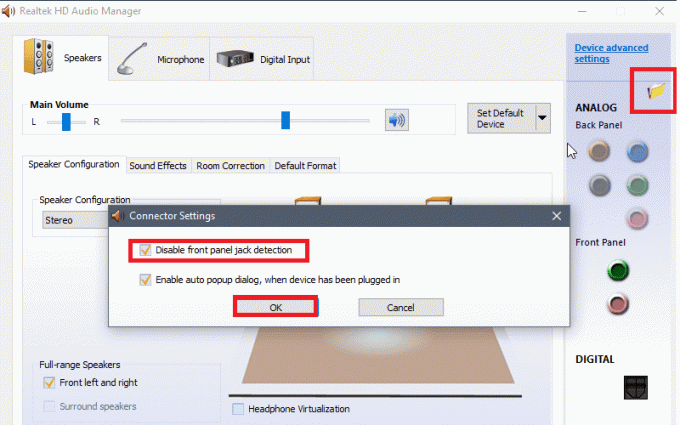
5. Clic O.K pentru a salva modificările.
Dacă nu puteți deschide managerul audio Realtek HD pe computer, aveți o opțiune alternativă pentru a dezactiva detectarea jack-ului din panoul frontal și cu editorul de registru. Iată pașii pentru a o face.
1. Deschide Alerga caseta de dialog prin apăsarea butonului Tastele Windows + R împreună.
2. Tip regedit și faceți clic O.K.
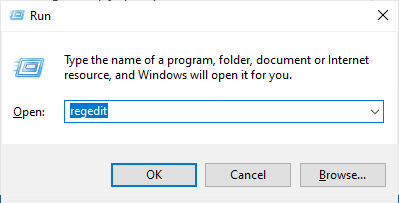
3. Click pe Fișier > Export înainte de a schimba ceva pentru a crea mai întâi o copie de rezervă a registrului, dacă apar rezultate nedorite, puteți face Fișier > Import pentru a inversa modificările.
Notă: Dacă nu știți cum să faceți o copie de rezervă a registrului, utilizați ghidul nostru Cum să faceți backup și să restaurați registry pe Windows și implementați pașii așa cum s-a discutat.
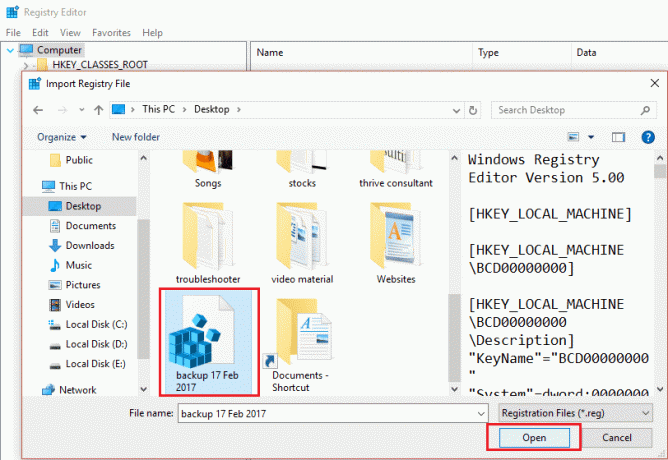
4. După ce faceți o copie de rezervă, mergeți la următoarele cale în Editorul Registrului.
HKEY_LOCAL_MACHINE\SYSTEM\CurrentControlSet\Control\Class\{4d36e96c-e325-11ce-bfc1-08002be10318}
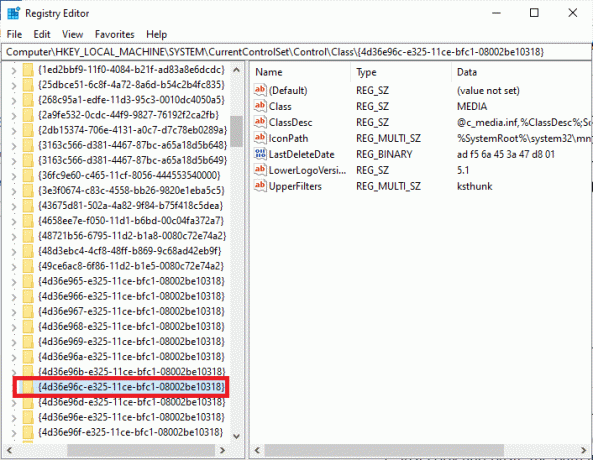
5. Extindeți toate folderele care încep cu 000.
6. După extinderea tuturor folderelor cu numele care începe ca 000 dacă găsiți Setări dosarul deschide și asta.
7. Când deschideți Setări folder, veți găsi un folder cu un nume care începe cu Drv8186_DevType. Acum, extindeți-l și faceți clic pe Setări folder încă o dată.
Notă: Dacă nu găsiți Setări folderul din Drv8186_DevType folder, treceți la următoarea metodă.
8. În cadrul Setări folder, mergeți în panoul din dreapta și faceți clic dreapta pe ecran. Apoi, faceți clic pe Nou urmată de Valoare binară asa cum este descris.
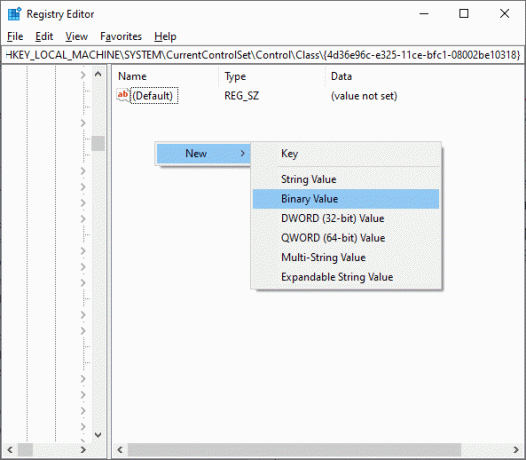
9. Numiți Valoare binară la fel de JackCtrl și setați Date valorice la fel de FF 82 40 00.
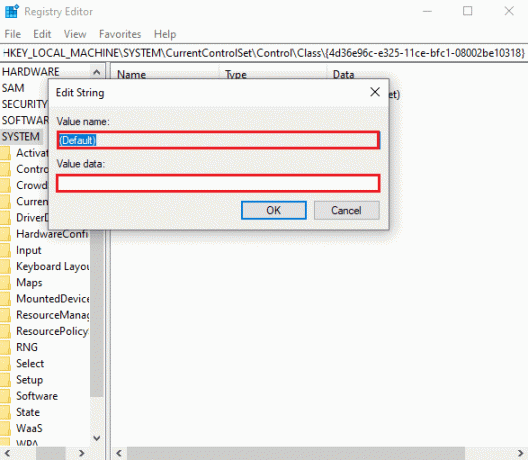
10. Închide editorul și reporniți computerul.
Verificați dacă ați remediat problema mufei audio frontale care nu funcționează. Unele computere nu au chei de registry exacte enumerate în metoda de mai sus. În acest caz, verificați dacă următorii pași sunt aplicabili.
1. Repeta Pașii 1 – 4 conform instrucțiunilor de mai sus.
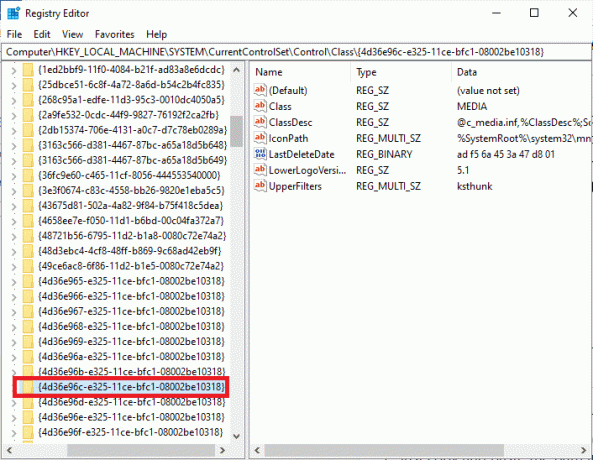
2. Acum, extindeți toate folderele care încep cu 000* și verificați în ce folder DriverDesc registrul este plasat.
3. Dacă ai găsit cheia, DriverDesc cu Date valorice de Realtek Audio, trebuie să faceți modificări în folderul corespunzător care are DriverDesc.
4. Extindeți folderul respectiv și selectați Setări globale.
5. Apoi, localizați EnableDynamicDevices în panoul din dreapta și faceți dublu clic pe el.
Notă: Dacă nu poți găsi dispozitivele EnableDynamicDevices tasta, accesați panoul din dreapta și faceți clic dreapta pe ecran. Apoi, faceți clic pe Nou urmată de Valoare binară cu numele de ActivațiDynamicDevices asa cum este descris.
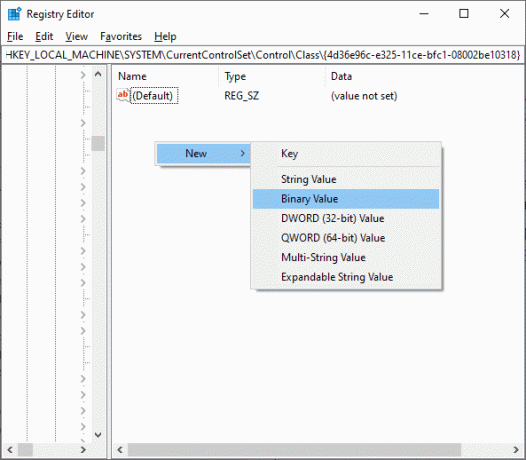
6. Acum, setați Date valorice la 00 00 00 00.
7. Închideți Editorul Registrului și reporniți computerul.
Citește și:Remediați Windows 10 Nu sunt instalate dispozitive audio
Metoda 4: Restabiliți setările audio implicite
Dacă metoda de mai sus nu funcționează pentru dvs., încercați să restaurați setările îmbunătățirilor audio la setările implicite. Acest lucru vă va ajuta să remediați problema mufei audio de pe panoul frontal care nu funcționează.
1. apasă pe Tastele Windows + R împreună pentru a deschide Alerga căsuță de dialog.
2. Tip sysdm.cpl și lovit Introduce cheia a lansa Proprietatile sistemului.
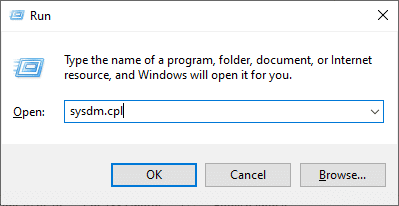
3. În fereastra pop-up, accesați Hardware fila.

4. Click pe Setări de instalare a dispozitivului.

5. Apoi, faceți clic pe opțiune Nu (dispozitivul dvs. poate să nu funcționeze caașteptat).
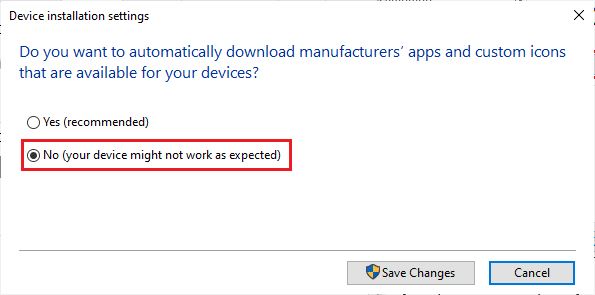
6. Acum, faceți clic pe Salvează modificările.
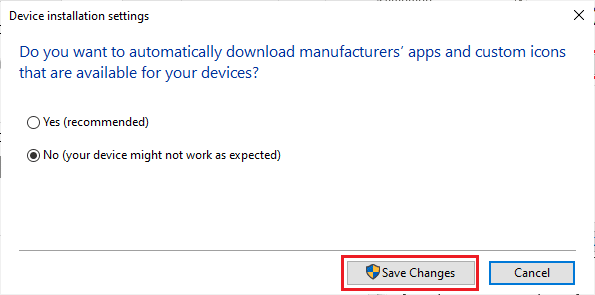
7. Deschide Alerga din nou caseta de dialog și tastați mmsys.cpl și lovit Introduce cheia a lansa Sunet fereastră.

8. În Redare fila, faceți dublu clic pe dispozitivul pe care încercați să îl utilizați. Aceasta deschide Proprietăți fereastră.
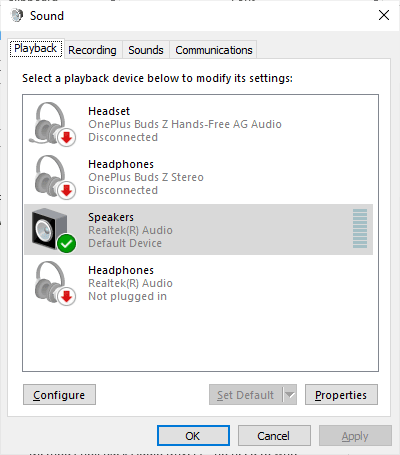
9. Acum, treceți la Avansat filă și faceți clic pe Restabiliti setarile de baza pentru a restabili setările implicite.
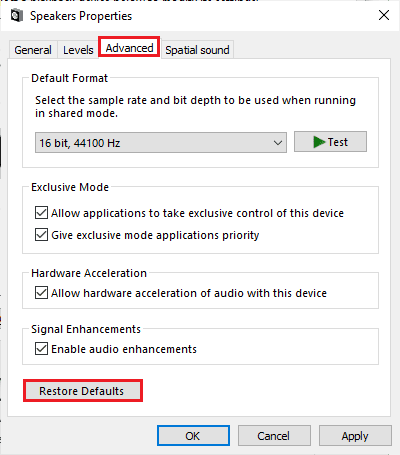
10. Apoi, treceți la Sunetul spațial fila.
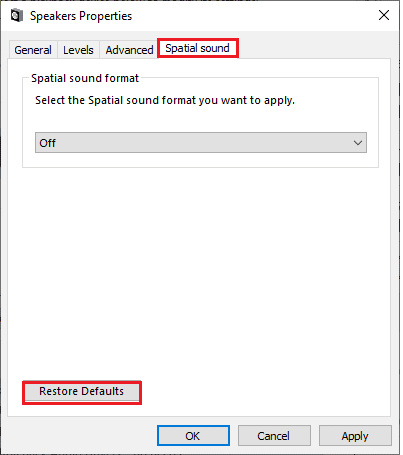
11. Faceți clic pe Restabiliti setarile de baza și totul va fi restabilit la valorile implicite.
12. În cele din urmă, faceți clic pe aplica și apoi faceți clic pe O.K.
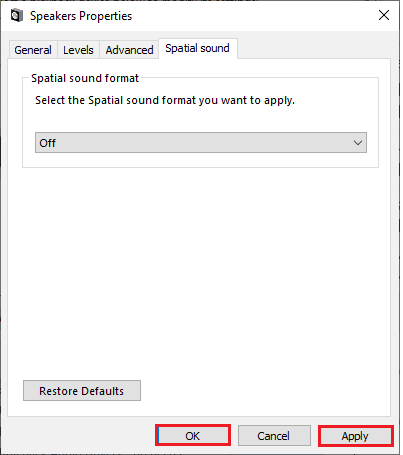
13. Acum, verificați dacă ați rezolvat problema cu sunetul mufei audio frontale.
Metoda 5: Actualizați Windows
Dacă se așteaptă să fie instalate noi actualizări Microsoft pe computerul dvs., câteva erori și mufa audio frontală nu funcționează, problema Windows 10 nu poate fi rezolvată pe computer. După cum sugerează mulți utilizatori, actualizarea computerelor cu Windows 10 vă va ajuta să rezolvați problema mufei audio frontale. Urmați ghidul nostru pe Cum să descărcați și să instalați cea mai recentă actualizare Windows 10 pentru a vă actualiza computerul cu Windows 10.

După actualizarea sistemului de operare Windows, verificați dacă puteți accesa sunetul de la mufa audio frontală.
Citește și:Cum să remediați bâlbâiala audio în Windows 10
Metoda 6: Actualizați driverele audio
Orice versiune incompatibilă a driverului audio din computerul dvs. va duce întotdeauna la o problemă a mufei audio frontale care nu funcționează. Asigurați-vă întotdeauna că utilizați o versiune actualizată a driverelor audio și, dacă computerul dvs. nu are cele mai recente drivere, vi se recomandă să le actualizați conform instrucțiunilor din ghidul nostru Cum să actualizați driverele Realtek HD Audio în Windows 10.
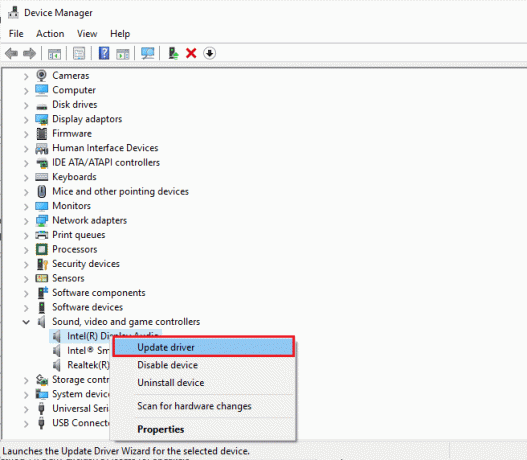
După ce v-ați actualizat driverele audio la cea mai recentă versiune, verificați dacă ați remediat problema de la Windows 10 a mufei audio frontale care nu funcționează.
Metoda 7: Reinstalați driverele audio
Vi se recomandă să reinstalați driverele de dispozitiv numai dacă nu puteți obține nicio remediere prin actualizarea acestora. Pașii de reinstalare a driverelor sunt foarte simpli și puteți face acest lucru folosind o aplicație terță parte sau implementând pașii manual, conform instrucțiunilor din ghidul nostru Cum să dezinstalați și să reinstalați driverele pe Windows 10.
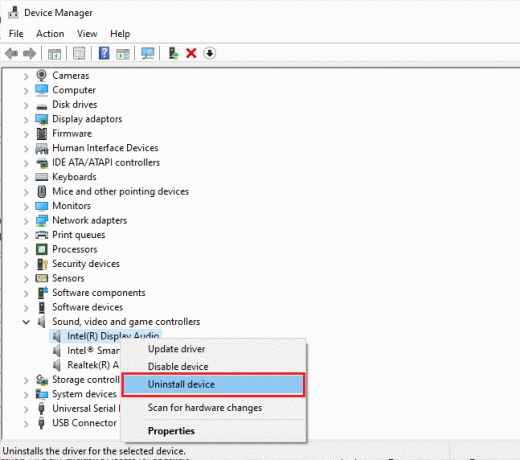
După reinstalarea driverelor audio, verificați dacă puteți rezolva problema discutată.
Citește și: Remediați Zoom Audio nu funcționează Windows 10
Metoda 8: Reveniți actualizările driverelor audio
Uneori, versiunea actuală a driverelor audio poate provoca conflicte audio și, în acest caz, dvs trebuie să restaurați versiunile anterioare ale driverelor instalate pentru a remedia mufa audio de pe panoul frontal care nu funcționează problema. Acest proces se numește returnarea șoferilor și puteți restabili cu ușurință driverele computerului la starea lor anterioară, urmând ghidul nostru Cum să anulați driverele pe Windows 10.
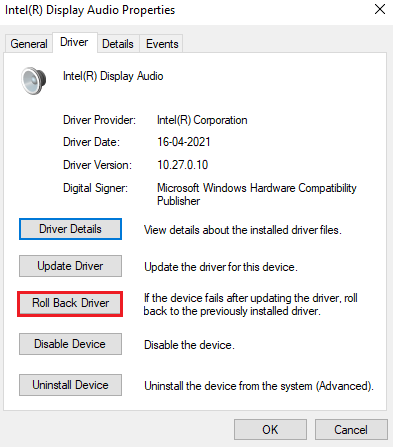
Așteptați până când versiunile anterioare ale driverelor sunt instalate pe computerul dvs. cu Windows 10. Odată terminat, verificați dacă ați rezolvat problema mufei audio frontale
Sfat profesionist: Folosiți mufa audio din spate
Dacă toate metodele menționate mai sus nu funcționează pentru dvs., puteți încerca să conectați mufa audio care este prezentă în spatele dispozitivului. Fiecare computer are o mufă audio frontală, dar are și mufe audio care sunt conectate direct la placa de bază. De asemenea, este posibil să aveți probleme hardware la mufele audio frontale. Dacă da, încercați să verificați mufele audio de pe placa de bază pentru a verifica dacă problema audio apare doar în mufa frontală. Este posibil să aveți nevoie de producătorul computerului să-l repare sau să vă ducă dispozitivul la un centru de service autorizat. Găsiți mufa audio în care se află verde culoare pentru a căștile și roz Pentru o microfon și încercați să vă conectați dispozitivul acolo. Acestea vor fi conectate și puteți folosi căști sau căști fără probleme.
Recomandat:
- Remediați relația de încredere dintre această stație de lucru și domeniul principal eșuat
- 15 Cei mai buni Joiners video gratuiti pentru PC
- Remediați Realtek Audio Manager care nu se deschide în Windows 10
- Remediați eroarea audio Windows 10 0xc00d4e86
Acum, ai fi reparat mufa audio frontală nu funcționează problema. Dacă sunteți blocat în mijlocul procesului de depanare a problemei, vă rugăm să ne informați despre acestea în secțiunea de comentarii. Nu ezitați să ne contactați pentru mai multe întrebări.



