Unde este butonul WPS de pe imprimanta Canon?
Miscellanea / / June 16, 2022

Dacă conduceți orice organizație, este de așteptat să aveți un sistem care vă permite să aveți o cantitate minimă de sisteme și o producție maximă. Imaginați-vă că trebuie să conectați o imprimantă individuală la fiecare PC pentru a produce ieșirea sau, dimpotrivă, să utilizați doar un singur computer care poate fi folosit pentru a imprima documentele. Ambele situații nu sunt pe placul nimănui, așa că în acest articol, vom discuta despre butonul WPS de pe imprimantă, care vă permite să conectați imprimanta și să o utilizați ca o imprimantă comună pentru toate computerele. La faceți acest lucru, trebuie să înțelegeți bine butonul și funcționalitatea acestuia, astfel încât să puteți cunoaște metoda de utilizare a butonului WPS pe punctul de acces Canon Printer pentru conectarea la reţea. Deci, acum, se pune întrebarea principală, unde este butonul WPS de pe imprimanta Canon. În acest articol, vom afla despre utilizarea butonului WPS de pe imprimanta Canon pentru a vă conecta la rețea și, de asemenea, discutați despre metodele de conectare a imprimantei la rețea utilizând meniul Setări de pe Imprimanta.
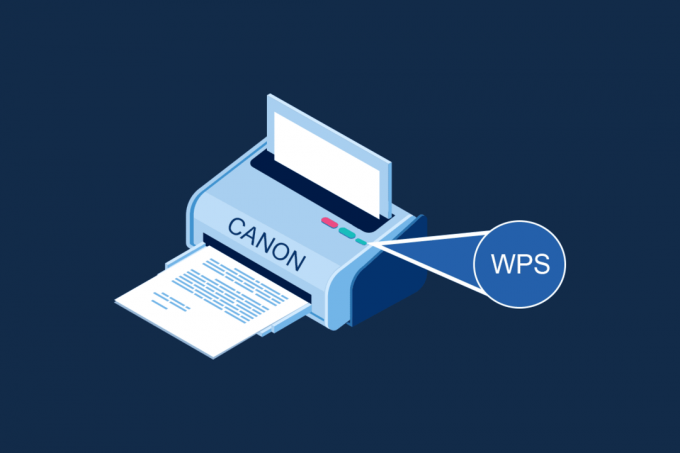
Cuprins
- Unde este butonul WPS de pe imprimanta Canon?
- Cum se configurează imprimanta Canon la WLAN folosind butonul WPS
- Metoda 1: Prin butonul WPS
- Metoda 2: Prin meniul Setări WPS
Unde este butonul WPS de pe imprimanta Canon?
The Imprimanta Canon vine cu un buton WPS care vă permite să conectați imprimanta la o rețea locală. Metoda WPS, cunoscută și ca metoda Push Button, este o metodă de conectare a imprimantei Canon la un punct de acces Wireless Router sau Gateway. Butonul WPS vă va permite să conectați imprimanta Canon la rețeaua locală wireless (WLAN) din clădire. Butonul WPS este disponibil pe panou și este indicat de o pictogramă Wireless pe buton. Acest buton este extrem de util dacă ați conectat toate dispozitivele dintr-o anumită clădire de birouri la o rețea comună și puteți utiliza oricare dintre computere pentru a imprima fișierul folosind aceeași imprimantă.
Cum se configurează imprimanta Canon la WLAN folosind butonul WPS
După o scurtă introducere a răspunsului la întrebarea unde este butonul WPS de pe imprimanta Canon, acum puteți înțelege cum să configurați imprimanta Canon la WLAN. Există două metode de a configura imprimanta Canon la rețeaua locală fără fir din clădirea dvs.
Metoda 1: Prin butonul WPS
Prima metodă este utilizarea butonului WPS de pe imprimanta Canon, iar procesul de configurare este foarte simplu. Tot ce trebuie să faceți este să activați butoanele de pe dispozitive pentru a permite dispozitivelor să se conecteze automat la rețea.
1. Găsiți locația butonului WPS pe Panoul imprimantei Canon.
Notă: Dacă butonul WPS este activat pe imprimanta dvs. Canon, puteți vedea Lampă Wi-Fi flash pe ritmic pe imprimanta Canon.
2. apasă pe butonul WPS pe routerul wireless în 2 minute și ar trebui să vedeți că dispozitivele se conectează.
Nota 1: Dacă nu ați activat butonul WPS de pe routerul wireless în decurs de 2 minute, este posibil ca dispozitivele să nu se conecteze.
Nota 2: Întoarce-te oprit conexiunea Wi-Fi pe toate dispozitivele neîmperechete în timp ce configurați imprimanta Canon la routerul WLAN pentru conectivitate rapidă.

Citește și:Cum să remediați imprimanta care nu răspunde în Windows 10
Metoda 2: Prin meniul Setări WPS
Dacă imprimanta dvs. Canon nu are buton WPS pe panou, atunci puteți urma opțiunile din această metodă pentru a vă conecta imprimanta Canon la rețeaua WLAN. Veți putea accesa setările WPS utilizând opțiunile discutate mai jos și puteți conecta cu ușurință imprimanta la rețea.
Opțiunea I: Utilizarea butonului HOME
Prima opțiune este să utilizați butonul HOME de pe panoul imprimantei Canon. Dacă sunteți perplex cu întrebarea unde este butonul WPS de pe imprimanta Canon, puteți utiliza această opțiune pentru a accesa setările WPS de pe imprimanta Canon folosind butonul HOME.
1. Accesați meniul de configurare al imprimantei utilizând MENIUL butonul de pe panoul imprimantei Canon.

2. Utilizați tastele săgeți pentru a vă deplasa la WLAN pictograma de pe ecran și apăsați pe tasta funcțională stânga de sub tastele săgeți pentru a-l selecta.

3. Navigați la Configurare LAN fără fir în ecranul Setări, folosind tastele săgeți de pe panoul imprimantei Canon și apoi apăsați tasta O.K buton.
Nota 1: Configurarea LAN fără fir poate fi disponibilă și ca Configurare wireless sau Configurarea rețelei pe ecran.
Nota 2: The Wifi becul din partea din stânga jos a panoului imprimantei ar clipi pe când este activată conexiunea wireless a imprimantei Canon.
4. În Configurare LAN fără fir ecran, treceți la WPS (metoda cu butonul de apăsare) fila și apăsați tasta O.K butonul pentru a selecta opțiunea.

5. apasă pe O.K butonul de pe ecranul următor pentru a confirma selecția.
6. apasă pe butonul WPS pe routerul wireless timp de 2 minute pentru ca conexiunea să aibă loc.
7. apasă pe O.K butonul de pe imprimanta Canon în termen de 2 minute pentru a conecta imprimanta la rețeaua LAN fără fir.
Citește și:Remediați problemele obișnuite ale imprimantei în Windows 10
Opțiunea II: Utilizarea butonului de configurare
A doua opțiune de conectare a imprimantei Canon la WLAN este utilizarea butonului Configurare de pe panoul imprimantei Canon. Dacă nu puteți găsi răspunsul la întrebarea unde este butonul WPS de pe imprimanta Canon, dar puteți accesa cu ușurință setările WLAN care vă vor permite să vă conectați la routerul wireless.
1. apasă pe Înființat butonul indicat de Instrumente pictograma de pe panoul imprimantei Canon.
2. Treci la Configurare LAN fără fir pe ecran și apăsați tasta O.K butonul din meniul de configurare.
3. apasă pe Oprire/Resetare butonul de pe panoul imprimantei, selectați Configurare LAN fără fir Configurare standard opțiunea afișată pe ecran și apăsați tasta O.K butonul de pe panou.

4. Navigați la rețeaua specifică din lista de rețele disponibile de pe ecran și apăsați tasta O.K butonul de două ori.
Notă: Dacă rețeaua nu este afișată, utilizați tastele săgeți pentru a selecta Caută din nou opțiunea de pe ecran și apăsați tasta O.K buton.
5. Intră în securitate Fraza de acces pe ecranul următor, folosind tastele numerice de pe panoul imprimantei și apăsați tasta O.K buton.
Notă: apasă pe * cheie pentru a comuta între caracterele majuscule și minuscule din tastatura numerică.
6. apasă pe O.K butonul pentru a finaliza configurarea rețelei Wi-Fi la imprimanta dvs. Canon.
Obiectivul principal al articolului este de a discuta metoda de utilizare a butonului WPS de pe imprimantă pentru a vă conecta la rețeaua locală wireless dintr-o clădire. Este elaborată și poziția butonului WPS care vă permite să conectați Imprimanta Canon la rețea. Puteți folosi acest articol pentru a utiliza butonul WPS de pe punctul de acces Canon Printer pentru a conecta imprimanta ca dispozitiv la punctul de acces Wireless Router sau Gateway. Vă rugăm să folosiți secțiunea de comentarii de mai jos pentru a ne informa despre sugestiile dvs. și nu ezitați să vă adresați întrebărilor pe butonul WPS de pe imprimanta Canon.
Recomandat:
- Remediați autentificarea eșuată. Contul dvs. nu se poate juca pe această platformă Fortnite
- Care este mai bine între monitoarele 21:9 și 16:9?
- Cele mai bune 13 casete Android TV ieftine
- Remediați WD My Passport Ultra nedetectat pe Windows 10
Sperăm că acest ghid a fost util și că ați putut să știți despre el unde este butonul WPS de pe imprimanta Canon. Continuați să vizitați pagina noastră pentru mai multe sfaturi și trucuri interesante și lăsați-vă comentariile mai jos. De asemenea, spune-ne ce vrei să înveți în continuare.



