Remediere Imposibil de descărcat Windows 10 Creators Update
Miscellanea / / November 28, 2021
Nu puteți descărca cea mai recentă actualizare Windows 10 Creators? Dacă da, atunci nu vă faceți griji, deoarece există anumite modalități prin care puteți descărca și instala cu ușurință cele mai recente actualizări Windows.
Actualizarea Windows 10 Creators este o actualizare majoră pentru toate computerele Windows. Această actualizare aduce câteva caracteristici interesante pentru utilizatorii săi și, cel mai important, Microsoft oferă această actualizare gratuit. Această ultimă versiune vă menține dispozitivul la zi cu toate îmbunătățirile de securitate și se dovedește a fi o actualizare importantă.
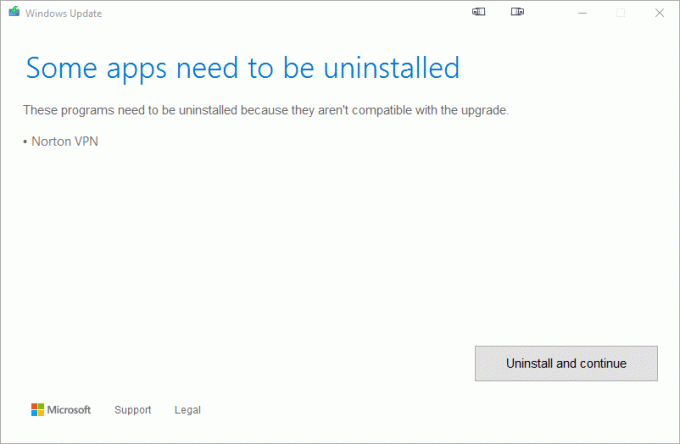
Pe măsură ce actualizarea se lansează, utilizatorii o descarcă și încearcă să-și actualizeze computerul, dar aici apare adevărata problemă. Există multe probleme cu care se confruntă utilizatorii în timp ce descarcă astfel de actualizări. Dispozitivele pot întâmpina erori și erori în timpul upgrade-ului la Actualizarea creatorilor. Dacă vă confruntați cu probleme similare, ați ajuns în locul potrivit. Continuați să citiți Ghidul pentru a rezolva Actualizarea creatorilor pentru Windows 10 Imposibil de descărcat.
Diferitele moduri pe care le puteți folosi pentru a remedia problemele legate de Actualizarea creatorilor sunt următoarele:
Cuprins
- Remediere Imposibil de descărcat Windows 10 Creators Update
- Pasul 1: Dezactivați opțiunea Amânare upgrade-uri
- Pasul 2: Verificați spațiul de stocare
- Pasul 3: Dezactivați conexiunea măsurată
- Pasul 4: Dezactivați Antivirus și Firewall
- Pasul 5: Upgrade mai târziu
- Pasul 6: Remediați problema fișierului lipsă sau deteriorat
- Pasul 7: Instalați manual Windows 10 Creators Update cu Media Creation Tool
Remediere Imposibil de descărcat Windows 10 Creators Update
Pasul 1: Dezactivați opțiunea Amânare upgrade-uri
Dacă vă confruntați cu problema de actualizare a creatorilor Windows 10, atunci trebuie să dezactivați opțiunea de amânare a actualizărilor. Această opțiune împiedică instalarea actualizărilor majore. Deoarece actualizarea creatorilor este una dintre actualizările majore, prin dezactivarea opțiunilor Amânare actualizări, această problemă poate fi rezolvată.
Pentru a dezactiva Amânarea actualizărilor, urmați pașii de mai jos:
1. Deschideți setările folosind Tasta Windows + I. Faceți clic pe Actualizare și securitate opțiunea din fereastra Setări.

2. Sub Actualizare și securitate, faceți clic pe Windows Update din meniul care apare.

3. Faceți clic pe „Opțiuni avansate" opțiune.

4. Caseta de dialog care se deschide va avea o casetă de selectare lângă amâna upgrade-uri opțiune. Debifați asta daca este verificat.
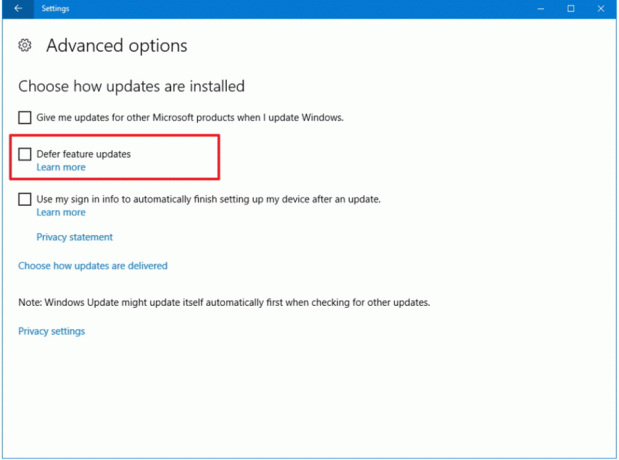
Acum, odată ce opțiunea Amână actualizările este dezactivată, verificați pentru Upgrade pentru creatori. Acum veți putea descărca și instala Creator Upgrade fără probleme.
Pasul 2: Verificați spațiul de stocare
Pentru a descărca și instala actualizări semnificative, cum ar fi actualizarea creatorilor, trebuie să aveți spațiu liber în sistem. Dacă nu aveți suficient spațiu pe hard disk, este posibil să întâmpinați probleme în timpul descărcarii Actualizarea creatorilor.
Trebuie să faceți spațiu pe hard disk ștergând fișierele neutilizate sau suplimentare sau transferând aceste fișiere. De asemenea, puteți crea spațiu pe hard disk eliminând fișierele temporare.
Pentru a vă curăța hard diskul de aceste fișiere temporare, puteți utiliza fișierul încorporat instrument de curățare a discului. Pentru a utiliza instrumentul, urmați acești pași:
1. Deschis Curățare disc folosind Meniul Startcăutare.

2. Selectați unitatea doriți să curățați și faceți clic pe Bine buton.

3. Se va deschide Disk Cleanup pentru unitatea selectată.
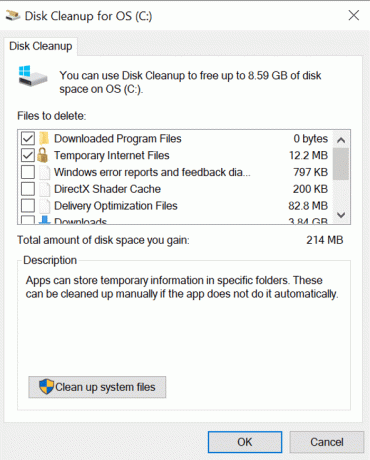
4. Derulați în jos și bifați caseta de lângă Fișiere temporare și faceți clic Bine.
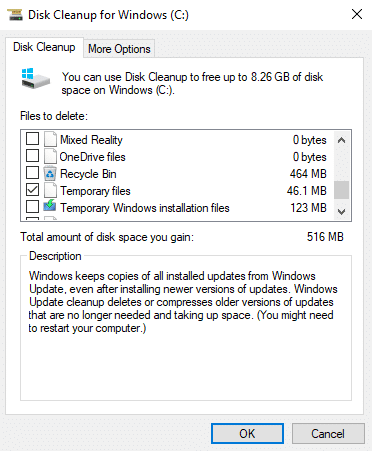
5. Așteptați câteva minute înainte ca Disk Cleanup să își poată finaliza funcționarea.

6.Deschis din nou Curățare disc pentru unitatea C:, de data aceasta faceți clic pe „Curățați fișierele de sistembutonul ” din partea de jos.

7.Dacă vi se solicită UAC, selectați da apoi selectați din nou Windows C: conduce și faceți clic pe OK.
8. Acum bifați sau debifați elementele pe care doriți să le includeți sau să le excludeți din Curățare disc și apoi faceți clic BINE.

Acum veți avea spațiu liber pentru a descărca și instala actualizarea Windows Creators.
Pasul 3: Dezactivați conexiunea măsurată
Conexiunea măsurată previne lățimea de bandă suplimentară și nu permite ca upgrade-ul să funcționeze sau să descarce. Deci, problema legată de Actualizarea creatorilor poate fi rezolvată prin dezactivarea conexiunii contorizate.
Pentru a dezactiva conexiunea contorizată, urmați acești pași:
1. Deschideți setările folosind Tasta Windows + I. Click pe Rețea și Internet opțiune.

2. Faceți clic pe Ethernet opțiunea din meniul din stânga care apare.

3. Sub Ethernet, dezactivați butonul de lângă Setați ca conexiune măsurată.

Acum, încercați să descărcați și să instalați actualizarea creatorului. Problema dvs. poate fi rezolvată acum.
Pasul 4: Dezactivați Antivirus și Firewall
Antivirusul și paravanul de protecție previn actualizările și, de asemenea, blochează funcțiile upgrade-urilor semnificative. Deci, dezactivându-l, problema dvs. poate fi rezolvată. Pentru a dezactiva sau a dezactiva Windows Firewall, urmați acești pași:
1. Deschis panou de control folosind opțiunea de căutare. Faceți clic pe Sistem și securitate opțiunea din fereastra care se deschide.

2. Click pe Windows Defender Firewall.

3. Din meniul care apare pe ecran, alegeți Activați sau dezactivați opțiunea Windows Defender Firewall.

4. Opriți cel Windows Defender Firewall atât pentru rețele private, cât și pentru rețele publice făcând clic pe butonul de lângă Dezactivați opțiunea Windows Defender Firewall.
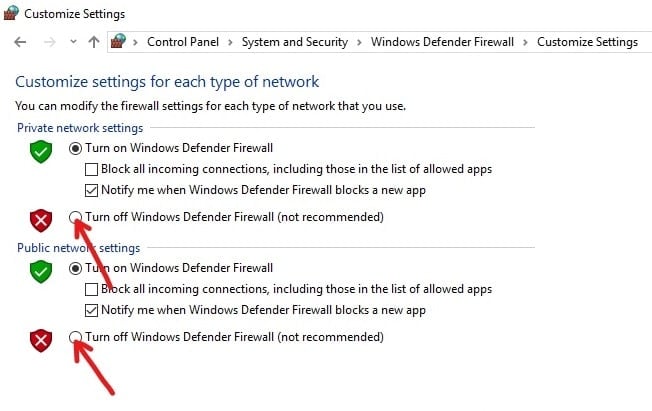
5. Faceți clic pe Bine butonul din partea de jos a paginii.
După finalizarea acestor pași, încercați să descărcați și să instalați Creators Update. Problema dvs. poate fi rezolvată acum.
Dacă nu reușiți să dezactivați paravanul de protecție Windows folosind metoda de mai sus, urmați pașii de mai jos:
1.Apăsați tasta Windows + I pentru a deschide Setări, apoi faceți clic pe Actualizare și securitate.

2.Din meniul din stânga faceți clic pe Securitate Windows opțiune.
3.Acum, sub opțiunea Zone de protecție, faceți clic pe Firewall de rețea& protectie.

4.Acolo le puteți vedea pe amândouă Rețele publice și private.
5.Trebuie să dezactivați firewall-ul atât pentru rețelele publice, cât și pentru cele private.
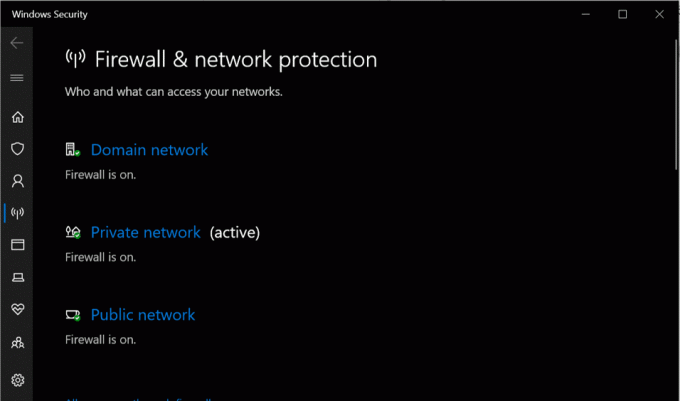
6.După dezactivând Windows Firewall, puteți încerca din nou să faceți upgrade la Windows 10.
Pasul 5: Upgrade mai târziu
Când se lansează o nouă actualizare, serverul Windows Update este aglomerat și acesta poate fi motivul problemelor în timpul descărcării. Dacă aceasta este problema, atunci ar trebui să încercați să descărcați actualizarea mai târziu.
Pasul 6: Fix Problemă cu fișierul lipsă sau deteriorat
Dacă vă confruntați cu mesajul de eroare 0x80073712 în timpul actualizării, atunci ar trebui să înțelegeți că unele fișiere importante de actualizări Windows lipsesc sau sunt deteriorate, ceea ce este important pentru o actualizare.
Trebuie să eliminați acele fișiere deteriorate. Pentru aceasta, trebuie să rulați Curățare disc pentru C: Drive. Pentru aceasta, trebuie să tastați curățarea discului în bara de căutare Windows. Apoi selectați unitatea C: (de obicei unde este instalat Windows 10) și apoi eliminați Fișiere temporare Windows. După ștergerea fișierelor temporare, accesați Actualizări și securitate și verificați din nou pentru actualizări.

Pasul 7: manual Instalați Windows 10 Creators Update cu Media Creation Tool
Dacă toate practicile standard de actualizare a Windows 10 eșuează, atunci vă puteți actualiza și manual computerul cu ajutorul Instrumentului de creație media.
1.Trebuie să instalați un instrument de creare media pentru acest proces. Pentru a instala asta accesați acest link.
2.Odată ce descărcarea este terminată, deschideți Instrument de creare media.
3. Trebuie să acceptați Acordul de utilizare făcând clic pe „Acceptbutonul ”.
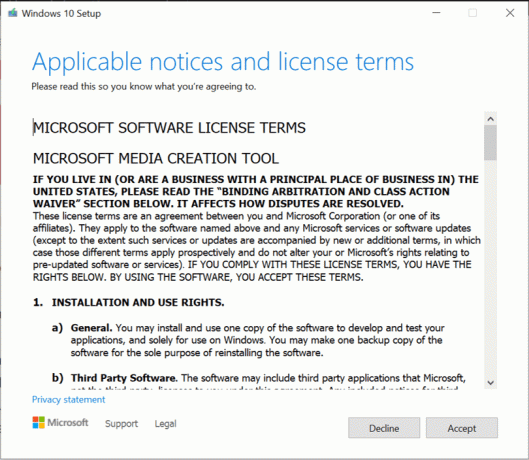
4. În secțiunea „Ce vrei să faci?” bifa ecran „Actualizați acest computer acum" opțiune.

5. În continuare, asigurați-vă că bifați opțiunea „Păstrați fișierele și aplicațiile” pentru a vă proteja fișierele.

6. Faceți clic pe Instalare pentru a finaliza procesul.

Acestea sunt câteva soluții pe care le puteți încerca dacă vă confruntați cu Nu se poate descărca problema Windows 10 Creators Update. Sperăm că acest ghid vă ajută la rezolvarea problemelor cu care v-ați confruntat mai devreme. Simțiți-vă liber să abordați orice problemă cu care vă confruntați în secțiunea de comentarii.



