Remediați PSK incorect furnizat pentru SSID de rețea pe Windows 10
Miscellanea / / June 17, 2022

Wi-Fi este peste tot în aceste zile. Este greu să ne imaginăm viața fără a ne conecta la o rețea și a naviga pe internet. Pe măsură ce internetul a devenit popular, problemele de rețea au început să devină o problemă comună. O astfel de problemă de rețea este mesajul de eroare PSK incorect furnizat pentru SSID de rețea. S-ar putea să vă întrebați ce este furnizat PSK pentru Network SSID și ce înseamnă PSK în Networking? Când vă conectați dispozitivul la o rețea, este generată și salvată o cheie unică pre-partajată (PSK). Această cheie este utilizată pentru autentificare și atunci când nu poate autentifica niciun utilizator, apare o eroare PSK incorectă. Dacă și tu ai de-a face cu aceeași problemă, ești la locul potrivit. Vă oferim un ghid perfect despre PSK incorect furnizat pentru SSID de rețea cum să remediați eroarea Windows 10.

Cuprins
- Cum să remediați PSK incorect furnizat pentru SSID de rețea pe Windows 10
- Metoda 1: Depanare de bază
- Metoda 2: Actualizați driverele adaptorului de rețea
- Metoda 3: Reconectați-vă la rețea
- Metoda 4: Conectați-vă la rețea manual
- Metoda 5: Conectați-vă la rețea folosind promptul de comandă ridicat
- Metoda 6: Reparați fișierele de sistem
Cum să remediați PSK incorect furnizat pentru SSID de rețea pe Windows 10
Pot exista multe motive pentru PSK incorect furnizat pentru eroarea SSID de rețea activată Windows 10. Unele dintre cele mai plauzibile sunt menționate mai jos.
- Drivere de rețea corupte
- Router sau modem defecte
- Probleme în profilul de rețea
- Atacul de viruși și programe malware
- Windows învechit
După ce ați învățat ce este PSK furnizat pentru SSID de rețea și ce înseamnă PSK în Networking și ce cauzează această problemă, haideți să continuăm ghidul PSK incorect furnizat pentru SSID de rețea cum să remediați Windows 10 eroare. Vom începe cu câteva metode de depanare de bază care ar putea rezolva problema.
Metoda 1: Depanare de bază
Iată câteva metode de bază de depanare pe care ar trebui să le efectuați înainte de a trece la alte metode. S-ar putea să repare eroarea.
1. Reporniți computerul: Este adesea recomandat să reporniți computerul în mod regulat. Poate remedia multe erori legate de sistem și alte probleme minore. S-ar putea să rezolve problema la îndemână. Urmați ghidul nostru pe Cum să reporniți sau să reporniți computerul Windows pentru a reporni computerul.

2. Reporniți routerul și modemul: Este posibil ca această problemă să apară din cauza routerului și modemului defecte. Încercați să le reporniți și, de asemenea, verificați dacă puteți conecta alte dispozitive la ele sau nu. Dacă vă confruntați cu aceeași problemă cu alte dispozitive, atunci problema ar putea fi cauzată de routerul și modemul dvs. Urmați ghidul nostru pentru reporniți routerul sau modemul.

3. Actualizați Windows: PC-ul cu Windows 10 poate întâmpina multe probleme și erori dacă nu este actualizat. Microsoft lansează actualizări regulate pentru Windows pentru a elimina erori și alte probleme. Puteți verifica și actualiza Windows-ul urmând ghidul nostru Cum să descărcați și să instalați cea mai recentă actualizare Windows 10.

Metoda 2: Actualizați driverele adaptorului de rețea
Este posibil să vă confruntați cu PSK incorect furnizat pentru eroare SSID de rețea dacă executați drivere de adaptor de rețea corupte. Poate cauza mai multe probleme legate de rețea pe computer. Pentru a rezolva acest lucru, puteți actualiza driverele adaptorului de rețea urmând ghidul nostru pentru a actualiza driverele adaptorului de rețea pe Windows 10.

Citește și: Cum să depanați problemele de conectivitate la rețea pe Windows 10
Metoda 3: Reconectați-vă la rețea
Uneori, Setările de rețea rămân aceleași chiar și după schimbarea parolei. Dacă v-ați schimbat recent parola de rețea, atunci acest lucru poate cauza PSK incorect furnizat pentru eroare SSID de rețea. Puteți rezolva acest lucru ștergând profilul actual de rețea și reconectându-vă din nou la acesta. Urmați pașii de mai jos pentru a face același lucru.
1. presa Windows + Ichei simultan să se deschidă Setări.
2. Găsiți și faceți clic pe Rețea și Internet setare.

3. În panoul din stânga, faceți clic pe Wifi opțiune.
4. În partea dreaptă, faceți clic pe Gestionați rețelele cunoscute opțiune. După aceea, va apărea o listă cu toate rețelele la care s-a conectat computerul.

5. Selectează Reţea pe care nu le puteți conecta.
6. Acum, faceți clic pe A uita buton. Va șterge acea rețea din listă.

Conectați-vă din nou la rețeaua problematică și verificați dacă funcționează.
Metoda 4: Conectați-vă la rețea manual
O metodă comună de a remedia PSK incorect furnizat pentru eroarea SSID de rețea este conectarea manuală a rețelei la computer. Această metodă este folosită atunci când rețeaua nu se poate conecta automat la computer. S-ar putea să rezolve problema. Urmați acești pași pentru a face același lucru.
1. apasă pe Tasta Windows, tip panou de control și faceți clic pe Deschis.

2. A stabilit Vizualizare după > Pictograme mari, apoi faceți clic pe Centrul de rețea și partajare.

3. Apoi, faceți clic pe Configurați o nouă conexiune sau o rețea.

4. Selectează Conectează la internet opțiunea și faceți clic pe Configurați o nouă conexiune oricum.
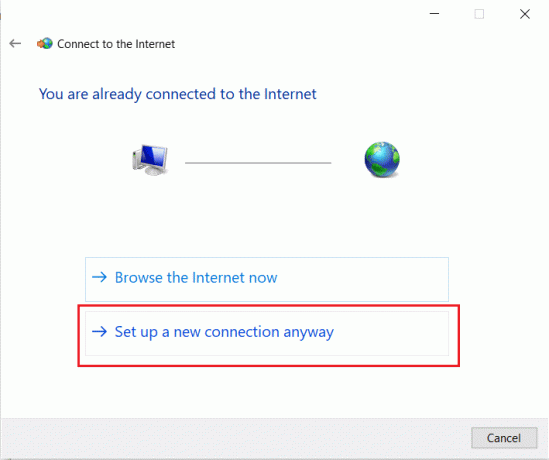
5. Sub Alegeți o opțiune de conexiune, faceți clic pe Conectați-vă manual la o rețea fără fir opțiune.
6. Acum, sub Introduceți informații pentru rețeaua wireless pe care doriți să o adăugați, efectuați următoarele puncte:
- Introduceți numele rețelei dvs. în caseta de text de lângă Numele retelei:
- Selectați WPA2-Personal din meniul derulant de lângă Tip de securitate:
- În Tip de codificare: Selectați AES.
Notă: Routerul dvs. poate folosi diferite setări de securitate și criptare.
- Introduceți parola de rețea în caseta de text de lângă Cheie de securitate:
- Bifați caseta marcată Porniți această conexiune automat.
- Bifați caseta marcată Conectați-vă chiar dacă rețeaua nu difuzează.
7. În cele din urmă, faceți clic pe Următorul buton. Rețeaua dvs. va fi adăugată manual.
Citește și:Remediați nicio rețea WiFi găsită în Windows 10
Metoda 5: Conectați-vă la rețea folosind promptul de comandă ridicat
Dacă tot nu vă puteți conecta la rețea după ce ați activat-o să se conecteze manual, atunci puteți încerca să utilizați promptul de comandă ridicat. Unii utilizatori au raportat că au reușit să rezolve eroarea PSK incorectă și să se conecteze la rețeaua lor cu această metodă. Urmați pașii de mai jos pentru a face același lucru.
1. presa Tasta Windows, tip prompt de comandă și faceți clic pe Rulat ca administrator.

2. În Command Prompt, tastați următoarea comandă și apăsați Enter. Va genera o listă cu toate profilurile de rețea.
netsh wlan arată profiluri

3. Din listă, găsiți profilul de rețea la care aveți probleme de conectare.
4. Tastați următoarea comandă și înlocuiți X cu numele profilului pe care l-ați localizat la Pasul 4. Apăsați Enter pentru a o executa.
netsh wlan connect name= „X”
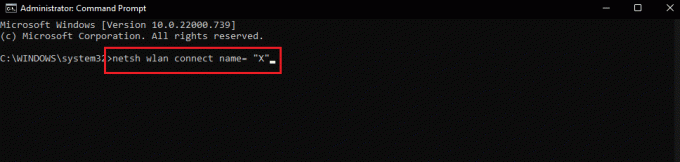
Citește și: Cum să resetați setările de rețea pe Windows 10
Metoda 6: Reparați fișierele de sistem
Dacă niciuna dintre metode nu funcționează, este posibil ca virușii sau programele malware să vă fi corupt fișierele de sistem. Fișierele de sistem corupte pot cauza probleme în multe programe și pot duce chiar la erori precum PSK incorect furnizat pentru eroarea SSID de rețea. Puteți rula scanări DISM și SFC pentru a repara fișierele de sistem, ar putea rezolva problema. Urmați ghidul nostru pe Cum să reparați fișierele de sistem pe Windows 10.

Recomandat:
- Remediați controlerul Rocket League care nu funcționează în Windows 10
- Remediați Outlook blocat la încărcarea profilului pe Windows 10
- Remediați relația de încredere dintre această stație de lucru și domeniul primar a eșuat
- Remediați eroarea Hamachi VPN în Windows 10
Sperăm că acest ghid a fost util și că ați reușit să remediați PSK incorect furnizat pentru SSID de rețea eroare. Spune-ne care metodă a funcționat cel mai bine pentru tine. Dacă aveți întrebări sau sugestii, nu ezitați să le trimiteți în secțiunea de comentarii.



