Top 6 moduri de a remedia nicio baterie nu este detectată pe laptopul cu Windows 11
Miscellanea / / June 20, 2022
Bateria laptopului este o piesă hardware importantă care vă permite să lucrați de oriunde. Cu toate acestea, atunci când Windows 11 nu reușește să detecteze bateria laptopului dvs, vă poate provoca o eroare „Nu a fost detectată nicio baterie” și vă poate forța să rămâneți conectat la o sursă de alimentare tot timpul.

Dacă vă confruntați cu o problemă similară, atunci nu vă îngrijorați. În această postare, am reunit 6 sfaturi eficiente de depanare pentru a vă ajuta să remediați eroarea „Nu s-a detectat nicio baterie” pe laptopul dumneavoastră cu Windows 11. Deci, hai să le verificăm.
1. Reconectați bateria
Puteți începe prin a scoate bateria laptopului și a o instala din nou. În timp ce sunteți acolo, curățați punctele de conectare și compartimentul bateriei cu o cârpă uscată. Ideea este de a exclude orice problemă de conexiune cauzată de o cădere neintenționată sau un contact slăbit.
După ce puneți bateria la loc, verificați dacă Windows o poate detecta.
2. Efectuați un ciclu de alimentare
Dacă reconectarea bateriei nu funcționează, puteți încerca să efectuați un ciclu de alimentare. Acest lucru va ajuta la descărcarea puterii reziduale din condensatorul laptopului și la resetarea tuturor configurațiilor temporare. Ca urmare, Windows va trebui să facă o scanare completă a sistemului, inclusiv a bateriei.
Pentru a efectua un ciclu de pornire a laptopului, urmați pașii de mai jos.
Pasul 1: Opriți laptopul și deconectați toate dispozitivele externe.
Pasul 2: Scoateți bateria laptopului și apăsați butonul fizic de pornire timp de aproximativ 15 secunde.

Pasul 3: Reintroduceți bateria și porniți computerul. După aceea, conectați cablul de alimentare și vedeți dacă Windows poate detecta bateria.
3. Rulați Power Troubleshooter
Windows 11 oferă un instrument de depanare pentru aproape fiecare utilitar. Puteți folosi instrumentul de depanare de alimentare pentru a permite Windows să detecteze și să rezolve automat orice probleme legate de baterie. Iată cum.
Pasul 1: Deschideți meniul Start, introduceți setări de depanareși apăsați Enter.

Pasul 2: Accesați Alte instrumente de depanare.
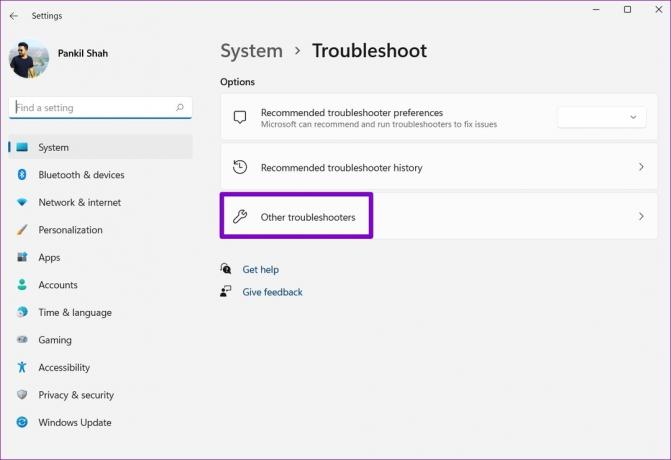
Pasul 3: În cele din urmă, faceți clic pe butonul Run de lângă Power.

După ce rulați instrumentul de depanare, verificați dacă Windows poate detecta bateria.
4. Reactivați adaptorul pentru baterie
Baterie driverele de pe computerul dvs ajutați Windows să se conecteze și să comunice cu bateria laptopului dvs. Cu toate acestea, dacă driverele respective nu funcționează corect, este posibil ca Windows să nu detecteze bateria laptopului. Puteți încerca să dezactivați adaptorul de baterie și să îl activați din nou pentru a-l remedia.
Pasul 1: Faceți clic dreapta pe butonul Start și selectați Manager dispozitive din listă.

Pasul 2: În fereastra Device Manager, faceți dublu clic pe Baterii pentru ao extinde.
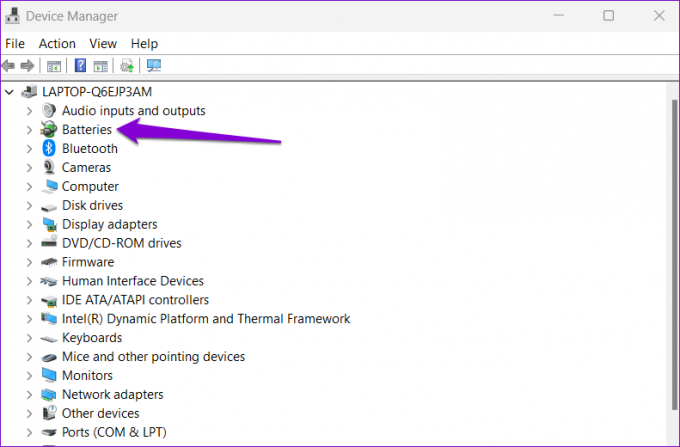
Pasul 3: Faceți clic dreapta pe adaptorul de baterie și selectați Dezactivați dispozitiv.
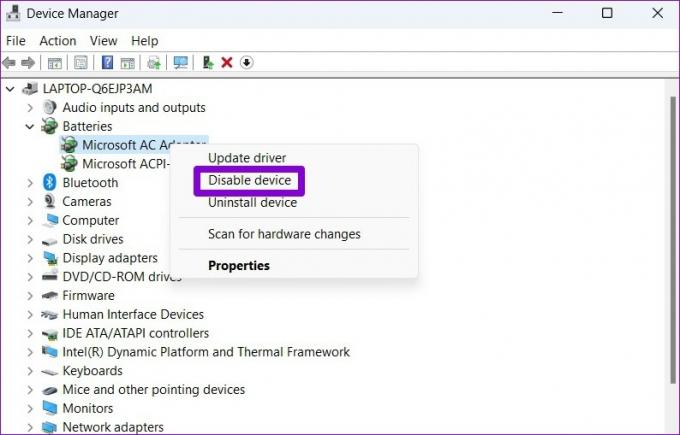
Pasul 4: Faceți clic dreapta pe adaptorul de baterie din nou și selectați Activare dispozitiv.

5. Actualizați driverul bateriei
Dacă reactivarea driverului bateriei nu ajută, puteți încerca să îl actualizați pentru a vedea dacă acest lucru scapă de mesajul „Nu a fost detectată baterie” pe Windows. Iată cum.
Pasul 1: Faceți clic pe pictograma de căutare din bara de activități, introduceți manager de dispozitivși selectați primul rezultat care apare.
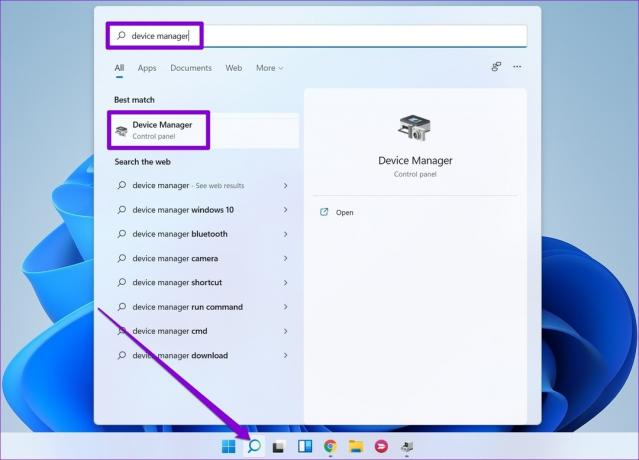
Pasul 2: Sub Baterii, faceți clic dreapta pe adaptorul de baterie și selectați Actualizare driver.
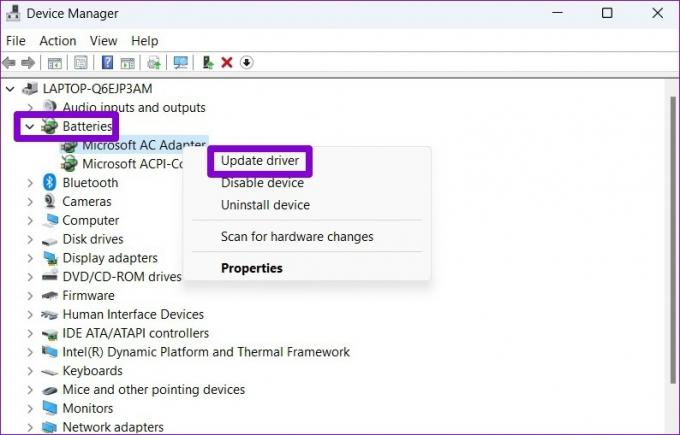
De acolo, urmați instrucțiunile de pe ecran pentru a finaliza actualizarea driverului. Dacă eroarea rămâne, aceasta ar putea fi cauzată de a driver de baterie corupt. În acest caz, puteți încerca să dezinstalați driverul.

După ce eliminați, reporniți computerul pentru a permite Windows să instaleze din nou driverul. Apoi, verificați pentru a vedea dacă poate detecta bateria laptopului dvs.
6. Resetați BIOS-ul
BIOS (sau Basic Input Output System) este software-ul responsabil pentru pornirea corectă a sistemului. Uneori, problemele cu BIOS-ul computerului dvs. pot duce, de asemenea, la mesajul „Nu a fost detectată nicio baterie” pe Windows 11. Pentru a o remedia, puteți încerca să resetați BIOS-ul la setările implicite. Iată cum.
Pasul 1: Apăsați tasta Windows + S pentru a deschide meniul de căutare. Introduceți opțiuni de recuperare în casetă și apăsați Enter.
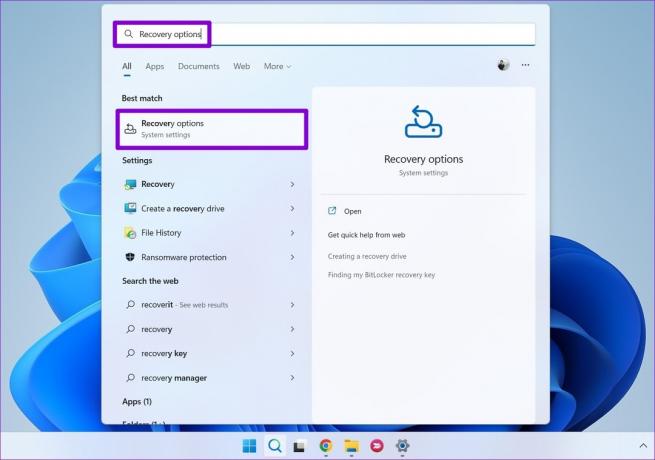
Pasul 2: Faceți clic pe butonul Reporniți acum de lângă Pornire avansată.
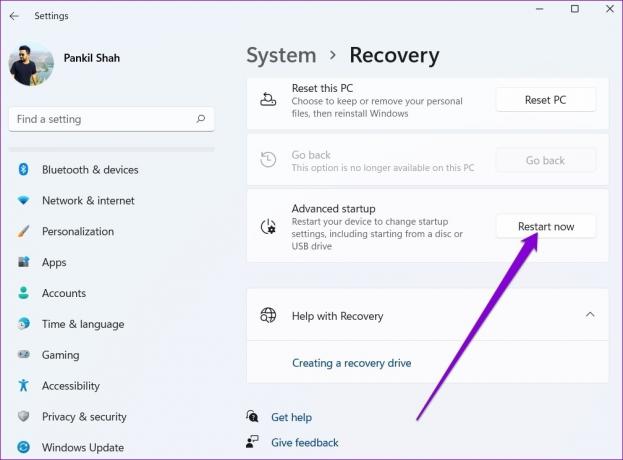
Pasul 3: Faceți clic pe Depanare.

Pasul 4: Accesați Opțiuni avansate.
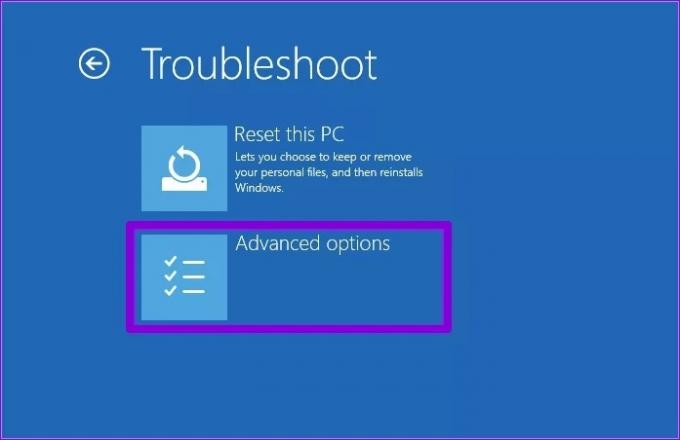
Pasul 5: Apoi, selectați opțiunea UEFI Firmware Settings.
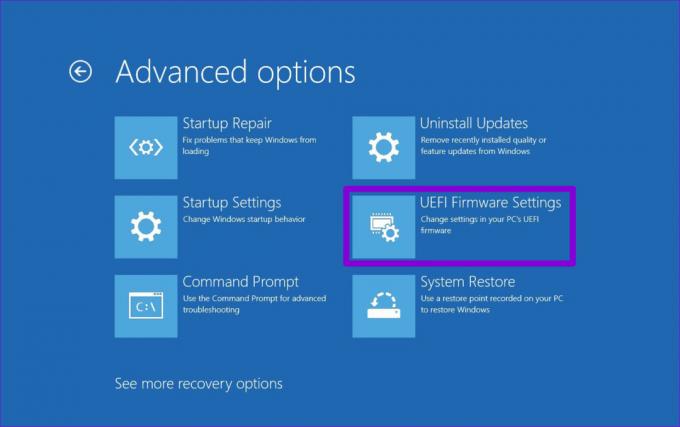
Pasul 6: Faceți clic pe Restart. PC-ul dvs. va porni apoi în BIOS. Rețineți că ecranul de setări UEFI va diferi în funcție de producător și de modelul computerului.
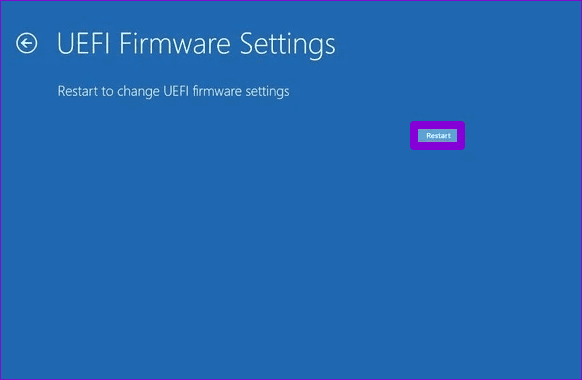
Pasul 7: Odată ce sunteți în BIOS, apăsați F9 pentru a accesa opțiunea Setup Defaults. Apoi, selectați Da.
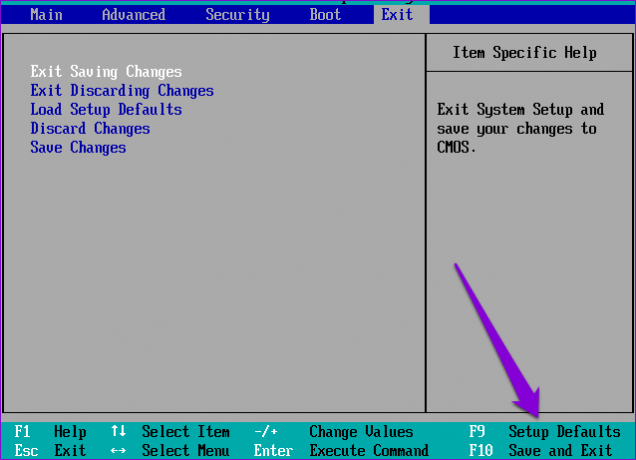
Pasul 8: În cele din urmă, apăsați F10 pentru a salva modificările și a ieși din BIOS.
Reporniți computerul după aceasta și vedeți dacă eroarea mai apare.
Detectat cu succes
În cele mai multe cazuri, software-ul este de vină mai degrabă decât hardware-ul pentru astfel de erori de detectare a bateriei. Din fericire, depanarea unor astfel de probleme nu este foarte dificil dacă folosești soluțiile potrivite.
Ultima actualizare pe 20 iunie 2022
Articolul de mai sus poate conține link-uri afiliate care ajută la sprijinirea Guiding Tech. Cu toate acestea, nu afectează integritatea noastră editorială. Conținutul rămâne imparțial și autentic.

Compus de
Pankil este de profesie inginer civil și și-a început călătoria ca scriitor la EOTO.tech. S-a alăturat recent la Guiding Tech ca scriitor independent pentru a acoperi instrucțiuni, explicații, ghiduri de cumpărare, sfaturi și trucuri pentru Android, iOS, Windows și Web.



