Top 7 moduri de a repara ventilatoarele Apple MacBook rămân mereu pornite
Miscellanea / / June 22, 2022
Ventilatoarele din MacBook-ul tău zboară aer? S-ar putea să fiți îngrijorat că dvs MacBook se supraîncălzi. Sau zgomotul s-ar putea să vă pună pe nervi. Sau amândouă. În orice caz, există câteva soluții simple pe care le-ați putea adopta pentru a rezolva această problemă.

Când redați un fișier 3D, vizionați conținut 4K sau scrieți niște numere serioase pe Mac, sistemul generează multă căldură pentru a procesa toate aceste sarcini. Așadar, ventilatoarele din interiorul MacBook-ului dvs. (modelele care au un ventilator în interior) pornesc pentru a reduce temperatura internă pentru a evita supraîncălzirea. Cu toate acestea, unele probleme serioase ar putea duce la ca fanii MacBook-ului să rămână porniți tot timpul. Dacă aceasta este o problemă cu care vă confruntați, iată cele mai bune modalități de a remedia ventilatoarele MacBook-ului care funcționează în mod constant.
1. Închideți sarcinile de fundal neutilizate
Cu cât este mai mare numărul de aplicații care rulează în fundal, cu atât MacBook-ul tău se încălzește mai mult. Desigur, cu cât MacBook-ul tău se încălzește mai mult, cu atât mai mult funcționează ventilatoarele MacBook-ului tău. Acest lucru este valabil mai ales dacă aplicațiile de mare intensitate rulează în fundal.

Pentru a preveni ca fanii să înnebunească, închideți aplicațiile de fundal pe care este posibil să nu le utilizați pe Mac. Acest lucru este valabil pentru toți aceștia file suplimentare pe care le deschideți pe Chrome dar nu vizitați niciodată.
2. Verificați utilizarea procesorului și finalizați sarcinile cu un consum mare de resurse
Puteți rula diverse sarcini pe MacBook, în funcție de fluxul de lucru. Aceasta poate implica aplicații mai mici, cum ar fi browsere, sau aplicații de mare intensitate, cum ar fi editorii video sau mixerele de sunet. Dacă sunteți un utilizator cu putere, este posibil să rulați mai multe dintre aceste aplicații, dar să nu le folosiți simultan.
Asta înseamnă că utilizarea procesorului ar fi în mod natural mare. Puteți utiliza Monitorul de activitate pentru a verifica care programe consumă o mulțime de resurse și pentru a încheia acele sarcini pentru moment dacă nu le utilizați în mod activ. Iată cum puteți verifica detaliile consumului de resurse.
Pasul 1: Apăsați simultan tasta Comandă și bara de spațiu pe Mac pentru a afișa Spotlight Search.
Pasul 2: Tip Monitor de activitate și faceți clic pe primul rezultat care apare.

Pasul 3: Asigurați-vă că vă aflați în fila CPU chiar în partea de sus.

Pasul 4: Căutați aplicații cu un număr mare în coloana % CPU. Dacă nu utilizați niciuna dintre aceste aplicații, faceți clic pe ele și apoi apăsați butonul Stop din partea de sus.
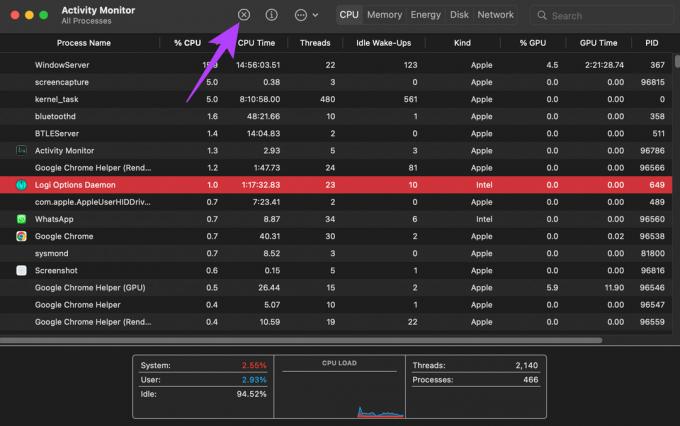
Va trebui să repetați același lucru pentru toate aplicațiile care consumă putere CPU și pe care nu le utilizați. Acest lucru va ajuta la reducerea consumului de energie și generarea de căldură pentru a reduce ventilatoarele interne.
3. Nu blocați orificiile de ventilație de pe Mac-ul dvs
Un MacBook are orificii de aerisire lângă balama. Aceste orificii de ventilație sunt folosite pentru a evacua aerul cald din Mac-ul dvs. Dacă trebuie să blocați aceste orificii de ventilație, MacBook-ul dvs. se va încălzi cu siguranță. Acum întrebarea este, în ce circumstanțe ați putea bloca orificiile de ventilație?

Dacă țineți telefonul sau orice alt obiect pe balama, sprijinit de afișaj, acesta blochează orificiile de ventilație. Acest lucru se poate întâmpla și atunci când Mac-ul dvs. este plasat pe o suprafață moale, cum ar fi un pat sau o pernă. Evitați orice practică și asigurați-vă că orificiile de ventilație rămân deblocate în timp ce utilizați Mac-ul.
4. Eliminați orice caz dacă utilizați unul
Șasiul din aluminiu al MacBook-ului ajută la disiparea căldurii încorporate în interiorul Mac-ului tău. Iar ventilatoarele împing aerul fierbinte din componente în afara orificiilor de ventilație de la balamalele dintre corp și afișaj.

Utilizarea unei carcase groase pe MacBook-ul dvs. poate prinde căldura, mai ales dacă aveți tastatura și orificiile de ventilație acoperite. Acest lucru duce la supraîncălzirea MacBook-ului și ventilatoarele tind să funcționeze continuu. Așadar, încercați să utilizați MacBook-ul fără nicio carcasă și verificați dacă acest lucru ajută la un flux de aer mai bun.
5. Asigurați o temperatură ambientală rece de lucru
Nu te vei apuca de lucru cu concentrare sub o căldură insuportabilă. În mod similar, Mac-ul tău are nevoie de o anumită temperatură de funcționare pentru a funcționa bine. De asemenea, dacă lucrați într-o cameră sau într-un mediu rece, vă va ajuta să mențineți la distanță nivelurile de căldură ale MacBook-ului.
În mod similar, MacBook-ul tău oferă performanțe maxime într-un mediu rece. Când este supus căldurii, Mac-ul își va folosi ventilatoarele în plină rotație pentru a-și răci interiorul. Deci, cel mai bun pariu este să-ți folosești Mac-ul într-un mediu de lucru rece.
6. Actualizați la cea mai recentă versiune de macOS
Dacă ați întârziat orice actualizări ale macOS, atunci versiunea mai veche ar putea să nu fie la fel de eficientă în gestionarea cu ușurință a tuturor sarcinilor moderne. Actualizarea la cea mai recentă versiune de macOS poate aduce mai multe funcții noi și, de asemenea, poate rezolva orice probleme de bază. Iată cum să actualizați macOS.
Pasul 1: Faceți clic pe sigla Apple din secțiunea din stânga sus a ecranului.

Pasul 2: Selectați opțiunea Despre acest Mac.

Pasul 3: Acum veți vedea o fereastră pop-up cu detalii despre Mac-ul dvs. Faceți clic pe Actualizare software.

Pasul 4: Așteptați ca Mac-ul dvs. să scaneze pentru cea mai recentă actualizare. Dacă este disponibilă o actualizare, aceasta va fi afișată.
Pasul 5: Faceți clic pe Actualizare acum și așteptați finalizarea procesului.

Așteptați până se instalează actualizarea și reporniți Mac-ul.
7. Resetați PRAM-ul pe Mac-ul dvs
PRAM (Parameter RAM) stochează date importante despre Mac-ul tău, cum ar fi valorile implicite ale discului de pornire, memoria virtuală și chiar unele componente hardware. Resetarea PRAM-ului poate ajuta la aducerea rotației ventilatoarelor la starea implicită dacă niciuna dintre soluțiile de mai sus nu a funcționat. Consultați ghidul nostru despre cum să resetați PRAM-ul pe MacBook.
Rețineți că ghidul nostru funcționează numai pe MacBook-uri bazate pe Intel și nu pe modelele moderne de MacBook M1. Asta pentru că Mac-urile moderne M1 funcționează diferit.
Opriți zgomotul
În ciuda faptului că folosim trucurile noastre, dacă încă te lupți cu fanii de pe MacBook-ul tău care rămân porniți tot timpul, cel mai bine este să-ți murdărești mâinile deșuruband spatele mac-ului și curățați singuri ventilatoarele. Desigur, acest lucru necesită anumite cunoștințe despre manipularea componentelor, așa că, dacă nu vă simțiți confortabil, puteți oricând să vă duceți MacBook-ul la un centru de service autorizat de Apple.
Ultima actualizare pe 22 iunie 2022
Articolul de mai sus poate conține link-uri afiliate care ajută la sprijinirea Guiding Tech. Cu toate acestea, nu afectează integritatea noastră editorială. Conținutul rămâne imparțial și autentic.

![Bara de stare Android și pictogramele de notificare Prezentare generală [EXPLICAT]](/f/c3bccb85c178884cf537eb4efa23a72c.jpg?width=288&height=384)
![Cum să extrageți imagini din documentul Word 2021 [GHID]](/f/f2caabde5c7f2907c5decf5363d12e3d.png?width=288&height=384)
