Top 6 moduri de a remedia paravanul de protecție Windows Defender a blocat unele caracteristici ale acestei erori de aplicație
Miscellanea / / June 23, 2022
Windows Defender Firewall vă poate proteja computerul de conexiunile de intrare dăunătoare blocând cu siguranță accesul la rețea aplicații și programe. Când se întâmplă, este posibil să vedeți o fereastră de dialog „Windows Defender Firewall a blocat unele funcții ale acestei aplicații” pe computer. Și puteți alege să permiteți sau să interziceți accesul la acea aplicație.

În mod ideal, această solicitare ar trebui să apară o singură dată când o aplicație încearcă să acceseze rețeaua pentru prima dată. Cu toate acestea, dacă Windows vă deranjează în mod repetat cu această solicitare de securitate, puteți remedia problema de bază cu sfaturile de depanare menționate mai jos.
1. Schimbați Tipul profilului de rețea la Privat
De obicei, „Windows Defender Firewall a blocat unele funcții ale acestei aplicații” apare atunci când Windows este conectat la o rețea publică și solicită aprobarea pentru conexiunile de intrare. Cu toate acestea, dacă v-ați marcat rețeaua Wi-Fi de acasă sau de la birou ca rețea publică, este posibil să vedeți această eroare în mod repetat. Pentru a o remedia, trebuie să modificați tipul profilului de rețea la Privat.
Pasul 1: Faceți clic dreapta pe butonul Start și selectați Setări din listă.

Pasul 2: În fila Rețea și internet, accesați Wi-Fi.
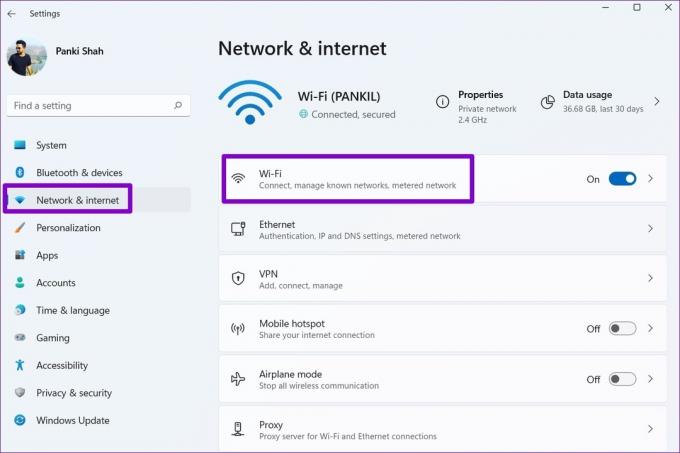
Pasul 3: Faceți clic pe rețeaua dvs. Wi-Fi pentru a accesa proprietățile acesteia.
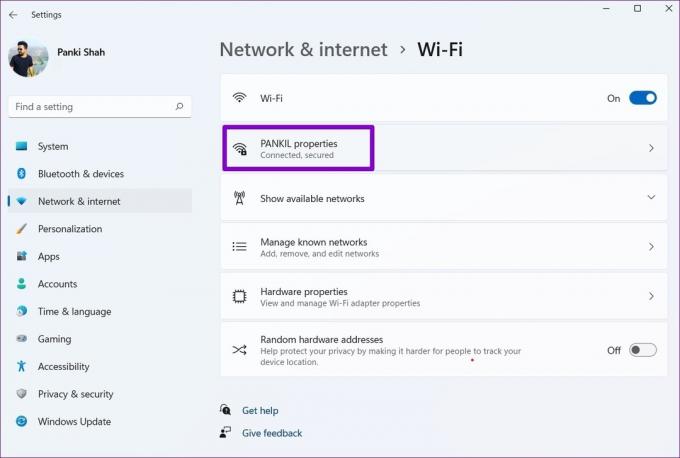
Pasul 4: Sub Tip de profil de rețea, selectați Rețea privată.

Ieșiți din aplicația Setări și eroarea nu ar trebui să vă mai deranjeze.
2. Rulați instrumentul de depanare Windows
Dacă problema rămâne, puteți utiliza sistemul încorporat instrument de depanare pe Windows pentru a găsi și remedia orice probleme obișnuite cu conexiunile de intrare și Windows Firewall. Iată cum.
Pasul 1: Apăsați tasta Windows + I pentru a lansa aplicația Setări. În fila Sistem, derulați în jos pentru a face clic pe Depanare.

Pasul 2: Selectați Alte instrumente de depanare.

Pasul 3: Găsiți și rulați instrumentul de depanare a conexiunilor de intrare.

Urmați instrucțiunile de pe ecran și permiteți Windows să remedieze orice probleme legate de conexiunile de intrare și Windows Firewall.
3. Permiteți aplicații prin paravanul de protecție Windows
Dacă Windows Defender continuă să blocheze funcțiile pentru aplicațiile și programele esențiale, puteți lista acele aplicații manual, urmând pașii de mai jos. Rețineți că veți avea nevoie de un cont administrativ pentru ca asta să funcționeze.
Pasul 1: Apăsați tasta Windows + S pentru a accesa meniul de căutare, introduceți permiteți o aplicație prin Windows Firewallși apăsați Enter.

Pasul 2: Faceți clic pe butonul Modificați setările.

Pasul 3: Derulați în jos pentru a vă localiza aplicația și bifați casetele de selectare Privat și Public pentru a o lista albă. Apoi, faceți clic pe OK.

De asemenea, puteți lista albă mai multe aplicații și programe în același mod. Dacă se pare că nu puteți găsi o aplicație sau un program pe listă, faceți clic pe butonul Permite altă aplicație pentru a o adăuga la listă.
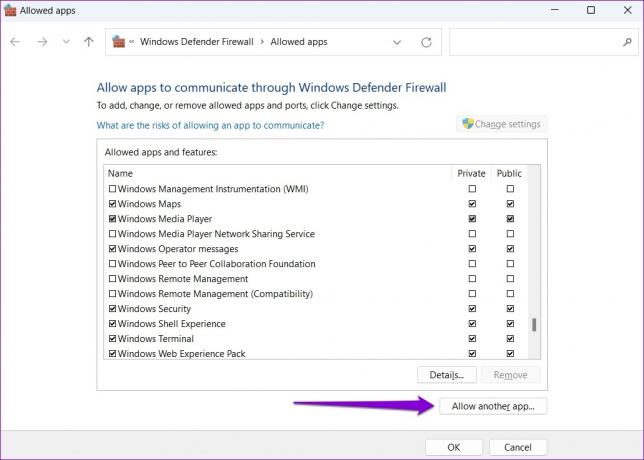
După ce finalizați pașii de mai sus, eroarea nu ar trebui să mai apară la accesarea respectivelor aplicații.
4. Scanați pentru malware
Prezența programelor malware poate declanșa, de asemenea, mesajul „Windows Defender Firewall a blocat unele funcții ale acestei aplicații” pe computer. Pentru a elimina această posibilitate, puteți rula o scanare completă a sistemului pe computer cu ajutorul Aplicația Windows Security sau un program antivirus terță parte.
5. Dezactivați temporar VPN
Windows Defender Firewall poate împiedica transferul de date criptate printr-o rețea VPN. Windows va bloca toate conexiunile de intrare și de ieșire și va afișa această eroare atunci când se întâmplă acest lucru.
Pentru a o remedia, puteți dezactiva temporar conexiune VPN și încercați să vă folosiți din nou aplicația.

6. Resetați paravanul de protecție Windows Defender
Orice modificare recentă a setărilor Windows Defender Firewall poate bloca unele dintre funcțiile aplicației. În loc să parcurgeți manual toate setările, ar trebui să luați în considerare resetarea paravanului de protecție Windows Defender la setările implicite. Iată cum să o faci.
Pasul 1: Apăsați tasta Windows + R pentru a lansa utilitarul Run. Tip Control în caseta de dialog și apăsați Enter.
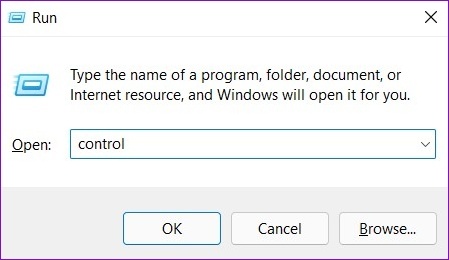
Pasul 2: Utilizați meniul derulant de lângă Vizualizare după pentru a selecta pictogramele mari sau mici. Apoi, faceți clic pe Windows Defender Firewall.

Pasul 3: Faceți clic pe Restabilire setări implicite din panoul din stânga.

Pasul 4: Faceți clic pe butonul Restaurare setări implicite.

Pasul 5: Alegeți Da când vi se solicită.

După finalizarea pașilor de mai sus, verificați dacă Windows Defender Firewall încă blochează unele dintre funcțiile aplicației.
Apărătorii la locul de muncă
Este frustrant când Windows Defender Firewall blochează anumite funcții pentru unele dintre aplicațiile tale preferate. Cu toate acestea, acesta nu este un motiv pentru a dezactiva paravanul de protecție Windows Defender pe computer. În schimb, încercați soluțiile menționate mai sus pentru a remedia eroarea „Windows Defender Firewall a blocat unele caracteristici ale acestei aplicații” pe computerul dvs. Windows. Ca întotdeauna, spuneți-ne în comentariile de mai jos care a funcționat pentru dvs.
Ultima actualizare pe 23 iunie 2022
Articolul de mai sus poate conține link-uri afiliate care ajută la sprijinirea Guiding Tech. Cu toate acestea, nu afectează integritatea noastră editorială. Conținutul rămâne imparțial și autentic.

Compus de
Pankil este de profesie inginer civil și și-a început călătoria ca scriitor la EOTO.tech. S-a alăturat recent la Guiding Tech ca scriitor independent pentru a acoperi instrucțiuni, explicații, ghiduri de cumpărare, sfaturi și trucuri pentru Android, iOS, Windows și Web.



