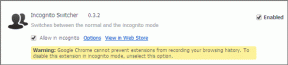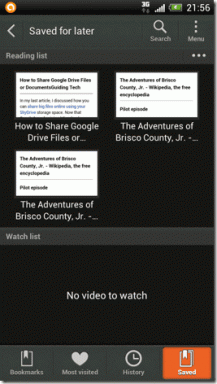Top 8 moduri de a remedia Whatsapp trebuie repornit din cauza unei erori de problemă pe Mac
Miscellanea / / June 24, 2022
În timp ce WhatsApp poate să nu ofere atâtea funcții cât Telegram sau alte aplicații de mesagerie instantanee, este una dintre cele mai utilizate aplicații. Ca orice software, WhatsApp are o parte echitabilă de erori și probleme, mai ales atunci când este utilizat pe web sau pe computer.

Câteodată, WhatsApp Web poate înceta complet să funcționeze sau poate deschide dar nu vă sincronizați mesajele in timp real. Alte dati, Este posibil ca notificările WhatsApp Web să nu funcționeze sau aplicația poate continua să repornească pe un Mac. Dacă aveți de-a face cu această din urmă problemă, iată câteva dintre cele mai bune modalități de a rezolva nevoia de repornire a WhatsApp pe Mac.
1. Opriți WhatsApp din Monitorul de activitate
WhatsApp se poate bloca pe Mac din cauza unor procese de fundal sau activități care interferează cu acesta. Puteți încheia complet procesul prin intermediul Monitorului de activitate și puteți reporni aplicația. Acest lucru va încheia orice proces de fundal legat de WhatsApp și îl va reporni. Iată cum să o faci.
Pasul 1: Apăsați simultan tasta Comandă și bara de spațiu pe Mac pentru a afișa Spotlight Search.
Pasul 2: Tip Monitor de activitate și faceți clic pe primul rezultat care apare.

Pasul 3: Parcurgeți lista de aplicații și selectați WhatsApp.
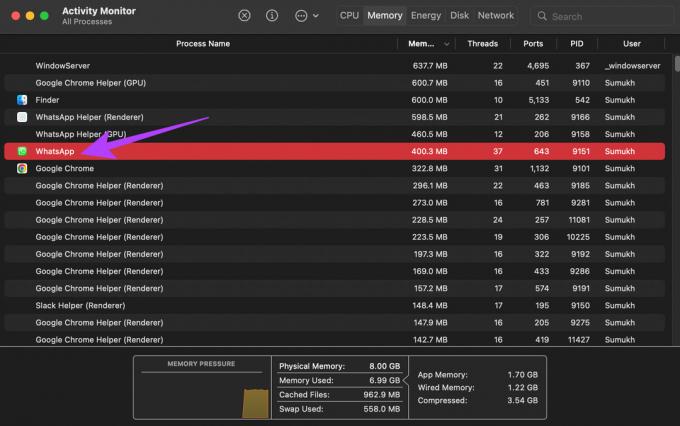
Pasul 4: Faceți clic pe butonul Stop din partea de sus pentru a încheia procesul.
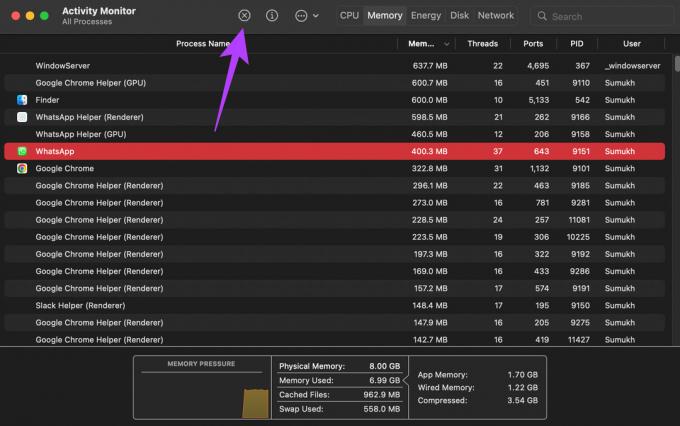
Relansați WhatsApp și acum ar trebui să funcționeze normal, fără să se blocheze.
2. Ștergeți fișierele cache WhatsApp
Pe Mac, macOS stochează preferințele aplicațiilor sub formă de fișiere cache. Uneori, ștergerea acestor fișiere poate ajuta la rezolvarea unei astfel de probleme. Gândiți-vă la asta ca la ștergerea memoriei cache a unei aplicații de pe telefonul Android. Deci, ștergeți memoria cache a WhatsApp urmând acești pași.
Pasul 1: Deschideți Finder pe Mac.
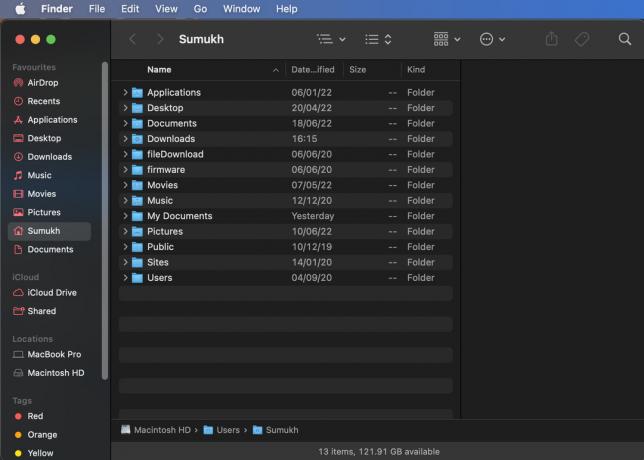
Pasul 2: Faceți clic pe Go în bara de meniu.
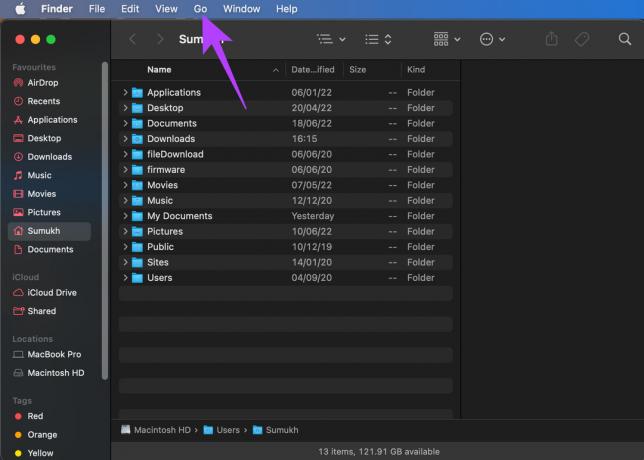
Pasul 3: Apoi, selectați Mergeți la dosar.

Pasul 4: Tastați următoarea adresă în timp ce înlocuiți numele de utilizator cu pe Mac și apăsați tasta Return:
/Users/Sumukh/Library/Containers/desktop. WhatsApp/Date/Bibliotecă/Suport aplicație/WhatsApp/Cache

Pasul 5: Ștergeți toate fișierele din acest director, închideți fereastra Finder și apoi deschideți WhatsApp.

3. Eliminați dispozitivul conectat și adăugați-l din nou
WhatsApp a introdus recent Dispozitivele conectate, care vă permit să adăugați până la patru dispozitive și nu trebuie să vă mențineți telefonul conectat la acestea. Dacă întâmpinați probleme de sincronizare după efectuarea acestei modificări, încercați să eliminați dispozitivul conectat din contul WhatsApp și să îl adăugați din nou. Iată cum să o faci.
Pasul 1: Deschide WhatsApp pe smartphone-ul tău și atinge meniul cu trei puncte din colțul din dreapta sus.

Pasul 2: Selectați Dispozitive conectate.

Pasul 3: Atingeți dispozitivul pe care doriți să îl eliminați.
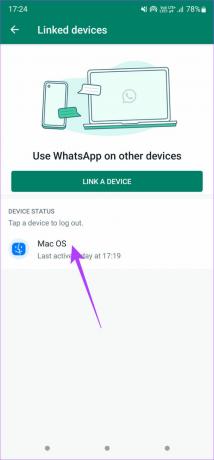
Pasul 4: Apoi, selectați opțiunea Deconectare.
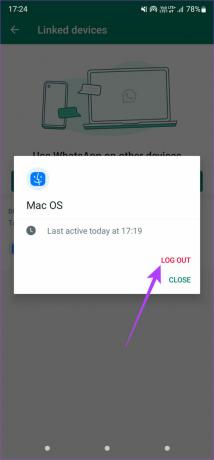
Pasul 5: După aceea, atingeți butonul „Conectați un dispozitiv” pentru a adăuga Mac din nou.
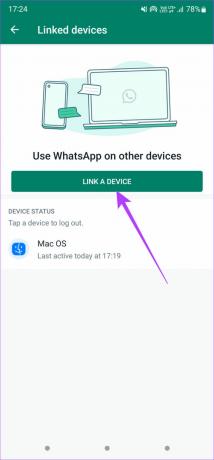
4. Goliți spațiul de stocare al Mac-ului dvs
Unele aplicații nu se vor deschide dacă spațiul de stocare al Mac-ului este plin. Dacă aveți prea multe fișiere sau aplicații pe Mac, este timpul să faceți o copie de rezervă și să scăpați de ele! Iată cum puteți verifica spațiul de stocare rămas pe Mac și șterge fișierele inutile.
Pasul 1: Faceți clic pe logo-ul Apple din colțul din stânga sus al ecranului.

Pasul 2: Selectați Despre acest Mac.

Pasul 3: Navigați la secțiunea Stocare folosind bara din partea de sus. Așteptați ca Mac-ul dvs. să calculeze spațiul de stocare rămas.

Pasul 4: Faceți clic pe Gestionare pentru a obține o prezentare generală a fișierelor care ocupă spațiu de stocare pe Mac.

Pasul 5: Dacă mai mult de 90% din spațiul de stocare este ocupat, este o idee bună să ștergeți unele fișiere pentru a elibera spațiu de stocare. Utilizați coloana din stânga pentru a vedea ce tip de fișiere ocupă spațiu de stocare. Selectați o categorie pentru a vizualiza fișiere individuale.

Pasul 6: Selectați fișierele de care nu mai aveți nevoie și faceți clic pe butonul Șterge din colțul din dreapta jos.

Pasul 7: Reporniți Mac-ul și încercați să deschideți WhatsApp.
5. Asigurați-vă că există suficientă RAM liberă
La fel cum este nevoie de spațiu de stocare gratuit pentru ca o aplicație să funcționeze corect, Mac-ul dvs. trebuie să aibă, de asemenea, RAM liberă adecvată pentru a păstra aplicațiile în memorie și a le menține deschise.
Cel mai simplu mod de a șterge memoria RAM este să închideți toate aplicațiile care rulează pe Mac. Apoi, lansați WhatsApp și vedeți dacă funcționează bine. Lansați încet mai multe aplicații și verificați dacă WhatsApp continuă să funcționeze. Dacă nu mai funcționează, ar însemna că memoria RAM este complet ocupată.
6. Actualizați WhatsApp din App Store
Unele versiuni ale unei aplicații pot avea erori chiar dacă este descărcată direct din App Store. Dacă eroarea sau problema este răspândită, dezvoltatorul va lansa o actualizare pentru a o remedia. Deci, dacă utilizați o versiune mai veche de WhatsApp, actualizați-o la cea mai recentă versiune urmând acești pași.
Pasul 1: Deschideți App Store pe Mac.
Pasul 2: Faceți clic pe secțiunea Actualizări din panoul din stânga.

Pasul 3: Dacă este disponibilă o actualizare pentru WhatsApp, aceasta va apărea pe acel ecran. Faceți clic pe butonul Actualizare și așteptați ca versiunea mai nouă a aplicației să fie instalată.

7. Dezinstalează și reinstalează WhatsApp
Nu puteți actualiza o aplicație dacă nu există nicio actualizare disponibilă. În acest caz, cel mai bun pariu este să dezinstalați WhatsApp de pe Mac și să reinstalați o copie nouă din App Store. Iată cum să o faci.
Pasul 1: Dezinstalați WhatsApp urmând metoda adecvată de dezinstalare a aplicațiilor pe Mac.
Pasul 2: Deschideți App Store pe Mac.
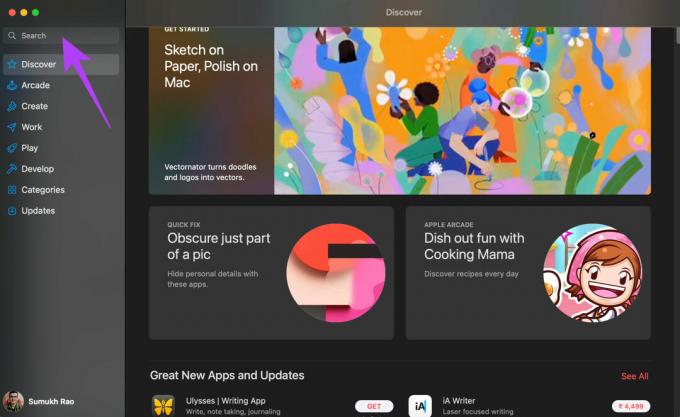
Pasul 3: Faceți clic pe bara de căutare din panoul din stânga și căutați WhatsApp. Selectați prima opțiune.
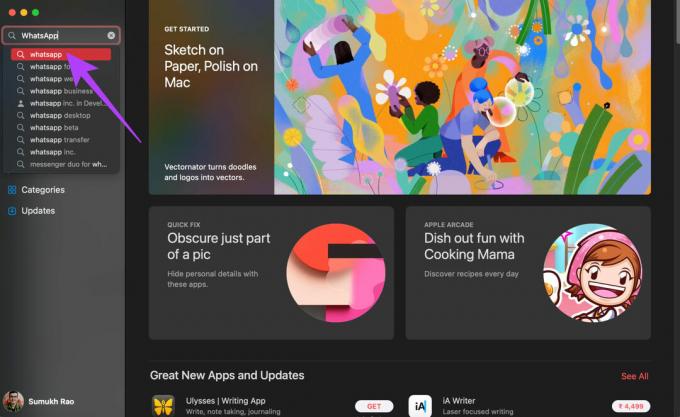
Pasul 4: Apăsați butonul Instalare și deschideți aplicația odată instalată.
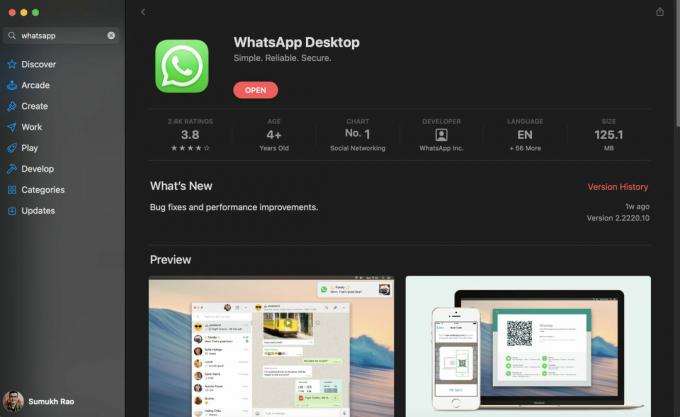
8. Dacă nimic nu funcționează, treceți la Whatsapp Web
Aceasta este ultima ta soluție. Dacă niciuna dintre soluțiile menționate mai sus nu funcționează pentru dvs., este timpul să treceți la WhatsApp Web, cel puțin temporar. Puteți folosi WhatsApp Web până când este lansată o actualizare care rezolvă problema aplicației.
Vei avea cel puțin o experiență neîntreruptă în timp ce vorbești cu prietenii și familia ta.
Reveniți online pe WhatsApp
Nu lăsați ca aceste blocări ale aplicației să afecteze modul în care utilizați WhatsApp pe Mac. Încercați să utilizați soluțiile menționate pentru a remedia problema și a reveni la utilizarea WhatsApp pe computer. Nu va trebui să vă ocupați de repornirea aplicației din cauza unei erori.
Ultima actualizare pe 23 iunie 2022
Articolul de mai sus poate conține link-uri afiliate care ajută la sprijinirea Guiding Tech. Cu toate acestea, nu afectează integritatea noastră editorială. Conținutul rămâne imparțial și autentic.