Cum să fixați aplicațiile în bara de activități pe Windows 11
Miscellanea / / November 28, 2021
Posibilitatea de a fixa aplicații în bara de activități a fost întotdeauna o comoditate pentru a accesa programele tale preferate. Puteți face acest lucru în Windows 11 la fel cum ați putea face în versiunea anterioară de Windows. Procesul nu este știință rachetă, dar din moment ce Windows 11 a avut o reproiectare uriașă, a devenit puțin confuz. Meniurile s-au schimbat și, prin urmare, o recapitulare rapidă nu ar strica. În plus, Windows 11 atrage atenția utilizatorilor de lungă durată macOS. Astfel, vă oferim un ghid util care vă va învăța cum să fixați sau să anulați fixarea aplicațiilor în bara de activități pe Windows 11.

Cuprins
- Cum să fixați sau să anulați fixarea aplicațiilor în bara de activități pe Windows 11
- Metoda 1: Prin meniul Start
- Opțiunea 1: Din toate aplicațiile
- Opțiunea 2: Din bara de căutare
- Metoda 2: Prin intermediul comenzii rapide pe desktop
- Cum să anulați fixarea aplicațiilor din bara de activități în Windows 11
Cum să fixați sau să anulați fixarea aplicațiilor în bara de activități pe Windows 11
Iată modalitățile de fixare a aplicațiilor în bara de activități în Windows 11.
Metoda 1: Prin meniul Start
Opțiunea 1: Din toate aplicațiile
Urmați pașii indicați pentru fixarea aplicațiilor din toate secțiunile Aplicații din meniul Start:
1. Click pe start.
2. Aici, dați clic pe Toate aplicațiile > afișat evidențiat.

3. Derulați în jos lista de aplicații instalate. Găsiți și faceți clic dreapta pe App doriți să fixați pe bara de activități.
4. Click pe Mai mult în meniul contextual.
5. Apoi, selectați Adaugă la bara de activități opțiune, așa cum este prezentat mai jos.

Opțiunea 2: Din bara de căutare
1. Click pe Start.
2. În Bara de căutare în partea de sus, tastați numele aplicației doriți să fixați pe bara de activități.
Notă: Aici am arătat Prompt de comandă ca exemplu.
3. Apoi, faceți clic pe Adaugă la bara de activități opțiunea din panoul din dreapta.

Citește și:Remediați Windows 10 Căutarea în meniul Start nu funcționează
Metoda 2: Prin intermediul comenzii rapide pe desktop
Iată cum să fixați aplicațiile în bara de activități pe Windows 11 prin Comandă rapidă pe desktop:
1. Faceți clic dreapta pe Pictograma aplicației.
2. Apoi, faceți clic pe Afișați mai multe opțiuni
Notă: Alternativ, apăsați Shift + tasta F10sunt împreună pentru a deschide vechiul meniu contextual.
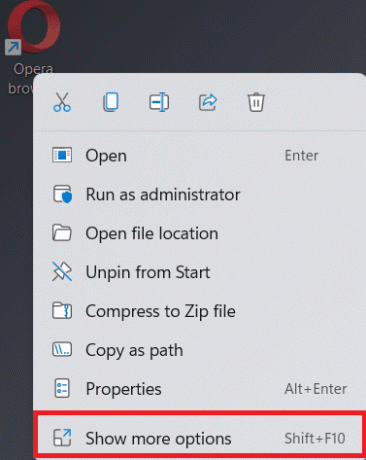
3. Aici, selectează Adaugă la bara de activități.

Citește și: Cum să vă înregistrați ecranul în Windows 11
Cum să anulați fixarea aplicațiilor din bara de activități în Windows 11
1. Faceți clic dreapta pe Pictograma aplicației de la Bara de activități.
Notă: Aici am arătat Microsoft Teams ca exemplu.
2. Acum, faceți clic pe Anulați fixarea din bara de activități opțiunea, afișată evidențiată.

3. Repeta pașii de mai sus pentru toate celelalte aplicații pe care doriți să le anulați fixarea din bara de activități.
Sfat pro: În plus, puteți personalizați bara de activități pe computerul Windows de asemenea.
Recomandat:
- Cum să dezactivați programele de pornire în Windows 11
- Cum să creșteți viteza de internet în Windows 11
- Cum să descărcați și să instalați actualizările Windows 11
Sperăm că ați găsit acest articol de ajutor cum săfixați sau anulați fixarea aplicațiilor în bara de activități pe Windows 11. Puteți trimite sugestiile și întrebările dvs. în secțiunea de comentarii de mai jos. Ne-ar plăcea să știm ce subiect doriți să explorăm în continuare.



