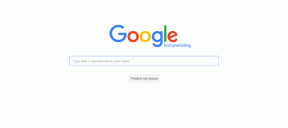Top 6 moduri de a remedia imposibilitatea de a schimba codul PIN de conectare pe Windows 10 și Windows 11
Miscellanea / / June 29, 2022
Din când în când, este posibil să doriți să schimbați PIN-ul de conectare pentru computerul Windows pentru a asigura siguranța acestuia. În timp ce procesul de schimbare a dvs PIN Windows Hello este relativ simplu, uneori, Windows vă poate împiedica să efectuați această modificare afișând o eroare „Această opțiune este momentan indisponibilă”.

Dacă întâmpinați probleme la schimbarea codului PIN de conectare pe Windows, am compilat o listă de soluții care vă vor ajuta. Deci, haideți să le verificăm.
1. Deconectați contul de serviciu sau școală
Unul dintre cele mai comune motive pentru care Windows vă poate împiedica să vă schimbați PIN-ul de conectare este dacă v-ați conectat contul de la serviciu sau de la școală la computer. Prin urmare, mai întâi ar trebui să deconectați acel cont înainte de a încerca să vă schimbați din nou PIN-ul.
Pasul 1: Deschideți meniul Start și faceți clic pe pictograma în formă de roată pentru a lansa aplicația Setări.

Pasul 2: Navigați la fila Conturi și faceți clic pe „Acces la serviciu sau la școală” din dreapta dumneavoastră.
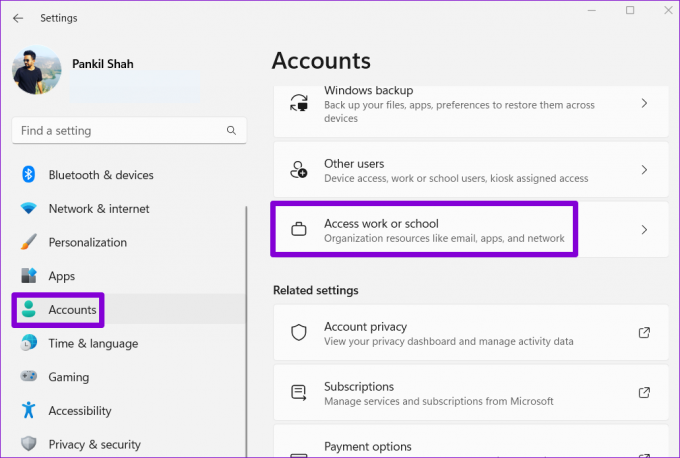
Pasul 3: Faceți clic pe id-ul dvs. de e-mail și apoi faceți clic pe Deconectare.
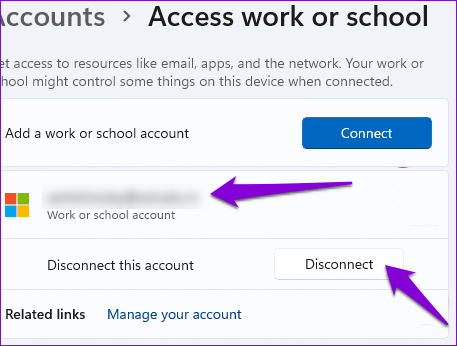
Verificați dacă vă puteți schimba PIN-ul Windows Hello.
2. Utilizați opțiunea Am uitat PIN
Dacă deconectarea contului de serviciu sau de școală nu ajută, puteți utiliza opțiunea PIN uitat pentru a reseta PIN-ul Windows Hello. Iată cum.
Pasul 1: Apăsați tasta Windows + I pentru a lansa aplicația Setări. În fila Conturi, faceți clic pe opțiunile de conectare.
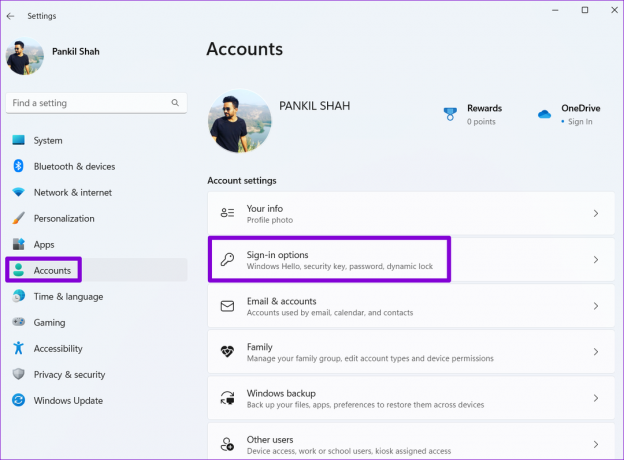
Pasul 2: Faceți clic pe săgeata de lângă PIN (Windows Hello) și faceți clic pe „Mi-am uitat PIN-ul”.
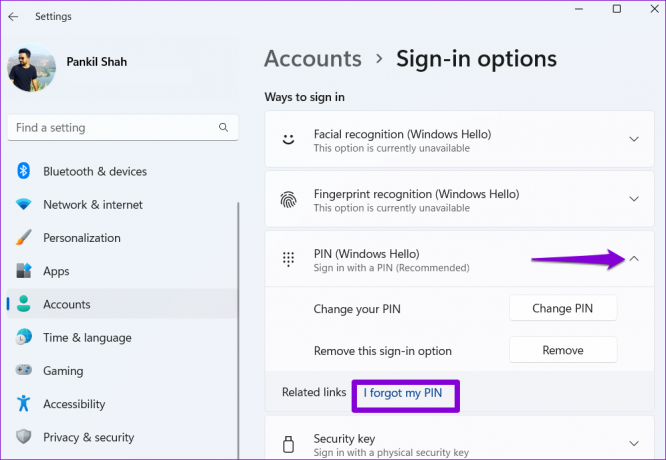
Pasul 3: Faceți clic pe Continuare.

Pasul 4: Introduceți parola contului Microsoft pentru a vă verifica identitatea.
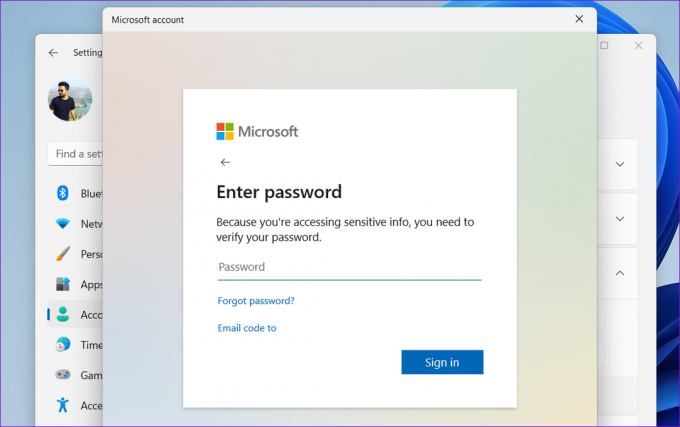
Pasul 5: Configurați noul PIN introducându-l de două ori și apoi faceți clic pe OK.
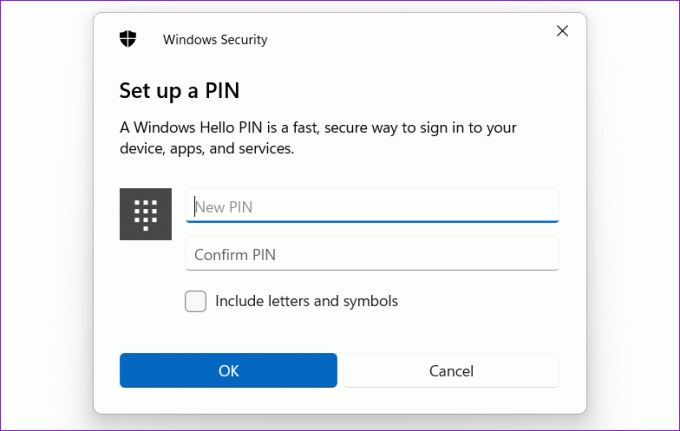
3. Ștergeți folderul NGC
Windows salvează toate informațiile de conectare, inclusiv codul PIN, în folderul NGC. Dacă Windows nu poate accesa acel folder dintr-un motiv oarecare, este posibil să întâmpinați astfel de probleme. Puteți șterge folderul NGC și puteți configura din nou PIN-ul Windows Hello pentru a-l remedia.
Pentru a șterge folderul NGC, va trebui preia proprietatea acesteia urmând pașii de mai jos.
Pasul 1: Faceți clic dreapta pe pictograma Start și selectați Terminal (Admin) din listă.

Pasul 2: În consolă, rulați următoarea comandă pentru a prelua proprietarul folderului NGC.
takeown /f C:\Windows\ServiceProfiles\LocalService\AppData\Local\Microsoft\NGC /r /d y

Pasul 3: Apoi, rulați următoarea comandă pentru a acorda permisiunea administrativă.
icacls C:\Windows\ServiceProfiles\LocalService\AppData\Local\Microsoft\NGC /administratori grant: F /t
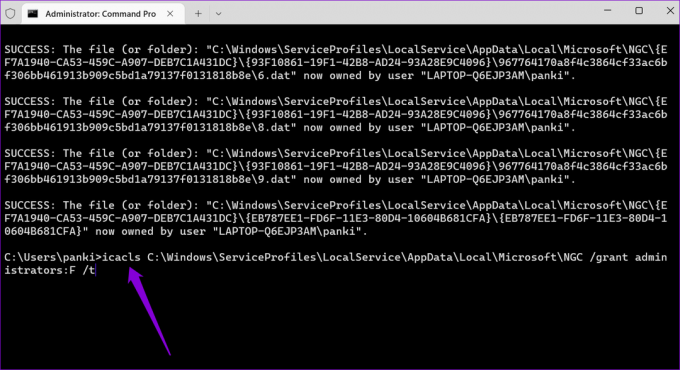
După rularea comenzilor de mai sus, utilizați următorii pași pentru a șterge folderul NGC.
Pasul 1: Faceți clic pe pictograma de căutare din bara de activități, introduceți explorator de fișiereși apăsați Enter.

Pasul 2: Utilizați următoarea cale pentru a naviga la folderul Microsoft.
C:\Windows\ServiceProfiles\LocalService\AppData\Local\Microsoft
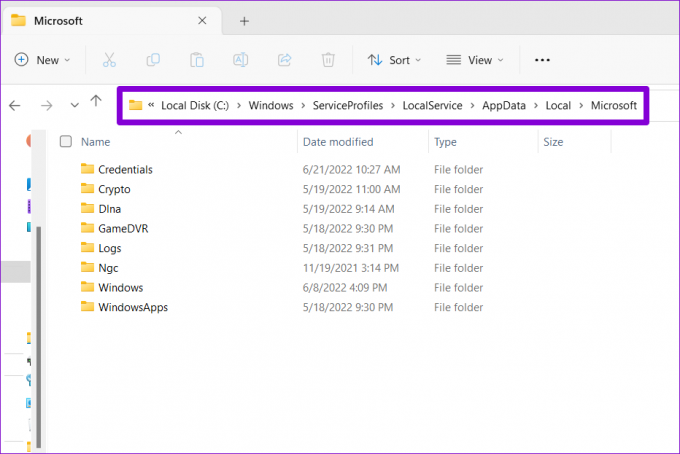
Pasul 3: Selectați folderul NGC și faceți clic pe pictograma coș de gunoi din partea de sus pentru a-l șterge.
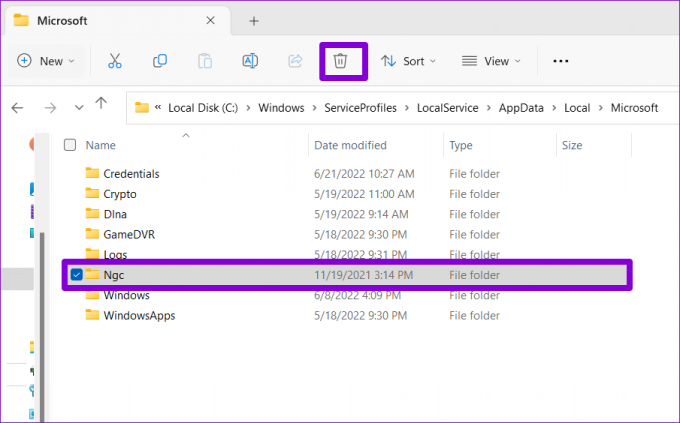
După ce finalizați pașii de mai sus, vechiul dvs. PIN Windows Hello va fi eliminat pentru a vă permite să îl configurați din nou.
4. Comutați la un cont local
Dacă Windows încă nu vă permite să vă schimbați codul PIN, puteți trece temporar la un cont local și puteți încerca din nou. Acest lucru ar trebui să vă ajute să evitați orice restricții specifice contului pe Windows.
Pasul 1: Apăsați tasta Windows + S pentru a accesa meniul de căutare. Introduceți informațiile contului dvs și apăsați Enter.
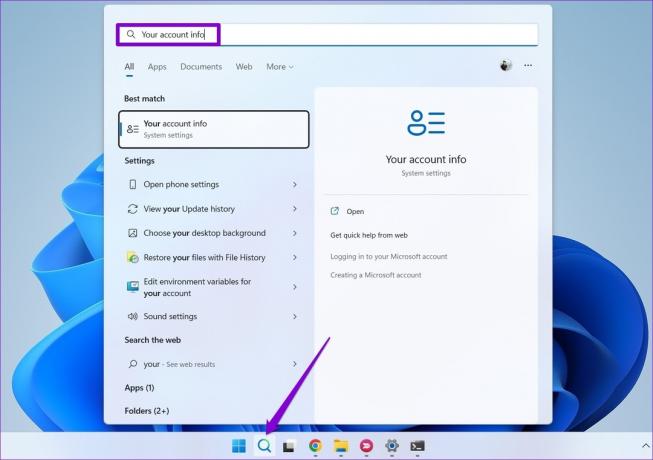
Pasul 2: În Setările contului, faceți clic pe „Conectați-vă cu un cont local”.
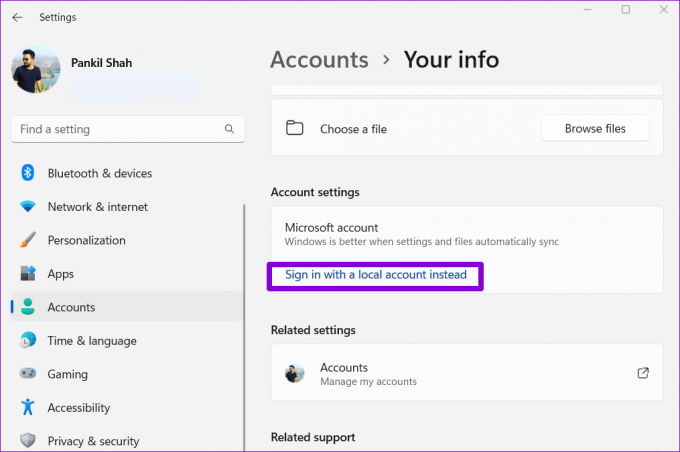
Pasul 3: Urmați instrucțiunile de pe ecran pentru a vă configura contul local.

Pasul 4: După configurare, faceți clic pe „Deconectați-vă și finalizați”.

Pasul 5: Conectați-vă la contul local și schimbați PIN-ul Windows Hello.

Pasul 6: Apoi, mergeți la fila Conturi și faceți clic pe Opțiuni de conectare.
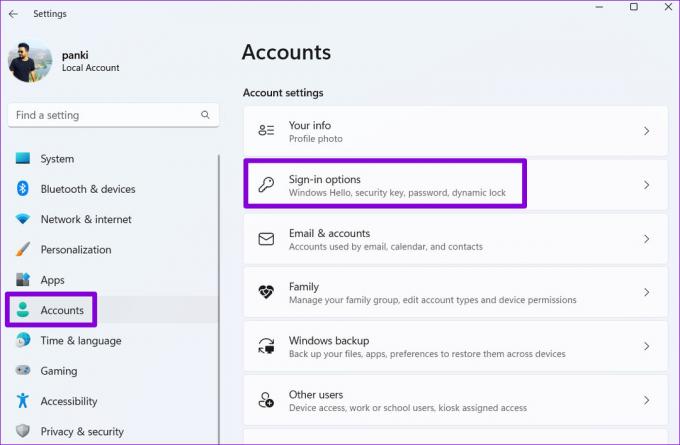
Pasul 7: Faceți clic pe „Conectați-vă cu un cont Microsoft” și urmați instrucțiunile pentru a trece la contul dvs. Microsoft.
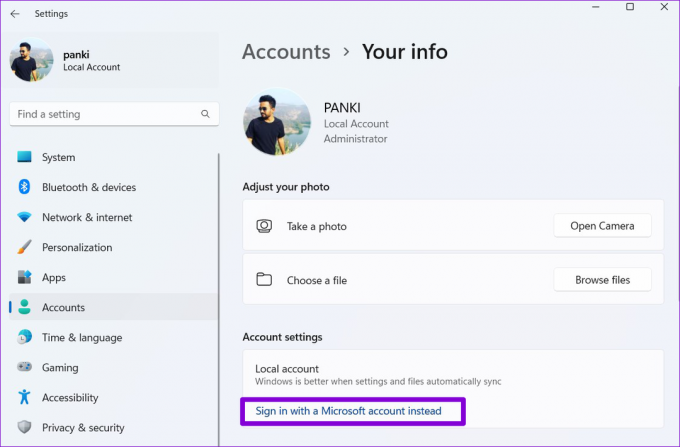
5. Modificați fișierele de registru
Modificarea fișierelor de registry de pe computer vă permite să faceți diferite modificări la nivel de sistem. Deci, dacă problema persistă, puteți folosi următorul truc de registry pentru a remedia problemele cu PIN-ul Windows Hello.
Înainte de a continua cu modificările, trebuie faceți copii de rezervă pentru toate fișierele de registry pe computerul dvs.
Pasul 1: Apăsați tasta Windows + R pentru a lansa utilitarul Run. Tip regedit în câmpul Open și apăsați Enter.
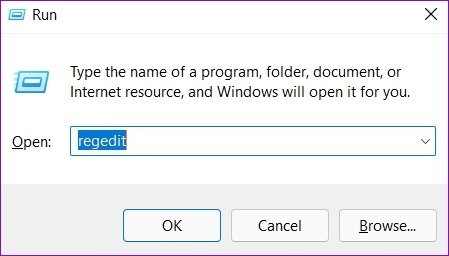
Pasul 2: În fereastra Registry Editor, inserați următoarea cale în bara de adrese din partea de sus și apăsați Enter.
HKEY_LOCAL_MACHINE\SOFTWARE\Policies\Microsoft\Windows\System
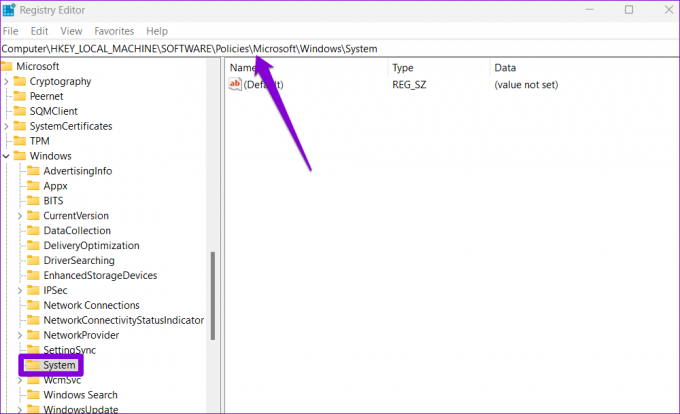
Pasul 3: Faceți clic dreapta pe cheia System, accesați New și selectați DWORD (32-bit) Value. Numiți-o AllowDomainPINLogon.

Pasul 4: Faceți dublu clic pe DWORD nou creat și modificați datele valorii acestuia la 1. Apoi, faceți clic pe OK.
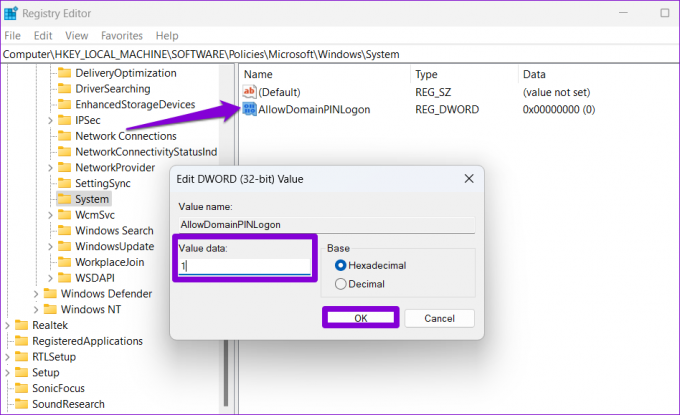
Reporniți computerul după aceasta și vedeți dacă vă puteți schimba codul PIN.
6. Efectuați Restaurarea sistemului
Restaurarea sistemului este o caracteristică utilă pe Windows care face periodic o copie de rezervă a întregului sistem. Dacă niciuna dintre soluțiile de mai sus nu funcționează, puteți utiliza acest instrument pentru a anula modificările recente aduse computerului dvs. care ar fi putut cauza această problemă. Iată cum.
Pasul 1: Deschideți meniul de căutare, introduceți creați un punct de restaurareși apăsați Enter.
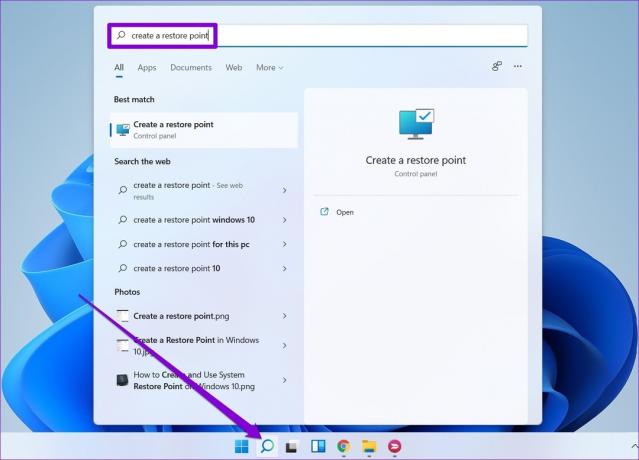
Pasul 2: Sub fila Protecție sistem, faceți clic pe butonul Restaurare sistem.
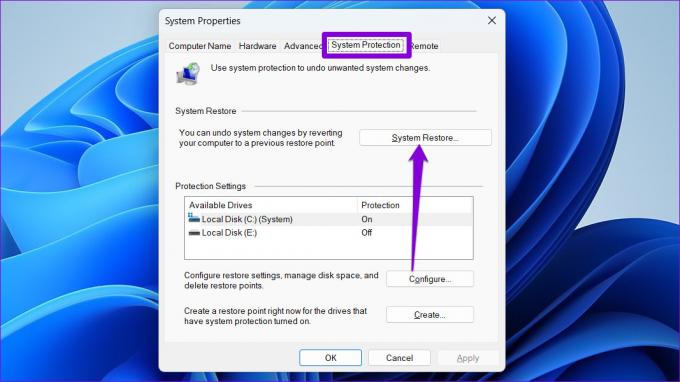
Pasul 3: Faceți clic pe Următorul.
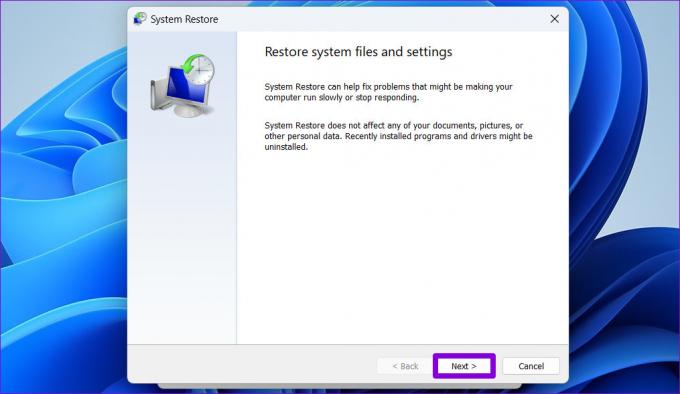
Pasul 4: Selectați punctul de restaurare preferat și apăsați Următorul.
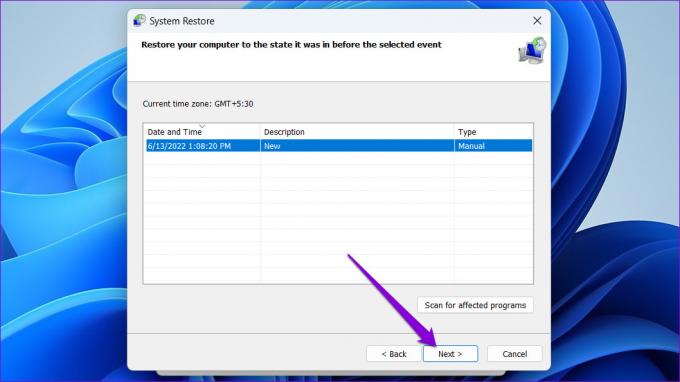
Pasul 5: În cele din urmă, faceți clic pe Terminare.

Windows va reporni și va reveni la punctul de restaurare specificat. După aceea, ar trebui să puteți schimba codul PIN fără probleme.
Verificați că sunteți dvs
Vă puteți conecta la computerul Windows într-o varietate de moduri. Cu toate acestea, utilizarea PIN-ului Windows Hello rămâne cea mai convenabilă metodă pentru mulți. Sperăm că soluțiile de mai sus v-au ajutat să remediați orice problemă cu PIN-ul Windows Hello și ați reușit să vă schimbați PIN-ul cu succes.
Ultima actualizare pe 29 iunie 2022
Articolul de mai sus poate conține link-uri afiliate care ajută la sprijinirea Guiding Tech. Cu toate acestea, nu afectează integritatea noastră editorială. Conținutul rămâne imparțial și autentic.

Compus de
Pankil este de profesie inginer civil și și-a început călătoria ca scriitor la EOTO.tech. S-a alăturat recent la Guiding Tech ca scriitor independent pentru a acoperi instrucțiuni, explicații, ghiduri de cumpărare, sfaturi și trucuri pentru Android, iOS, Windows și Web.