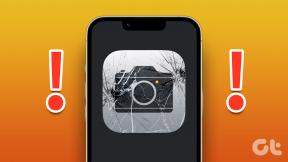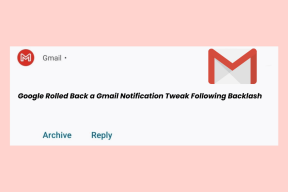Cum să activați Num Lock la pornire în Windows 10
Miscellanea / / November 28, 2021
Utilizatorii raportează o problemă foarte frecventă în Microsoft Windows în care Num Lock nu este activată la pornire sau repornire în Windows 10. Deși această problemă nu se limitează la Windows 10 ca versiunea anterioară de Windows, s-au confruntat și cu această problemă. Principala problemă este că Num Lock nu este activată automat la pornire, ceea ce este o problemă foarte enervantă pentru orice utilizator de Windows. Din fericire, există puține soluții posibile pentru această problemă pe care le vom discuta astăzi în acest ghid, dar înainte de a merge mai departe, să înțelegem cauza principală a acestei probleme.

De ce este dezactivată Num Lock la pornire?
Cauza principală a acestei probleme pare să fie Pornirea rapidă, care dezactivează Num Lock la pornire. Pornirea rapidă este o caracteristică din Windows 10 care se mai numește și închidere hibridă, deoarece atunci când faceți clic pe oprire, sistemul se oprește doar parțial și hibernează parțial. Apoi, când porniți sistemul, Windows pornește foarte repede, deoarece trebuie doar să pornească parțial și să se trezească parțial. Pornirea rapidă ajută Windows să pornească mai rapid decât versiunea anterioară de Windows, care nu a acceptat pornirea rapidă.
Cu alte cuvinte, atunci când închideți computerul, Windows va salva unele dintre fișierele de sistem ale computerului dvs. într-un fișier de hibernare la închidere și când porniți sistemul, Windows va folosi aceste fișiere salvate pentru a porni repede. Acum Fast Startup dezactivează funcțiile inutile pentru a economisi timp și, astfel, pentru a ajuta la pornirea rapidă. Pentru a remedia această problemă, trebuie să dezactivăm pornirea rapidă, iar problema va fi rezolvată cu ușurință.
Cuprins
- Cum să activați Num Lock la pornire în Windows 10
- Metoda 1: Dezactivați pornirea rapidă
- Metoda 2: Remedierea registrului
Cum să activați Num Lock la pornire în Windows 10
Asigura-te ca creați un punct de restaurare doar în cazul în care ceva nu merge bine.
Metoda 1: Dezactivați pornirea rapidă
1. Apăsați tasta Windows + R apoi tastați powercfg.cpl și apăsați Enter pentru a deschide Opțiuni de alimentare.

2. Click pe Alegeți ce fac butoanele de alimentare în coloana din stânga sus.

3. Apoi, faceți clic pe Modificați setările care sunt momentan indisponibile.

4. Debifați Pornire rapidă sub Setări de închidere.

5. Acum faceți clic pe Salvare modificări și reporniți computerul.
Dacă cele de mai sus nu reușesc să dezactiveze pornirea rapidă, atunci încercați acest lucru:
1. Apăsați tasta Windows + X apoi faceți clic Prompt de comandă (administrator).

2. Tastați următoarea comandă în cmd și apăsați Enter:
powercfg -h oprit
3. Reporniți pentru a salva modificările.
Acest lucru ar trebui cu siguranță Activați Num Lock la pornire în Windows 10 dar apoi continuați cu următoarea metodă.
Metoda 2: Remedierea registrului
1.Apăsați tasta Windows + R apoi tastați regedit și apăsați Enter.

2. Navigați la următoarea cheie de registry:
HKEY_USERS\.Default\Control Panel\Keyboard
3. Faceți dublu clic pe InitialKeyboardIndicators tasta și schimbați-i valoarea în 2147483648.

4. Închideți Registry Editor și reporniți computerul pentru a salva modificările.
5. Dacă problema încă nu este rezolvată, reveniți din nou la cheia InitialKeyboardIndicators și modificați valoarea acesteia la 2147483650.
6. Reporniți și verificați din nou.
Recomandat:
- Cum să schimbați spația dintre pictogramele de pe desktop Windows 10
- Cum să exportați drivere utilizând PowerShell
- Remediați Windows blocat pe ecranul Splash
- 7 moduri de a repara Cortana nu mă aud
Asta ai învățat cu succes Cum să activați Num Lock la pornire în Windows 10 dacă mai aveți întrebări cu privire la acest ghid, nu ezitați să le întrebați în secțiunea de comentarii.