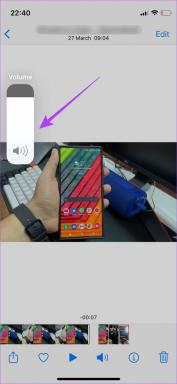Cum să blocați sau să deblocați un program de la utilizarea internetului pe Windows 11
Miscellanea / / June 30, 2022
Cele mai multe aplicații și programe de pe Windows necesită o conexiune activă la internet pentru a funcționa impecabil. Cu toate acestea, dacă o anumită aplicație sau program stăpânește o mare parte din lățimea de bandă, este posibil să doriți să blocați complet accesul la internet.

Blocarea accesului la internet al unei aplicații poate fi benefică dacă aveți un plan limitat de date și doriți să restricționați utilizarea datelor de fundal. În acest ghid, vă vom ghida prin pașii implicați în blocarea sau deblocarea accesului la internet al unui program pe Windows 11. Deci, fără alte prelungiri, să trecem direct la asta.
Cum să blocați accesul la internet al unei aplicații folosind paravanul de protecție Windows Defender
Windows Defender Firewall este un instrument ingenios care vă protejează computerul de traficul neautorizat în rețea. În plus, vă permite să configurați diverse reguli de intrare și de ieșire pentru anumiți utilizatori, rețele, servicii și programe. Puteți folosi acest instrument pentru a crea o regulă de ieșire care împiedică o anumită aplicație sau program să acceseze internetul.
Pentru a bloca accesul la internet al unei aplicații pe Windows 11, va trebui să notați calea fișierului, urmând pașii de mai jos. În scop demonstrativ, vom dezactiva accesul la internet pentru Microsoft Edge pe Windows 11. Să începem.
Pasul 1: Deschideți meniul Start și faceți clic pe Toate aplicațiile din colțul din dreapta sus.

Pasul 2: Derulați în jos sau utilizați bara de căutare din partea de sus pentru a localiza aplicația pentru care doriți să dezactivați accesul la internet.

Pasul 3: Odată localizat, faceți clic dreapta pe aplicație, accesați Mai multe și selectați Deschideți locația fișierului.

Pasul 4: Faceți clic dreapta pe comanda rapidă a aplicației și selectați Copiere ca cale.

Odată ce ai calea fișierului programului, puteți folosi următorii pași pentru a-i bloca accesul la internet pe Windows.
Pasul 1: Faceți clic pe pictograma de căutare din bara de activități sau apăsați tasta Windows + S pentru a accesa meniul de căutare. Introduceți firewall windows defender cu securitate avansată și selectați primul rezultat care apare.

Pasul 2: În fereastra următoare, selectați Reguli de ieșire din bara laterală din stânga.

Pasul 3: În panoul Acțiuni, faceți clic pe Regulă nouă sub Reguli de ieșire.

Pasul 4: În Expertul New Outbound Rule care se deschide, selectați Program și apăsați Next.

Pasul 5: Selectați „Această cale a programului” pentru a bloca accesul la internet pentru un anumit program.

Pasul 6: Lipiți calea fișierului a programului copiată mai devreme și apăsați Următorul.

Pasul 7: Selectați Blocați conexiunea și faceți clic pe Următorul.
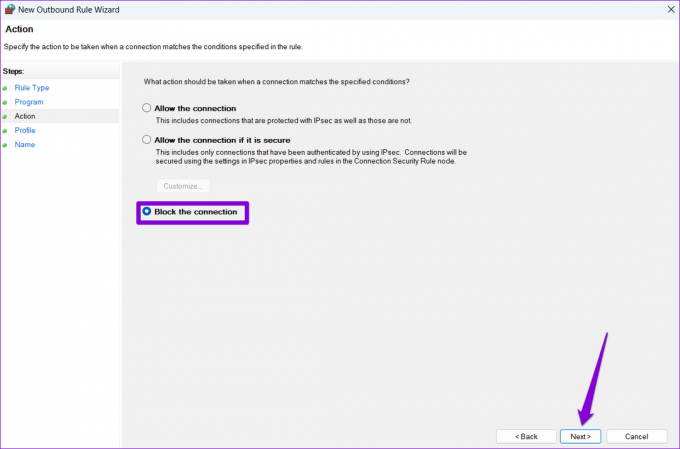
Pasul 8: Sub „Când se aplică această regulă?”, veți vedea trei opțiuni: Domeniu, Privat și Public. Dacă doriți să blocați accesul la internet în toate circumstanțele, marcați-le pe toate trei și apoi faceți clic pe Următorul.

Pasul 9: Introduceți un nume potrivit pentru această regulă. Acest lucru vă va ajuta să identificați rapid regulile dacă intenționați să blocați accesul la internet pentru mai multe aplicații sau programe. Opțional, puteți adăuga și o scurtă descriere.

Pasul 10: În cele din urmă, faceți clic pe Terminare.
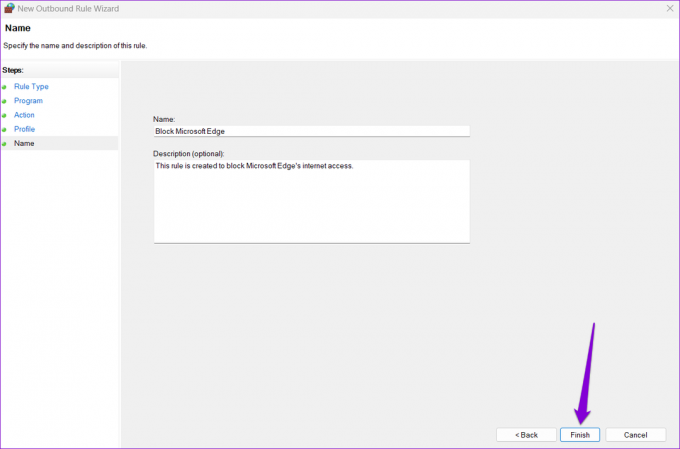
Regula se va aplica imediat și Windows va bloca accesul la internet pentru aplicație sau program.

În mod similar, puteți repeta pașii de mai sus pentru a crea reguli noi și pentru a bloca accesul la internet pentru alte aplicații sau programe de pe computer.
Cum să deblochezi accesul la internet al unei aplicații folosind paravanul de protecție Windows Defender
Deblocarea accesului la internet al unei aplicații pe Windows 11 este la fel de simplă dacă vă răzgândiți. Puteți realiza acest lucru fie dezactivând, fie ștergând regula de ieșire din paravanul de protecție Windows Defender. Iată cum să o faci.
Pasul 1: Faceți clic dreapta pe pictograma Start și selectați Executare din meniul care se deschide.

Pasul 2: Tip wf.msc în câmpul Open și apăsați Enter pentru a deschide Windows Defender Firewall cu Advanced Security.

Pasul 3: Utilizați panoul din stânga pentru a selecta Reguli de ieșire. Veți vedea toate regulile active în panoul din mijloc.

Pasul 4: Găsiți regula de ieșire creată mai devreme. Faceți clic dreapta pe el și selectați Dezactivați regula.

Puteți reactiva regula în orice moment. Cu toate acestea, dacă nu intenționați să activați această regulă în viitor, o puteți șterge.

Odată ce ați finalizat pașii de mai sus, programul ar trebui să aibă acces la internet ca înainte.
Internetul oferă libertate
Pe lângă Windows Defender Firewall, numeroase aplicații terțe vă pot ajuta să blocați sau să deblocați accesul la internet pentru un anumit aplicație pe Windows. Cu toate acestea, cel mai bine este să rămâneți la opțiunile native cât mai mult posibil.
Deși probabil nu va trebui să blocați accesul la internet al unei aplicații foarte des, este plăcut să vedeți cât de simplu este procesul. Și deși am vorbit doar despre Windows 11 în acest articol, puteți folosi pașii de mai sus pentru a bloca sau debloca accesul la internet pentru un program și pe Windows 10.
Ultima actualizare pe 30 iunie 2022
Articolul de mai sus poate conține link-uri afiliate care ajută la sprijinirea Guiding Tech. Cu toate acestea, nu afectează integritatea noastră editorială. Conținutul rămâne imparțial și autentic.

Compus de
Pankil este de profesie inginer civil și și-a început călătoria ca scriitor la EOTO.tech. S-a alăturat recent la Guiding Tech ca scriitor independent pentru a acoperi instrucțiuni, explicații, ghiduri de cumpărare, sfaturi și trucuri pentru Android, iOS, Windows și Web.