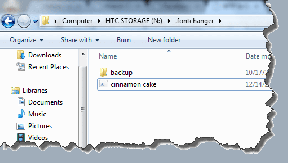Top 7 moduri de a remedia notificările Google Chrome care nu funcționează pe Windows 11
Miscellanea / / July 04, 2022
Puteți configura Google Chrome pentru a primi notificări de la site-urile și serviciile dvs. preferate. În acest fel, puteți fi la curent cu cele mai recente știri, e-mailuri, mesaje și multe altele. Cu toate acestea, dacă Google Chrome nu reușește să trimită notificări pe computerul dvs. cu Windows 11, ar trebui să rezolvați problema cât mai curând posibil.
Dacă ați exclus deja vreunul probleme de conectare la internet și a repornit Chrome de mai multe ori, este timpul să vă suflecați mânecile și să sapi mai adânc. Iată 7 sfaturi de depanare pe care le puteți folosi pentru a remedia problema notificărilor Google Chrome care nu funcționează pe Windows 11.
1. Verificați setările de notificare în Chrome
Primul pas este să parcurgeți setările de notificări ale Chrome și să vă asigurați că site-urile web pot trimite notificări către computer. Iată cum se verifică.
Pasul 1: Deschideți Google Chrome și faceți clic pe pictograma meniului cu trei puncte din colțul din dreapta sus pentru a deschide Setări.

Pasul 2: Navigați la fila Confidențialitate și securitate din stânga și deschideți Setări site.

Pasul 3: Sub Permisiuni, faceți clic pe Notificări.

Pasul 4: Sub Comportament implicit, selectați „Site-urile pot cere să trimită notificări”.

În plus, asigurați-vă că niciunul dintre site-urile dvs. preferate nu este listat sub „Nu este permis să trimită”. notificări.’ Dacă găsiți vreuna, faceți clic pe pictograma de meniu cu trei puncte de lângă adresa URL a site-ului și selectați Elimina.

2. Verificați setările de notificare de sistem
Windows 11 include numeroase opțiuni de gestionare a notificărilor, inclusiv capacitatea de a activa sau dezactiva notificările pentru anumite aplicații. Dacă ați dezactivat din greșeală notificările pentru Google Chrome, iată cum îl puteți activa din nou.
Pasul 1: Faceți clic dreapta pe pictograma Start și selectați Setări din listă.

Pasul 2: În fila Sistem, faceți clic pe Notificări.

Pasul 3: Sub „Notificări de la aplicații și alți expeditori”, activați comutatorul de lângă Google Chrome, dacă nu este deja.

3. Verificați setările native de notificare ale site-ului web
Mai multe site-uri web, inclusiv Gmail, YouTube, WhatsApp Web și altele, vă permit să setați preferințele de notificare. Dacă ați dezactivat alertele desktop pentru oricare dintre aceste servicii, Chrome nu va trimite notificări.
De exemplu, dacă nu primiți notificări de la WhatsApp Web, deschideți setările de notificare. Apoi, activați casetele de selectare de lângă Sunete, Alerte desktop și Afișați previzualizări.

În mod similar, puteți verifica setările native de notificare pentru alte site-uri care nu trimit notificări.
4. Ține fila deschisă
Dacă problema notificărilor care nu funcționează este limitată la un anumit site web, este posibil ca fila site-ului web să nu mai fie activă. Dacă ați închis accidental fila sau i-ați suspendat activitățile printr-o extensie, notificările nu vor mai funcționa.
Pentru a evita acest lucru, trebuie să păstrați fila site-ului deschisă și activă în orice moment.
5. Activați sunetul site-ului
Ați dezactivat sunetul vreunuia dintre site-urile dvs.? Dacă da, nu veți auzi zgomot de alertă când acele site-uri trimit notificări. Pentru a primi alerte sonore pentru notificări, trebuie să activați sunetul acestor site-uri web.
Pentru a activa sunetul unui site în Chrome, faceți clic dreapta pe fila acestuia și selectați Activați sunetul site-ului.

6. Dezactivați modul Nu deranjați
Dacă Google Chrome încă nu reușește să trimită notificări în ciuda tuturor setărilor corecte, este posibil să fi activat modul Nu deranja pe Windows. În acest caz, nu veți primi notificări de la nicio aplicație sau contact de pe Windows.
Urmați pașii de mai jos pentru a dezactiva Nu deranja pe Windows 11.
Pasul 1: Deschideți meniul Start și faceți clic pe pictograma în formă de roată pentru a lansa aplicația Setări. Alternativ, puteți apăsa tasta Windows + I pentru a obține același lucru.

Pasul 2: În fila Sistem, faceți clic pe Notificări.

Pasul 2: Dezactivați comutatorul de lângă Nu deranjați.

În plus, asigurați-vă că Nu deranjați nu este setat să se pornească automat în Windows. Pentru a face acest lucru, faceți clic pe „Activați nu deranjați automat” și debifați toate casetele.

7. Resetați Google Chrome
În sfârșit, dacă niciuna dintre soluțiile de mai sus nu funcționează, puteți încerca resetarea Google Chrome la configurația sa implicită. Aceasta va dezactiva toate extensiile, va elimina cookie-urile și alte date temporare din Chrome.
Dacă ești de acord cu asta, iată cum poți reseta Google Chrome la setările implicite.
Pasul 1: Faceți clic pe pictograma meniului cu trei puncte din colțul din dreapta sus pentru a deschide Setări.

Pasul 2: Utilizați panoul din stânga pentru a comuta la fila Resetare și curățare. Apoi, faceți clic pe „Restabiliți setările la valorile implicite inițiale”.

Pasul 3: Faceți clic pe Resetare setări pentru a confirma.

Nu ratați niciodată o alertă
Lipsesc alerte importante de pe site-urile dvs. preferate nu este niciodată distractiv. Depanarea problemei de notificare a Chrome pe Windows 11 poate deveni dificilă dacă nu știi unde să cauți. Sperăm că sfaturile de mai sus vă vor ajuta să remediați definitiv problema, iar Google Chrome începe să trimită din nou notificări.
Ultima actualizare pe 04 iulie 2022
Articolul de mai sus poate conține link-uri afiliate care ajută la sprijinirea Guiding Tech. Cu toate acestea, nu afectează integritatea noastră editorială. Conținutul rămâne imparțial și autentic.

Compus de
Pankil este de profesie inginer civil care și-a început călătoria ca scriitor la EOTO.tech. S-a alăturat recent la Guiding Tech ca scriitor independent pentru a acoperi instrucțiuni, explicații, ghiduri de cumpărare, sfaturi și trucuri pentru Android, iOS, Windows și Web.