Verificați dacă unitatea dvs. este SSD sau HDD în Windows 10
Miscellanea / / November 28, 2021
Verificați dacă unitatea dvs. este SSD sau HDD? V-ați gândit vreodată să verificați dacă dispozitivul dvs. are Unitate solidă (SSD) sau HDD? Aceste două tipuri de hard disk-uri sunt discul standard care vine cu computerul. Dar, probabil, este mai bine să aveți informații complete despre configurația sistemului dvs., în special despre tipul de hard disk. Este esențial atunci când remediați erori sau probleme cu Windows 10 PC. SSD-ul este considerat mai rapid decât HDD-ul obișnuit, din cauza căruia SSD-ul este preferat deoarece timpul de pornire Windows este foarte mic.

Deci, dacă ați achiziționat recent un laptop sau un computer, dar nu sunteți sigur ce tip de unitate de disc are, atunci nu vă faceți griji, deoarece puteți verifica cu ușurință folosind instrumentele încorporate Windows. Da, nu aveți nevoie de niciun software terță parte, deoarece Windows însuși oferă o modalitate de a verifica tipul de unitate de disc pe care îl aveți. Acest lucru este esențial pentru că ce se întâmplă dacă cineva ți-a vândut un sistem spunând că acesta conține SSD, dar, în realitate, are un HDD? În acest caz, să știi cum să verifici dacă unitatea ta este SSD sau HDD poate fi de mare ajutor și, probabil, spune și bani. De asemenea, selecția corectă a hard disk-ului contează foarte mult, deoarece poate crește performanța sistemului și poate crește stabilitatea.
Prin urmare, ar trebui să cunoașteți diferitele metode pentru a verifica ce hard disk are sistemul dvs.Cuprins
- Verificați dacă unitatea dvs. este SSD sau HDD în Windows 10
- Metoda 1 - Utilizați Instrumentul de defragmentare
- Metoda 2 – Obțineți detalii de la Windows PowerShell
- Metoda 3 - Verificați dacă unitatea dvs. este SSD sau HDD folosind Instrumentul de informații Windows
Verificați dacă unitatea dvs. este SSD sau HDD în Windows 10
Asigura-te ca creați un punct de restaurare doar în cazul în care ceva nu merge bine.
Metoda 1 - Utilizați Instrumentul de defragmentare
Windows are un instrument de defragmentare pentru a defragmenta unitățile de fragmente. Defragmentarea este unul dintre cele mai utile instrumente din Windows. În timpul defragmentării, vă oferă o mulțime de date despre hard disk-urile prezente pe dispozitiv. Puteți utiliza aceste informații pentru a identifica ce hard disk folosește sistemul dvs.
1.Deschideți meniul Start și navigați la Toate aplicațiile > Instrumente administrative Windows. Aici trebuie să faceți clic pe Instrumentul de defragmentare a discului.
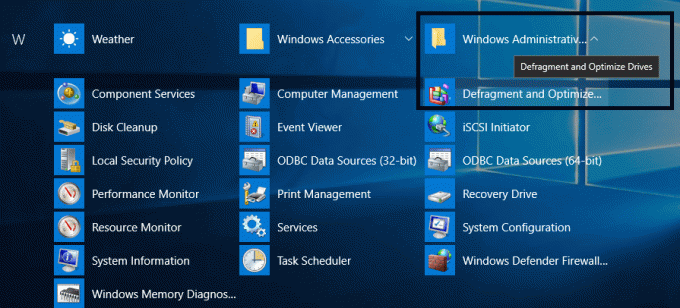
Notă: Sau pur și simplu tastați defrag în Căutare Windows, apoi faceți clic pe Defragmentați și optimizați unitățile.
2.Odată ce se deschide fereastra instrumentului de defragmentare a discului, puteți vedea toate partițiile unității dvs. Când verificați Secțiunea Tip media, puteți afla ce tip de hard disk folosește sistemul dvs. Dacă utilizați SSD sau HDD, veți vedea listat aici.

Odată ce găsiți informațiile, puteți pur și simplu să închideți caseta de dialog.
Metoda 2 – Obțineți detalii de la Windows PowerShell
Dacă vă simțiți destul de confortabil să utilizați interfața de utilizator din linia de comandă, Windows PowerShell este locul unde puteți obține o mulțime de informații despre dispozitivul dvs. Poti verificați cu ușurință dacă unitatea dvs. este SSD sau HDD în Windows 10 folosind PowerShell.
1.Tastați apoi Powershell în căutarea Windows faceți clic dreapta pe PowerShell și selectați Rulat ca administrator.

2.Odată ce fereastra PowerShell se deschide, trebuie să tastați comanda menționată mai jos:
Get-PhysicalDisk
3.Apăsați Enter pentru a executa comanda. Această comandă va scana toate unitățile instalate pe sistemul dvs., ceea ce vă va oferi mai multe informații legate de hard disk-urile actuale. Vei primi Starea de sănătate, numărul de serie, utilizarea și informațiile legate de dimensiune aici în afară de detalii despre tipul de hard disk.
4.La fel ca instrumentul de defragmentare, și aici trebuie să verificați Secțiunea Tip media unde vei putea vedea tipul de hard disk.
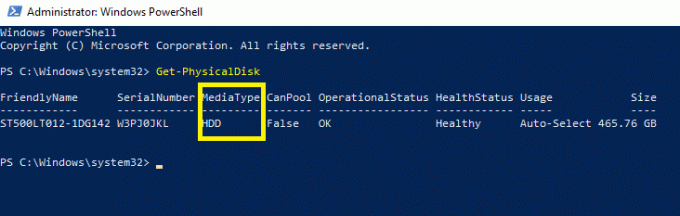
Metoda 3 - Verificați dacă unitatea dvs. este SSD sau HDD folosind Instrumentul de informații Windows
Instrumentul de informații Windows vă oferă toate detaliile hardware. Vă oferă informații detaliate despre fiecare componentă a dispozitivului dvs.
1.Pentru a deschide informațiile de sistem, trebuie să apăsați Tasta Windows + R apoi tastați msinfo32 și apăsați Enter.

2. În caseta nou deschisă, trebuie doar să extindeți această cale - Componente > Stocare > Discuri.

3. În fereastra din dreapta, veți obține informații detaliate despre tipul de hard disk prezent pe dispozitivul dvs.
Notă: Există mai multe instrumente terțe disponibile pentru a vă ajuta să identificați tipul de hard disk prezent pe sistemul dumneavoastră. Cu toate acestea, instrumentele Windows încorporate sunt mai sigure și mai utile pentru a obține detaliile hard diskului. Înainte de a opta pentru instrumentul terță parte, este mai bine să aplicați metodele menționate mai sus.
Obținerea detaliilor despre hard disk-urile instalate pe dispozitiv vă va ajuta să verificați cum puteți crește performanța sistemului. Mai mult, este întotdeauna necesar să aveți detalii de configurare ale sistemului dvs. care vă ajută să decideți ce software sau aplicație va fi compatibil cu dispozitivul dvs.
Recomandat:
- Ce este DLNA Server și cum se activează pe Windows 10?
- Cum se creează un cont de utilizator local pe Windows 10
- 6 moduri de a șterge fișierele de descărcare a memoriei cu erori de sistem
- Fix Internet Explorer nu mai funcționează
Sper că acest articol a fost util și că acum puteți cu ușurință Verificați dacă unitatea dvs. este SSD sau HDD în Windows 10, dar dacă mai aveți întrebări cu privire la acest tutorial, nu ezitați să le întrebați în secțiunea de comentarii.



