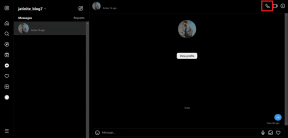Repararea sistemului de configurare nu a reușit să se inițialeze pe Windows 10
Miscellanea / / July 06, 2022
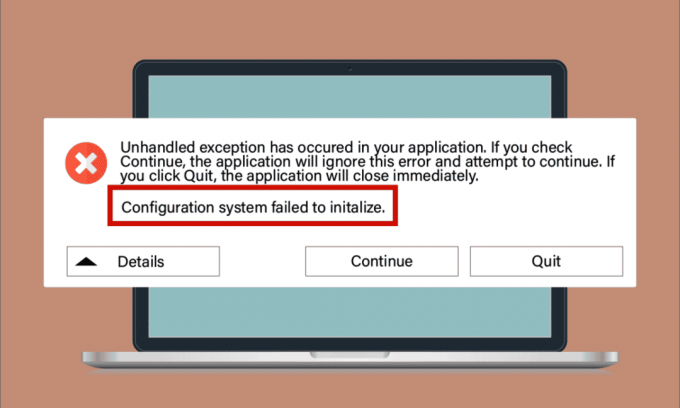
Deși Windows 10 este unul dintre cele mai preferate sisteme de operare, nu este deloc lipsit de erori. O astfel de eroare comună este că sistemul de configurare nu a reușit să se inițialeze, care apare în computerul dvs. atunci când dvs porniți computerul, deschideți o aplicație recent instalată sau o aplicație veche după o actualizare sau modificare. Deocamdată, nu există motive speciale care să provoace această eroare, dar cum să remediați sistemul de configurare nu a reușit să inițializați Windows 10 este foarte simplu. Uneori, o aplicație terță parte împiedică deschiderea programelor, iar în alt caz, framework-ul .NET declanșează și această eroare. Cu toate acestea, pașii pentru a remedia problema sunt instruiți în acest articol. Continuați să citiți și beneficiați!

Cuprins
- Cum să remediați configurarea sistemului de eșec la inițializare pe Windows 10
- Metoda 1: Reparați fișierele de sistem
- Metoda 2: Modificați fișierele de configurare
- Metoda 3: Ștergeți fișierul de configurare al aplicației
- Metoda 4: Rulați Scanarea malware
- Metoda 5: Modificați setările antivirus
- Metoda 6: Dezactivați paravanul de protecție Windows Defender (nu este recomandat)
- Metoda 7: Actualizați Windows
- Metoda 8: Actualizați driverele dispozitivului
- Metoda 9: Creați un cont local nou
- Metoda 10: Reinstalați driverele de dispozitiv
- Metoda 11: Derulați înapoi actualizările driverelor de dispozitiv
- Metoda 11: Efectuați pornirea curată și dezinstalați aplicațiile nedorite
- Metoda 12: Resetați computerul
Cum să remediați configurarea sistemului de eșec la inițializare pe Windows 10
Iată câteva motive pentru care sistemul de configurare nu a reușit să inițialeze eroarea pe computerul cu Windows 10.
- Fișiere de program sau componente corupte din PC
- Fișierele de configurare sunt incompatibile
- Aplicații, drivere și sisteme de operare învechite
- Prezența programelor rău intenționate pe PC
- Conflicte în contul de utilizator
- Fișiere de instalare Windows corupte
Acum, treceți la metodele de depanare care vă vor ajuta să remediați erorile eșuate la inițializare. În această secțiune, veți trece prin câteva trucuri uimitoare de depanare care vă vor ajuta să remediați problema eșuată a sistemului de configurare pe computerul dvs. cu Windows 10. Urmați-le în aceeași ordine pentru a beneficia.
Metoda 1: Reparați fișierele de sistem
Dacă există fișiere de configurare proaste pe computer, apar câteva erori conflictuale. Aceste fișiere de configurare proastă corupte pot cauza fișiere de instalare incomplete, închidere necorespunzătoare a computerului și atacuri de viruși. Pentru a preveni încălcările de integritate, trebuie să rulați scanări SFC (System File Checker) și DISM (Deployment Image Service and Management). Aceste două instrumente de reparații încorporate pot fi executate foarte ușor cu un set de linii de comandă, conform instrucțiunilor din ghidul nostru Cum să reparați fișierele de sistem pe Windows 10. Dacă sunteți confuz cu privire la cum să remediați inițializarea eșuată, urmați instrucțiunile din ghidul nostru și verificați dacă problema este rezolvată sau nu,
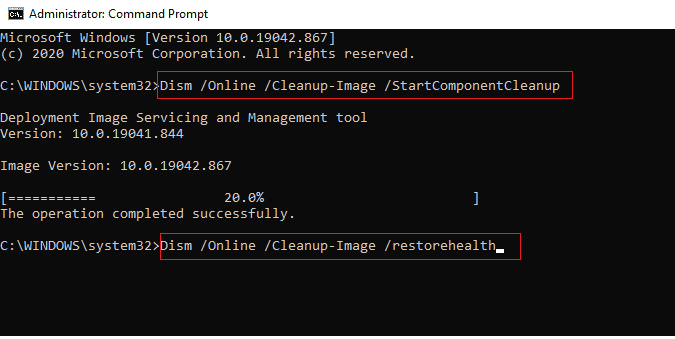
Odată ce toate configurațiile corupte sunt reparate pe computerul dvs., verificați dacă problema nu a reușit să inițializați este rezolvată. Dacă vă confruntați din nou, treceți la următoarea metodă de depanare.
Metoda 2: Modificați fișierele de configurare
Sistemul de configurare nu a reușit să inițialeze eroarea apare din cauza fișierelor de configurare proaste ale cadrului Microsoft. Cadrul .NET are o stocare mare de biblioteci de clase și este responsabil pentru interoperabilitatea limbajului în mai multe aplicații. Deci, multe aplicații se bazează pe aceste fișiere pentru funcționarea lor normală. Tot ce trebuie să faceți este să vă asigurați dacă primul copil al fișierului de configurare este configSections element. Urmați instrucțiunile pentru a face același lucru.
Notă: Înainte de a urma acești pași de depanare, instalați Notepad ++ pe computerul dvs. Pașii demonstrați aici folosesc Notepad. Urmați același lucru cu noul dvs. instalat Notepad ++ versiune.
1. presa Tastele Windows + E împreună pentru a deschide Explorator de fișiere.
2. Acum, navigați la următoarea locație cale.
C:\Windows\Microsoft. NET\Framework64\v4.0.30319\Config
Notă: Versiunea v4.0.30319 poate varia în funcție de cadrul de pe computer.

3. Acum, faceți clic dreapta pe fișierul de configurare al aplicației sau programului care vă provoacă probleme și alegeți Editați cu Notepad++ opțiune.

4. În fișierul de configurare, accesați element. Asigurați-vă că primul copil de sub acest element este .

5. Dacă găsiți alte elemente copil după, eliminați toate intrările dintre și
6. Salvați modificările apăsând Tastele Ctrl + S împreună și închideți toate ferestrele.
7. In cele din urma, reporniți computerul.
Citește și:Cum se instalează Hex Editor Notepad++ în Windows 10
Metoda 3: Ștergeți fișierul de configurare al aplicației
În orice caz, dacă fișierul de configurare al aplicației este corupt sau deteriorat, este posibil să vă confruntați cu o eroare de inițializare nereușită. În acest caz, trebuie să ștergeți fișierele de configurare ale aplicației dvs. și să încercați să o relansați. Nu vă faceți griji! Când reporniți aplicația, fișierele de configurare vor fi create automat și, sperăm, problema va fi rezolvată acum.
1. Lansați Explorator de fișiere așa cum se arată în Metoda 2.
2. Acum, treceți la următoarea locație poteci.
C:\Users\USERNAME\AppData\LocalC:\Users\USERNAME\AppData\Roaming
Notă: Asigurați-vă că verificați Articole ascunse caseta în Vedere pentru a vizualiza folderul AppData.

3. Acum, în ambele locații, faceți clic dreapta pe folderul aplicației (care vă provoacă probleme) și faceți clic pe Șterge opțiune.
Notă: De asemenea, puteți redenumi sau muta folderul într-o altă locație dacă doriți să-l înapoi.

Metoda 4: Rulați Scanarea malware
Multe aplicații, atunci când sunt descărcate de pe site-uri neautorizate, sunt supuse atacurilor de viruși și conținutului rău intenționat pe computer. Mai mulți experți în tehnologie sugerează ca, înainte de a rula o aplicație nou instalată de pe dispozitivul dvs., să rulați o scanare a programelor malware care ar putea preveni orice atacuri dăunătoare. Dacă nu știți cum să vă scanați computerul, consultați ghidul nostru Cum rulez o scanare antivirus pe computerul meu? și urmați conform instrucțiunilor.

De asemenea, dacă doriți să eliminați programele malware de pe computer, urmați ghidul nostru Cum să eliminați programele malware de pe computer în Windows 10. Acest lucru vă va ajuta să învățați cum să remediați sistemul de configurare care nu a inițializat Windows 10.
Citește și:26 Cele mai bune instrumente gratuite de eliminare a programelor malware
Metoda 5: Modificați setările antivirus
Uneori, programul dumneavoastră antivirus va împiedica deschiderea oricărei aplicații sau program pe computer, considerând-o o amenințare. Există mai multe programe antivirus de la terțe părți disponibile online. Dacă ați instalat unul dintre ele, trebuie fie să puneți aplicația în lista albă în programul antivirus, fie să o dezactivați temporar.
Opțiunea I: Lista albă de aplicații
În primul rând, permiteți-ne să verificăm cum să remediați inițializarea eșuată prin includerea pe lista albă a aplicației aflate în conflict în programul dvs. antivirus.
Notă: Aici, Avast este luat ca exemplu, urmați pașii conform programului dumneavoastră antivirus.
1. apasă pe Tasta Windows, tip avast și faceți clic pe Deschis.
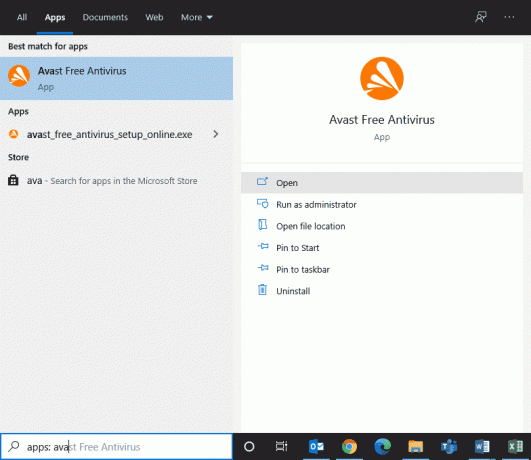
2. Acum, faceți clic pe Meniul opțiunea din colțul din dreapta așa cum este ilustrat.

3. Selectați Setări din lista derulantă.
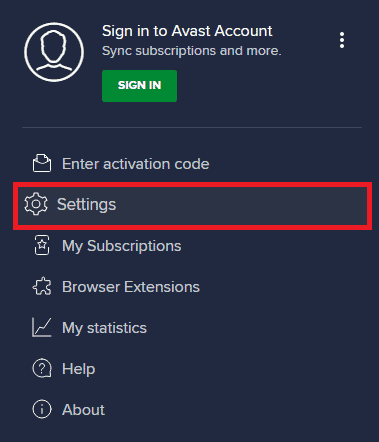
4. Acum, în Filă generală, faceți clic pe Aplicații blocate și permise fila, iar în panoul din dreapta, faceți clic pe PERMITĂ APLICAȚIA sub Lista aplicațiilor permise camp.
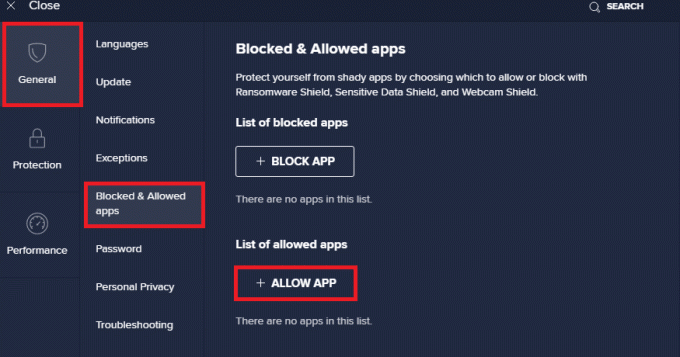
5. Acum, faceți clic pe ADAUGĂ> opțiunea corespunzătoare aplicarea pentru a adăuga aplicația la lista albă.
Notă: Aici Instalator de aplicații este luat ca exemplu, urmați pașii conform aplicației dvs.
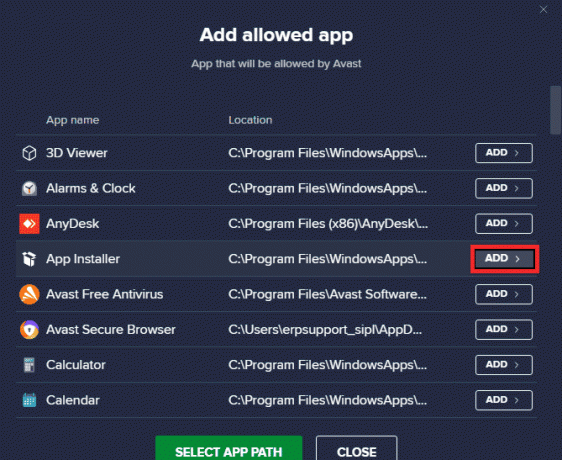
Notă: Puteți căuta calea de instalare a aplicației selectând SELECTAȚI CALEA APLICATIEI opțiune.
6. În cele din urmă, faceți clic pe ADĂUGA pentru a confirma solicitarea, iar acum ați adăugat aplicația la Avast Whitelist.
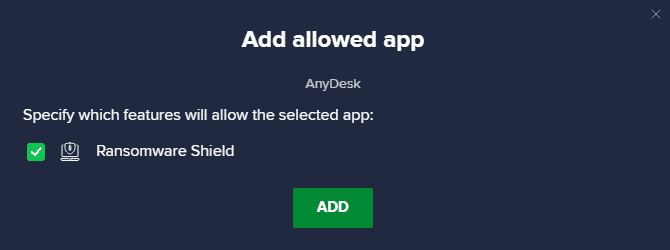
Notă: Aici, puteți verifica/debifa funcțiile Avast (cum ar fi Ransomware Shield), în funcție de comoditatea dvs.
7. Dacă doriți să eliminați aplicația (mai târziu, dacă doriți) din lista albă Avast, faceți clic pe pictogramă cu trei puncte în fereastra principală Setări. Veți vedea două opțiuni aici. Click pe Elimina.
- Modificați caracteristicile permise: Puteți modifica funcțiile pe care le-ați activat în timp ce includeți programul pe lista albă.
- Elimina: Eliminați aplicația din lista albă Avast.
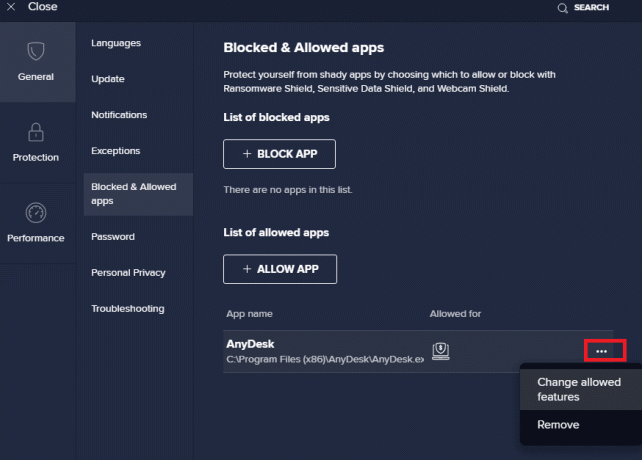
Opțiunea II: Dezactivați temporar antivirusul (dacă este cazul)
Dacă introducerea în lista albă a aplicației nu vă ajută să remediați problema, atunci puteți încerca cum să remediați configurația sistemul nu a reușit să inițialeze Windows 10 prin dezactivarea temporară a aplicației antivirus, conform instrucțiunilor noastre ghid Cum să dezactivați temporar antivirusul pe Windows 10.

După ce puteți rula aplicația aflată în conflict pe un computer cu Windows 10, asigurați-vă că reactivați suita antivirus, deoarece un computer fără o suită de securitate este întotdeauna o amenințare.
Metoda 6: Dezactivați paravanul de protecție Windows Defender (nu este recomandat)
Similar cu un program antivirus, suita de securitate firewall încorporată în computerul dvs. poate bloca unele aplicații din anumite motive de securitate. Deci, este posibil să vă confruntați cu o problemă de inițializare a sistemului de configurare. Dacă există funcții și drepturi care sunt blocate de Windows Defender Firewall, consultați ghidul nostru Cum să dezactivezi Windows 10 Firewallși urmați aceleași instrucțiuni. De obicei, dezactivarea suitei de apărător nu este recomandată din cauza atacurilor de amenințări. Deci, unii utilizatori preferă să permită o aplicație sau un program în lista albă Windows Defender Firewall. Urmați ghidul nostru Permiteți sau blocați aplicații prin paravanul de protecție Windows dacă doriți să adăugați pe lista albă orice aplicație pe Windows Firewall.
Notă: Reactivați întotdeauna Windows Firewall după ce ați rezolvat orice conflict cu aplicațiile și programele Windows 10. Acest lucru vă ajută să preveniți orice atac rău intenționat.
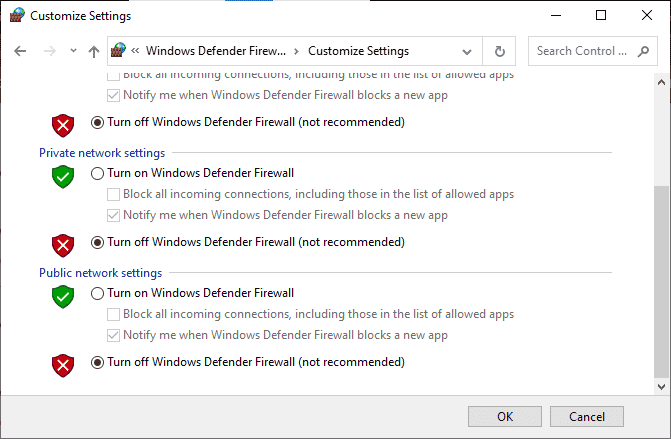
Citește și:Remediați blocarea la pregătirea pentru configurarea Windows 10
Metoda 7: Actualizați Windows
Pentru a menține și a susține orice caracteristică a computerului dumneavoastră Windows, Microsoft oferă un serviciu gratuit de actualizări. Acest lucru vă ajută să remediați orice erori și erori din PC și îmbunătățește experiența utilizatorului final și performanța computerului. Acest serviciu de actualizare Windows vă ajută, de asemenea, să actualizați driverele din dispozitiv. Se cheamă fiecare a doua zi de marți a lunii Patch marți deoarece mai multe actualizări de securitate și patch-uri sunt lansate în această zi. Iată câteva puncte pe care ar trebui să le știi.
- Puteți decide singur dacă trebuie să instalați actualizările manual sau automat. Vă sugerăm să configurați actualizările automate pentru orice aplicație importantă și să actualizați manual orice actualizări opționale.
- De asemenea, puteți verifica istoricul actualizărilor, referindu-vă la istoricul actualizării. Aici, puteți vedea întregul istoric al actualizărilor instalate împreună cu data și ora.
Prin urmare, asigurați-vă că ați actualizat sistemul de operare Windows și dacă vreo actualizări sunt în așteptare, utilizați ghidul nostru Cum să descărcați și să instalați cea mai recentă actualizare Windows 10

După actualizarea sistemului de operare Windows, verificați dacă este rezolvat modul de remediere a sistemului de configurare care nu a reușit să inițializați Windows 10.
Metoda 8: Actualizați driverele dispozitivului
Pentru a vă asigura că hardware-ul dvs. comunică fără probleme cu software-ul dvs., trebuie să verificați dacă toate driverele din dispozitivul dvs. sunt actualizate la cea mai recentă versiune. Puteți actualiza manual driverele de pe site-ul oficial al producătorului pentru fiecare hardware din PC-ul cu Windows 10. De asemenea, vă puteți baza pe o aplicație de actualizare a driverelor de dispozitiv terță parte pentru a face această sarcină. Orice driver defecte sau corupt duce la problema discutată și pentru a rezolva modul de remediere a sistemului de configurare nu a reușit să inițializeze problema Windows 10, actualizați driverele. Mulți utilizatori au raportat că actualizarea driverelor de rețea i-a ajutat să remedieze problema. Vi se recomandă să actualizați driverele WLAN (drivere de rețea) pentru a îmbunătăți fiabilitatea adaptoarelor de rețea, a remedia problemele de compatibilitate și a rezolva problema discutată. Urmați ghidul nostru pe Cum să actualizați driverele adaptorului de rețea pe Windows 10 să facă asta.
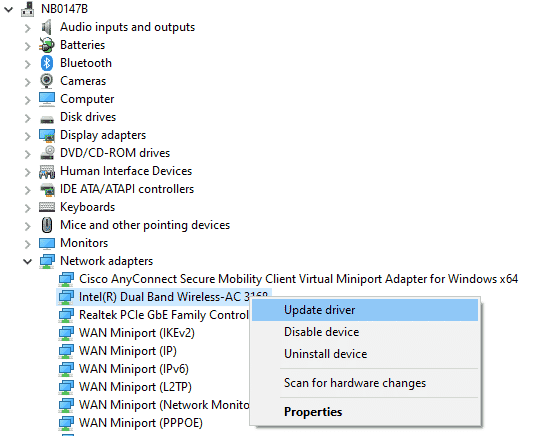
După ce ați actualizat driverele de pe computer, verificați dacă a rezolvat modul de remediere a eșecului de inițializare.
Citește și:Remediați computerul pare a fi configurat corect, dar DNS-ul nu răspunde în Windows 10
Metoda 9: Creați un cont local nou
Dacă soluțiile enumerate mai sus nu vă ajută să aflați cum să remediați Configurația a eșuat inițializați Windows 10, există câteva posibilități ca ați putea avea probleme cu utilizatorul cont. În acest caz, vi se recomandă să creați un nou cont local. Sunteți confuz în legătură cu ce este un cont local? Un cont local de pe computer nu colaborează cu e-mailul Microsoft. Are doar un nume de utilizator și o parolă. Dacă contul dvs. local/contul de administrator actual este corupt sau are configurații greșite, citiți ghidul nostru Cum se creează un cont de utilizator local pe Windows 10, și urmați conform instrucțiunilor. Dacă nu vă confruntați cu problema de inițializare a sistemului de configurare în noul dvs. cont local, dvs vă puteți transfera toate datele în noul cont și puteți elimina contul aflat în conflict în siguranță din contul dvs dispozitiv.
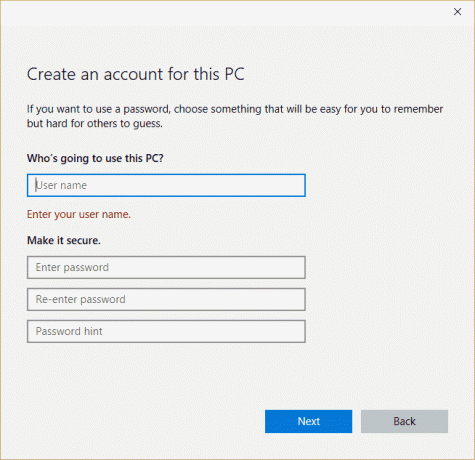
Metoda 10: Reinstalați driverele de dispozitiv
Uneori, este posibil să descoperiți că toate driverele de dispozitiv sunt în cea mai recentă versiune, dar totuși vă confruntați cu aceeași problemă. În acest caz, driverele dumneavoastră nu sunt compatibile cu driverele actuale din cauza unor probleme de incompatibilitate. Pentru a face față oricăror probleme de incompatibilitate care apar în drivere, le puteți reinstala. Pașii de reinstalare a driverelor sunt foarte simpli și puteți face același lucru urmând instrucțiunile din ghidul nostru Cum să dezinstalați și să reinstalați driverele pe Windows 10 pentru a reinstala driverele în computerul cu Windows 10.
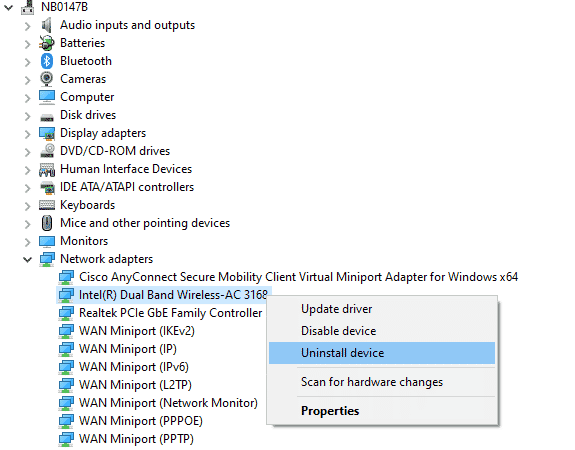
După reinstalarea driverelor de rețea, verificați dacă este rezolvat modul de remediere a sistemului de configurare care nu a reușit să inițializeze Windows 10.
Citește și:Remediați serviciul Wireless Autoconfig wlansvc nu rulează în Windows 10
Metoda 11: Derulați înapoi actualizările driverelor de dispozitiv
Dacă versiunea actuală a driverelor de dispozitiv nu este compatibilă cu computerul dvs., vă veți confrunta cu o problemă de inițializare a sistemului de configurare. Restaurarea acestora la versiunea anterioară vă va ajuta în unele cazuri. Acest proces se numește derulare înapoi a driverelor și puteți implementa pașii pentru a anula driverele conform instrucțiunilor din ghidul nostru Cum să anulați driverele pe Windows 10.
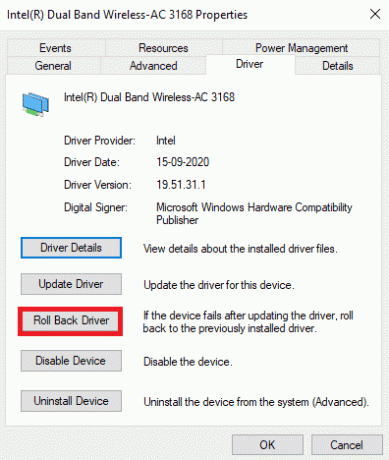
După ce computerul cu Windows 10 a instalat versiunea anterioară a driverelor, verificați dacă a rezolvat modul de remediere a eșecului de inițializare.
Metoda 11: Efectuați pornirea curată și dezinstalați aplicațiile nedorite
Dacă toate metodele enumerate în acest articol nu vă ajută să vă faceți o idee despre cum să remediați problema eșuată la inițializare, încercați să porniți curat computerul. Pornirea curată a computerului activează doar un set minim de drivere și programe. Cele mai esențiale drivere și servicii sunt activate, în timp ce altele sunt dezactivate. Porniți computerul în modul sigur și lansați aplicația. Verifică dacă funcționează pentru tine. Dacă acest lucru funcționează, activați aplicațiile una câte una și identificați vinovatul care aplicație vă cauzează problemele. După ce ați găsit programul care este vinovat, încercați să-l dezinstalați. Dacă nu știți cum să curățați pornirea computerului în modul sigur, consultați ghidul nostru Cum se efectuează o pornire curată în Windows 10și implementați aceiași pași sunt instruiți.
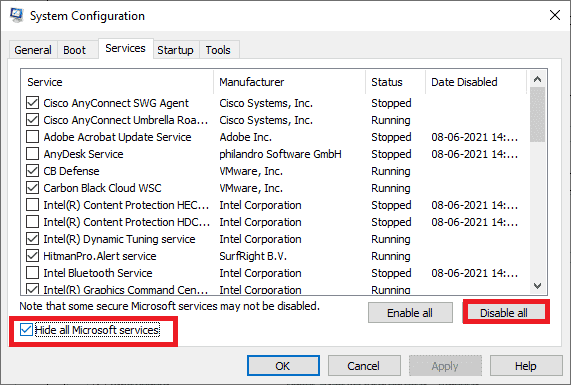
După ce ați pornit computerul în modul sigur, verificați dacă puteți deschide aplicația fără erori. Dacă da, atunci dezinstalați orice program sau aplicație recent pe care l-ați adăugat pe computer. Urmați pașii menționați mai jos pentru a dezinstala orice aplicație și program de pe computerul cu Windows 10.
1. apasă pe Tastele Windows + I împreună pentru a deschide Setări Windows.
2. Acum, faceți clic pe Aplicații.

3. Acum, căutați și faceți clic pe aplicația și selectați Dezinstalează opțiune.
Notă: Aici Lansator Minecraft este luat ca exemplu.
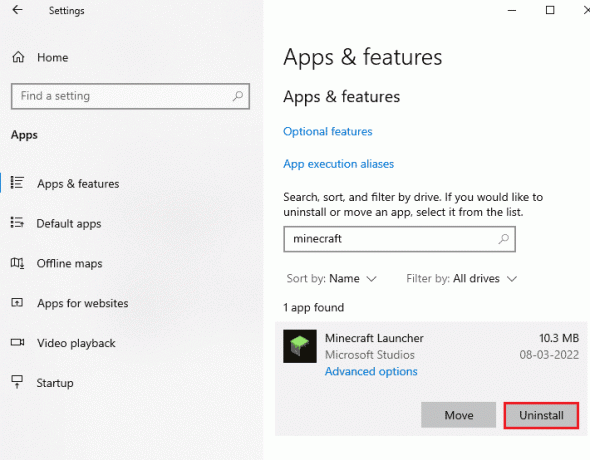
4. Acum, confirmați solicitarea dacă există și reporniți computerul după ce ați dezinstalat aplicația. După ce ați dezinstalat aplicația, verificați dacă vă puteți deschide aplicația.
Citește și:Remediere: fișierul de date de configurare de pornire nu conține informații valide
Metoda 12: Resetați computerul
Dacă niciuna dintre metode nu v-a ajutat să rezolvați cum să remediați eșuarea inițializării, atunci trebuie să vă instalați cu siguranță sistemul de operare Windows. Acest proces șterge toate datele de pe hard disk și instalează o nouă copie a Windows 10. Dar, trebuie să faceți o copie de rezervă a datelor, să descărcați toate driverele de dispozitiv necesare, să fiți conștient de sistem cerințe, verificați activarea Windows 10, cumpărați o cheie de produs, deconectați toate dispozitivele atașate și apoi începeți procesul dumneavoastră. Urmați instrucțiunile de mai jos.
- La resetați computerul, implementați pașii conform instrucțiunilor din ghidul nostru Cum se face o instalare curată a Windows 10.
- După ce ați instalat proaspăt o copie a Windows 10, verificați dacă există o copie activată a Windows 10 în Setări.
- Instalați toate actualizările pe dispozitiv conform instrucțiunilor din Metoda 7.
Acest lucru va rezolva toate problemele asociate cu dispozitivul, inclusiv problema pe care o discutăm acum.
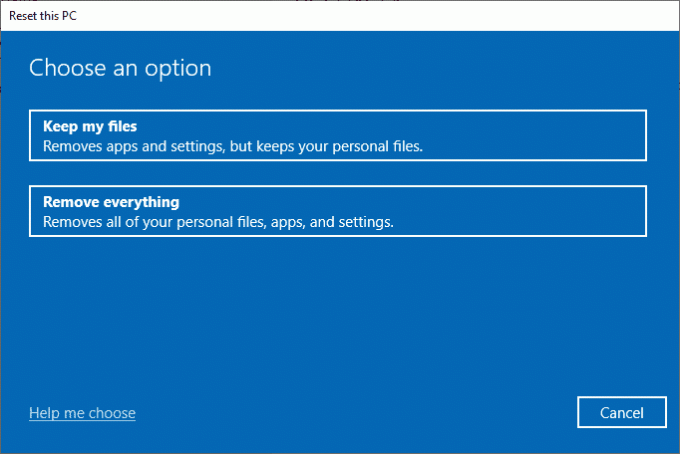
Recomandat:
- Remediați pâlpâirea ecranului Android
- Remediați adresa IP a serverului nu a putut fi găsită pe Windows 10
- Remediere Există o reparație a sistemului în așteptare, care necesită repornire pentru a se finaliza
- Browserul pentru câmpuri de remediere nu conține o configurație de alias validă
Acesta este sfârșitul tutorialului și sper că până acum veți putea remedia sistemul de configurare nu a reușit să se inițialeze pe Windows 10 folosind metodele enumerate mai sus. Dar dacă mai aveți întrebări sau doriți să adăugați ceva, nu ezitați să contactați folosind secțiunea de comentarii.