Top 9 moduri de a remedia întârzierea audio Bluetooth pe Windows 11
Miscellanea / / July 06, 2022
Întârzierea audio Bluetooth pe Windows 11 nu este o experiență de dorit. Puteți trece temporar la o conexiune prin cablu, dar nu este întotdeauna convenabil, mai ales când vă obișnuiți cu o conexiune fără fir. Problema se poate datora căștilor/TWS (stereo fără fir total) sau a unei erori în sistemul Windows 11. Iată principalele modalități de a remedia întârzierea audio Bluetooth pe Windows 11.

Întârzierea audio Bluetooth pe sistemul dvs. Windows 11 vă poate deruta. Înainte de a vorbi despre trucuri avansate de depanare, să trecem mai întâi prin câteva depanări de bază.
1. Atentie la distanta
Chiar dacă căștile și computerul cu Windows 11 folosesc cea mai recentă versiune Bluetooth, ar trebui să vă urmăriți în continuare distanța față de computer. Dacă stați departe de birou sau laptop (la mai mult de 30 de picioare), este posibil să observați erori audio, întârzieri și întârzieri. Va trebui să urmăriți interferențe fizice, cum ar fi pereți, uși sau alte obiecte. Pentru o conexiune Bluetooth impecabilă, stați chiar în fața computerului dvs.
2. Verificați starea bateriei pe dispozitivul Bluetooth
Dacă căștile sau căștile dvs. Bluetooth funcționează cu bateria descărcată, este posibil să vă confruntați cu întârzieri audio. Iată cum puteți verifica starea bateriei căștilor dvs. pe Windows 11.
Pasul 1: Deschide Setări pe Windows 11 (folosește tastele Windows + I).
Pasul 2: Selectați Bluetooth și dispozitive din bara laterală din stânga.

Pasul 3: Găsiți dispozitivele Bluetooth conectate și starea bateriei acestora.
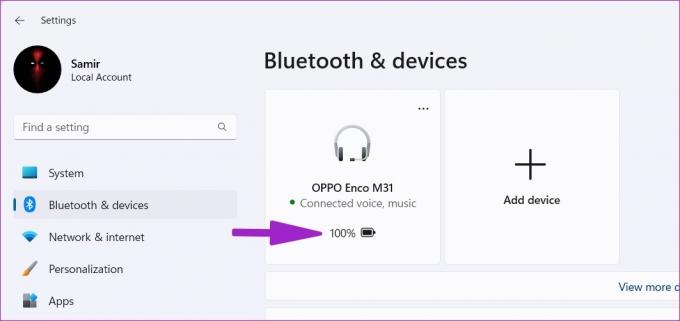
Dacă căștile tale funcționează cu o baterie descărcată, reîncărcați-le și încercați din nou.
3. Eliminați și adăugați dispozitiv
Din cauza unei erori de conexiune, este posibil să vă confruntați cu o întârziere audio Bluetooth pe Windows 11. Puteți elimina și adăuga din nou dispozitivul Bluetooth afectat.
Pasul 1: Lansați Setări Windows 11 și accesați meniul Bluetooth și dispozitive (consultați pașii de mai sus).
Pasul 2: Găsiți dispozitivul Bluetooth din listă și selectați meniul cu trei puncte de lângă acesta.

Pasul 3: Faceți clic pe „Eliminați dispozitivul” și confirmați decizia.
Pasul 4: Selectați „Adăugați dispozitiv” din același meniu și stabiliți din nou o conexiune Bluetooth.

Încercați căștile Bluetooth pentru a vedea dacă întârzierea audio este încă prezentă.
4. Rulați instrumentul de depanare Bluetooth
Windows 11 are un instrument de depanare Bluetooth încorporat pentru a remedia problemele de conectivitate de pe computer. Iată cum puteți rula un instrument de depanare Bluetooth și puteți remedia problema întârzierii audio.
Pasul 1: Deschideți Setări Windows 11 și selectați Sistem din bara laterală din stânga.

Pasul 2: Accesați meniul Depanare.

Pasul 3: Selectați Alte instrumente de depanare.

Pasul 4: Rulați instrumentul de depanare Bluetooth din următorul meniu.

5. Reinstalați driverele Bluetooth
Căștile sau căștile de ultimă generație au o aplicație mobilă dedicată pentru a schimba semnătura sonoră, a gestiona dispozitivele și a actualiza firmware-ul. Dacă există o actualizare în așteptare pentru aplicația mobilă, instalați-o. Puteți reinstala driverele Bluetooth pe computerul dvs. Windows.
Pasul 1: Faceți clic dreapta pe tasta Windows și deschideți meniul Device Manager.

Pasul 2: Extindeți meniul Bluetooth pentru a vă găsi căștile pe listă.

Pasul 3: Faceți clic dreapta pe dispozitiv și selectați dezinstalare dispozitiv din meniul contextual.
Pasul 4: Confirmați decizia și reporniți computerul.

Sistemul va instala driverele Bluetooth necesare în timpul procesului de repornire. Dacă nu găsiți Bluetooth în meniul Device Manager, citiți ghidul nostru Bluetooth lipsește din Device Manager pe Windows 11.
6. Reintroduceți adaptorul Bluetooth
Folosești un Adaptor Bluetooth pe computerul dvs. Windows? Ar trebui să-l scoateți, să așteptați câteva minute și să îl conectați din nou. Dacă există probleme cu un anumit port USB, comutați la un alt slot și încercați din nou.
7. Dezactivați îmbunătățirile audio
Setările implicite de îmbunătățire a sunetului sunt vinovatele din spatele întârzierii audio Bluetooth. Urmați pașii de mai jos pentru a-l dezactiva.
Pasul 1: Accesați meniul Sistem din Setări Windows (consultați pașii de mai sus).
Pasul 2: Selectați Sunet.

Pasul 3: Accesați meniul Difuzor/ Căști.

Pasul 4: Derulați la Îmbunătățiri audio și dezactivați-l.
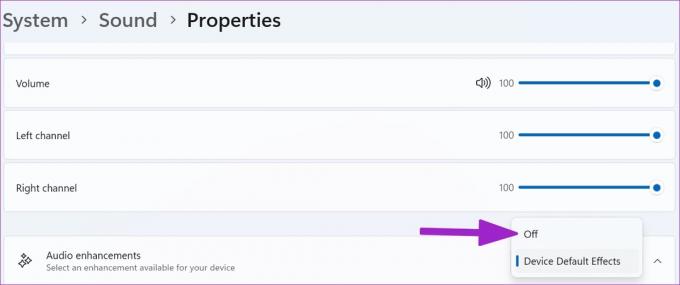
8. Obțineți cel mai recent adaptor Bluetooth
Dacă utilizați un adaptor Bluetooth 4.0+, este posibil să vă confruntați cu erori și probleme audio. Ar trebui să obțineți adaptorul Bluetooth 5.0+ și să îl instalați pe computer.
9. Verificați conexiunea la internet
Observați întârziere audio Bluetooth în timp ce transmiteți videoclipuri de pe YouTube, Netflix sau alte servicii? Ar trebui să vă asigurați o conexiune Wi-Fi sau Ethernet de mare viteză pe computerul dvs. Windows pentru o experiență audio și video fără probleme. Testați-vă vitezele de conectare la Internet pentru a confirma vitezele de internet cu două cifre (în MB).
Dacă lucrați cu un router Wi-Fi cu bandă duală, ar trebui să vă conectați la o bandă de frecvență mai rapidă de 5 GHz și nu la una mai lentă (2,4 GHz).
Strângeți întârzierea audio Bluetooth
Indiferent dacă este o problemă cu computerul sau căștile cu Windows, folosește trucurile de mai sus și remediază întârzierea audio Bluetooth în cel mai scurt timp. În timp ce ești la asta, spune-ne trucul care a funcționat pentru tine.
Ultima actualizare pe 05 iulie 2022
Articolul de mai sus poate conține link-uri afiliate care ajută la sprijinirea Guiding Tech. Cu toate acestea, nu afectează integritatea noastră editorială. Conținutul rămâne imparțial și autentic.

Compus de
Parth a lucrat anterior la EOTO.tech acoperind știri tehnice. În prezent, lucrează independent la Guiding Tech, scrie despre compararea aplicațiilor, tutoriale, sfaturi și trucuri pentru software și se scufundă adânc în platformele iOS, Android, macOS și Windows.



