Top 7 moduri de a remedia pictogramele lipsă din meniul Start pe Windows 11
Miscellanea / / July 06, 2022
Cu Windows 11, Microsoft a făcut numeroase modificări în meniul Start. Cu toate acestea, este încă o lucrare în curs și poate funcționa ocazional defectuos. Un astfel de exemplu este atunci când meniul Start nu reușește să afișeze pictograme pentru aplicații și fișiere în Windows 11.

Dacă lipsesc pictogramele din Meniul Start te-a frustrat, nu te îngrijora. Mai jos sunt câteva sfaturi eficiente de depanare care ar trebui să vă ajute să recuperați pictogramele lipsă în cel mai scurt timp. Deci, hai să le verificăm.
1. Reporniți Windows Explorer
Procesul Windows Explorer este responsabil pentru furnizarea unei interfețe grafice pentru mai multe utilitare, inclusiv meniul Start. Deci, dacă meniul Start nu se încarcă corect, repornirea procesului Windows Explorer ar trebui să fie primul pas.
Pasul 1: Faceți clic dreapta pe pictograma Start și selectați Manager de activități din listă.

Pasul 2: În fila Procese, localizați Windows Explorer. Faceți clic dreapta pe el și selectați Restart.

The Bara de activități va dispărea
pentru câteva secunde și apar din nou. După aceea, verificați dacă meniul Start încarcă pictograme.2. Reporniți meniul Start Experience Host
Start Menu Experience Host este un proces care gestionează meniul Start pe Windows 11. Dacă procesul întâmpină probleme, este posibil ca meniul Start să nu afișeze pictogramele sau încetează să lucreze complet. Pentru a o remedia, puteți reporni meniul Start Experience Host urmând pașii de mai jos.
Pasul 1: Apăsați tastele Ctrl + Shift + Esc pentru a lansa Managerul de activități.
Pasul 2: Mergeți la fila Detalii și localizați StartMenuExperienceHost.exe. Faceți clic dreapta pe el și selectați Terminați sarcina.

Pasul 3: Faceți clic pe Terminare proces pentru a confirma.

Procesul va începe automat, iar meniul Start ar trebui să afișeze pictograme.
3. Activați folderele în meniul Start
Dacă se pare că nu găsiți pictograme pentru Setări, Explorator de fișiere, Descărcări și altele asemenea, în meniul Start, este posibil să le fi dezactivat accidental. Iată cum le puteți activa din nou.
Pasul 1: Faceți clic dreapta oriunde pe spațiul gol de pe desktop și selectați Personalizare.

Pasul 2: În aplicația Setări care se deschide, faceți clic pe Start.

Pasul 3: Accesați foldere.

Pasul 4: Utilizați comutatoarele pentru a activa toate pictogramele preferate din meniul Start.

Odată activat, ar trebui să vedeți toate acele pictograme în meniul Start, lângă butonul de pornire.

4. Reconstruiți memoria cache a pictogramelor
Windows memorează în cache toate pictograme pentru aplicații și fișiere pe care îl afișează. Acest lucru elimină necesitatea ca Windows să recupereze pictogramele de la sursă în mod repetat. Cu toate acestea, dacă baza de date cache a pictogramelor a devenit coruptă sau inaccesibilă, este posibil ca Windows să nu afișeze pictogramele în meniul Start. Dacă acesta este cazul, forțând Windows să reconstruiască acel cache ar trebui să ajute la rezolvarea problemei.
Pasul 1: Apăsați tasta Windows + X și selectați Terminal (Admin) din listă.

Pasul 2: Copiați și inserați următoarea comandă pentru a naviga în directorul în care Windows salvează cache-ul pictogramelor:
cd /d %userprofile%\AppData\Local\Microsoft\Windows\Explorer

Pasul 3: Rulați următoarea comandă pentru a șterge cache-ul pictogramelor.
del iconcache*

Reporniți computerul după ce rulați comenzile de mai sus și vedeți dacă pictogramele apar în meniul Start.
5. Reînregistrați meniul Start pe Windows
Este posibil ca o modificare recentă a sistemului sau a meniului Start să fi cauzat această problemă. Dacă nu puteți identifica cauza exactă, puteți utiliza următoarea metodă pentru a reînregistra meniul Start pe Windows.
Pasul 1: Faceți clic pe pictograma de căutare din bara de activități, introduceți Gestionar de sarciniși apăsați Enter.

Pasul 2: Faceți clic pe butonul Run new task din partea de sus.

Pasul 3: Tip powershell în casetă și marcați caseta cu „Creați această sarcină cu privilegii administrative”. Apoi, faceți clic pe OK.

Pasul 4: Rulați următoarea comandă în fereastra PowerShell.
Get-appxpackage -all *shellexperience* -packagetype bundle |% {add-appxpackage -register -disabledevelopmentmode ($_.installlocation + „\appxmetadata\appxbundlemanifest.xml”)}

Așteptați finalizarea procesului și apoi reporniți computerul.
6. Rulați o scanare SFC
Fișierele de sistem corupte sau lipsă de pe computer pot cauza, de asemenea, probleme cu meniul Start. În astfel de cazuri, rularea unui SFC (sau System File Checker) vă poate ajuta să verificați integritatea tuturor fișierelor de sistem și să le reparați. Iată cum să-l rulați.
Pasul 1: Apăsați tasta Windows + S pentru a accesa meniul de căutare. Introduceți Terminal în casetă, faceți clic dreapta pe primul rezultat și selectați Executare ca administrator.

Pasul 2: În consolă, executați următoarea comandă.
sfc /scannow

Verificați dacă instrumentul a reușit să repare fișiere de sistem. După aceea, reporniți computerul și vedeți dacă pictogramele încă lipsesc din meniul Start.

7. Actualizați driverul grafic
Învechit sau drivere grafice defectuoase poate duce, de asemenea, la astfel de probleme cu elementele UI Windows. Puteți remedia astfel de probleme destul de ușor, actualizând driverele grafice ale computerului.
Pasul 1: Deschideți meniul de căutare, introduceți manager de dispozitivși apăsați Enter.

Pasul 2: Extindeți Adaptoarele de afișare, faceți clic dreapta pe cardul dvs. de afișare și selectați Actualizare driver.
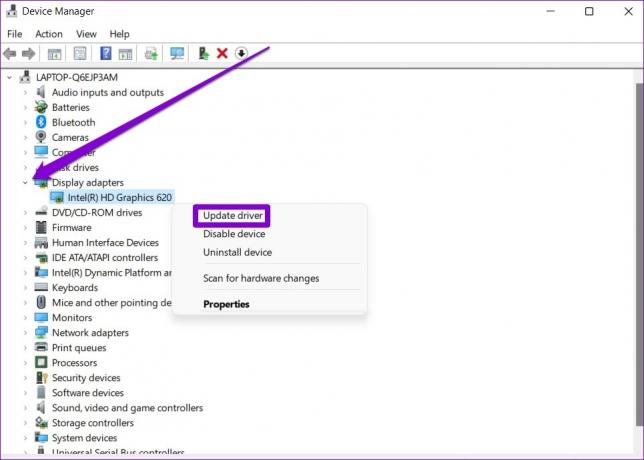
De acolo, urmați instrucțiunile de pe ecran pentru a finaliza actualizarea driverelor și a vedea dacă asta rezolvă problema.
Îți scapă ce este important?
Meniul Start este o parte integrantă a Windows 11, care vă permite să vă accesați aplicațiile, fișierele, setările și multe altele dintr-un singur loc. Când meniul Start nu reușește să încarce pictogramele pentru aplicațiile și fișierele dvs., identificarea acestora devine dificilă. Sperăm că unul dintre sfaturile de mai sus a pus capăt problemelor tale cu meniul Start și lucrurile au revenit la normal.
Ultima actualizare pe 05 iulie 2022
Articolul de mai sus poate conține link-uri afiliate care ajută la sprijinirea Guiding Tech. Cu toate acestea, nu afectează integritatea noastră editorială. Conținutul rămâne imparțial și autentic.

Compus de
Pankil este de profesie inginer civil și și-a început călătoria ca scriitor la EOTO.tech. S-a alăturat recent la Guiding Tech ca scriitor independent pentru a acoperi instrucțiuni, explicații, ghiduri de cumpărare, sfaturi și trucuri pentru Android, iOS, Windows și Web.



