6 Cele mai bune moduri de a remedia lipsa sunetului în Microsoft Edge pe Mac
Miscellanea / / July 07, 2022
Microsoft Edge este un demn Alternativa Safari pentru utilizatorii de Mac. Este un browser web bazat pe crom care oferă o compatibilitate excelentă cu web și funcționează ca un farmec. Puteți să răsfoiți site-urile web preferate, să vizionați videoclipuri pe YouTube și să vă păstrați confidențialitatea sub control Prevenirea urmăririi caracteristică în Microsoft Edge.

În timp ce vizionează videoclipuri sau ascultă melodii, unii utilizatori nu pot auzi sunetul în Microsoft Edge. Dacă vă confruntați cu același lucru, iată lista noastră de soluții pentru a remedia niciun sunet în Microsoft Edge pe Mac.
1. Verificați dacă fila deschisă în prezent este dezactivată
Mai întâi ar trebui să începeți prin a verifica dacă fila deschisă în prezent în Microsoft Edge este dezactivată sau nu. La fel ca alte browsere web, cum ar fi Chrome, vă puteți dezactiva fila în Microsoft Edge. Acest lucru va dezactiva automat toate redările media din fila respectivă. Urmați acești pași pentru a verifica același lucru.
Pasul 1: Deschide YouTube în Microsoft Edge pe Mac.

Pasul 2: În timpul redării media, ar trebui să observați o pictogramă audio dezactivată în colțul din stânga filei.
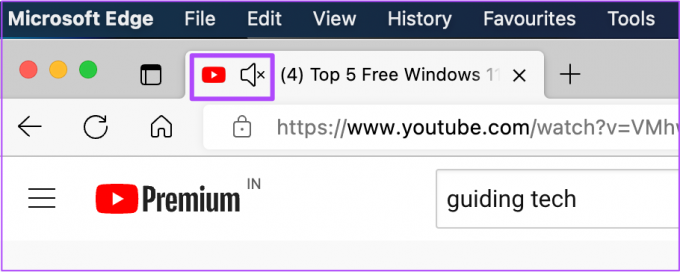
Pasul 3: Faceți clic dreapta pe pictogramă pentru a dezvălui câteva opțiuni.

Pasul 4: Faceți clic pe Fila Activați sunet.
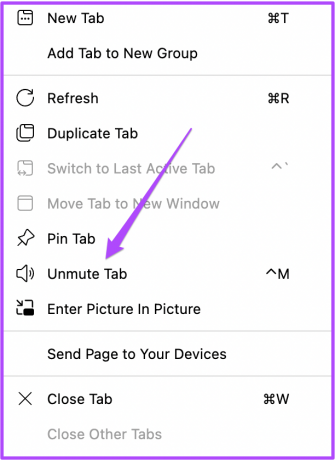
Pictograma audio se va schimba acum, indicând faptul că redarea audio este activă.

2. Verificați nivelurile de volum ale Mac-ului dvs
Dacă tot nu puteți auzi sunetul după ce ați activat fila, verificați nivelurile volumului Mac-ului dvs. Este posibil să fi dezactivat volumul Mac-ului și să fi uitat să activați sau să creșteți din nou nivelul volumului. Puteți crește nivelurile de volum din colțul din dreapta sus al barei de meniu sau puteți apăsa tasta dedicată Creștere volum de pe tastatura Mac-ului dvs.

3. Verificați sursa de ieșire pentru audio pe Mac
În mod implicit, Mac-ul dvs. utilizează difuzoare încorporate ca sursă de ieșire pentru sunet. Când conectați căști sau difuzoare externe, Mac-ul dvs. va comuta automat la dispozitivul respectiv ca sursă de ieșire audio. Este posibil ca Mac-ul dvs. să nu fi trecut la difuzoarele interne ca sursă de ieșire după ce v-ați deconectat căștile sau difuzoarele externe de la Mac. Puteți verifica același lucru urmând acești pași.
Pasul 1: Apăsați Comandă + Bara de spațiu pentru a afișa Spotlight Search, tastați Preferințe de sistem, și apăsați Return.

Pasul 2: În fereastra System Preferences, faceți clic pe Sound.

Pasul 3: În meniul Sunet, selectați fila Ieșire.

Pasul 4: Verificați dacă difuzoarele încorporate sunt selectate ca dispozitiv sursă de ieșire.

De asemenea, puteți verifica dacă volumul de ieșire a fost setat la maxim sau mai aproape de acel nivel.

4. Verificați Preferințele Edge pentru redarea automată a site-ului
Dacă tot nu puteți auzi sunetul, puteți încerca să resetați permisiunile pentru acel site web. Dacă nu puteți auzi niciun sunet în Chrome pe Mac, există o opțiune dedicată pentru a dezactiva sau activa sunetul în Setările Chrome. Dar în cazul Microsoft Edge, puteți reseta direct permisiunile site-ului urmând acești pași.
Pasul 1: Deschideți site-ul web pe care vă confruntați cu această problemă.
Pasul 2: Faceți clic pe pictograma Blocare din colțul din dreapta sus al Barei de adrese.

Pasul 3: Selectați „Permisiuni pentru acest site” din lista de opțiuni.

Toate permisiunile site-ului pentru acel site web se vor deschide pe ecranul dvs.

Pasul 4: Faceți clic pe opțiunea Resetare permisiuni din partea de sus.

Pasul 5: Redeschideți site-ul într-o filă nouă și verificați dacă auziți sunetul.
5. Forțați părăsirea și reporniți Edge
După resetarea permisiunilor site-ului, este o idee bună să forțați închiderea și să reporniți Edge. Aceasta va începe o nouă sesiune de navigare. De asemenea, ajută dacă modificările pe care le-ați făcut în pasul anterior nu s-au aplicat deoarece Edge era activ. Urmați acești pași.
Pasul 1: Faceți clic pe pictograma Apple din colțul din stânga sus.

Pasul 2: Selectați Forțare renunțare din lista de opțiuni.

Pasul 3: Selectați Microsoft Edge din lista de opțiuni din fereastra Force Quit.

Pasul 4: Faceți clic pe Force Quit.

Pasul 5: Relansați Edge, deschideți un site și verificați dacă sunetul funcționează bine.
6. Actualizați Microsoft Edge
În cazul în care ați dezactivat actualizările automate sau nu ați verificat pentru o perioadă de timp, utilizarea unei versiuni mai vechi de Microsoft Edge ar putea fi motivul pentru care unele site-uri web nu pot reda audio cu ușurință. Vă recomandăm să verificați dacă există o actualizare urmând acești pași.
Pasul 1: Deschideți Edge și faceți clic pe cele trei puncte din colțul din dreapta sus.
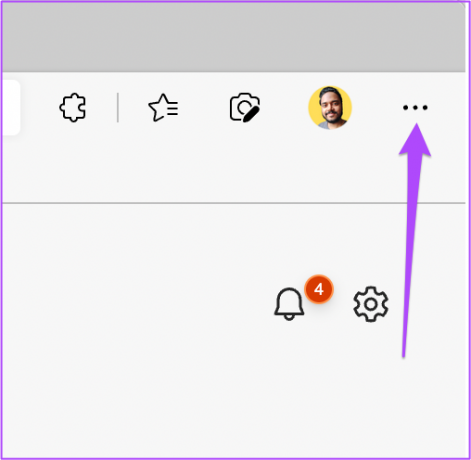
Pasul 2: Faceți clic pe opțiunea Setări din partea de jos.

Pasul 3: Din meniul din stânga din fila Setări, faceți clic pe Despre Microsoft Edge.

Pasul 4: Dacă există o actualizare disponibilă, descărcați-o și instalați-o.

În cazul în care vedeți o eroare la verificarea actualizărilor, puteți citi postarea noastră despre cum să remediați Microsoft Edge nu se actualizează pe Mac.
Pasul 5: După instalarea versiunii actualizate a Edge, deschideți site-ul web și verificați dacă problema a fost rezolvată.
Sunetul muzicii
Ori de câte ori instalați un nou browser web, ar trebui să verificați și să activați întotdeauna toate setările necesare pentru o experiență de navigare fluidă. Am pregătit un ghid complet despre configurarea Microsoft Edge pe Mac. Ar trebui să verificați dacă tocmai ați trecut de la Windows la Mac și doriți să instalați Edge.
Ultima actualizare pe 06 iulie 2022
Articolul de mai sus poate conține link-uri afiliate care ajută la sprijinirea Guiding Tech. Cu toate acestea, nu afectează integritatea noastră editorială. Conținutul rămâne imparțial și autentic.



