Schimbați timpul pentru a afișa lista de sisteme de operare la pornire în Windows 10
Miscellanea / / November 28, 2021
Modificați timpul pentru afișarea listei de sisteme de operare la pornire în Windows 10: Dacă ați instalat mai mult de un sistem de operare pe computer, atunci la meniul de pornire veți avea la dispoziție 30 de secunde (în mod implicit) pentru a alegeți un sistem de operare cu care doriți să porniți computerul înainte ca sistemul de operare implicit să fie automat selectat. Cele 30 de secunde sunt un timp destul de rezonabil pentru a selecta sistemul de operare la alegere, dar dacă tot simțiți că nu este suficient, puteți crește cu ușurință această durată.
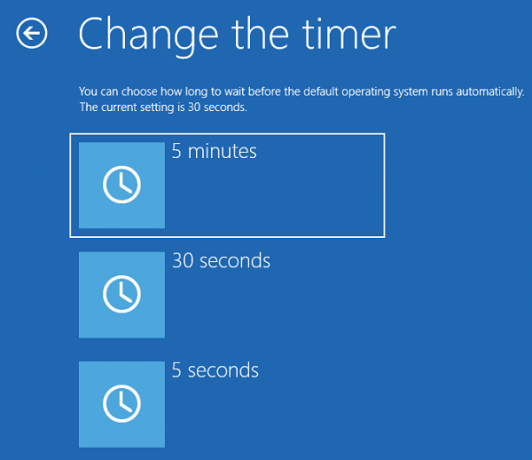
Pe de altă parte, unii oameni consideră că această durată de 30 de secunde este mai mult decât suficientă și doresc să reducă acest timp, atunci nu vă faceți griji, acest lucru se poate face cu ușurință urmând ghidul de mai jos. Deci, fără să pierdem timp, să vedem Cum să schimbați timpul pentru a afișa lista de sisteme de operare la pornire în Windows 10 cu ajutorul tutorialului de mai jos.
Cuprins
- Schimbați timpul pentru a afișa lista de sisteme de operare la pornire în Windows 10
- Metoda 1: Schimbați timpul pentru a afișa lista de sisteme de operare la pornire în Pornire și recuperare
- Metoda 2: Modificați timpul pentru a afișa lista de sisteme de operare la pornire în Configurarea sistemului
- Metoda 3: Modificați timpul pentru a afișa lista de sisteme de operare la pornire în linia de comandă
- Metoda 4: Modificați timpul pentru a afișa lista de sisteme de operare la pornire în Opțiuni avansate de pornire
Schimbați timpul pentru a afișa lista de sisteme de operare la pornire în Windows 10
Asigura-te ca creați un punct de restaurare doar în cazul în care ceva nu merge bine.
Metoda 1: Schimbați timpul pentru a afișa lista de sisteme de operare la pornire în Pornire și recuperare
1. Faceți clic dreapta pe „Acest PC” sau „Computerul meu”, apoi selectați Proprietăți.

2. Acum, din meniul din stânga, faceți clic pe „Setari de sistem avansate“.

3. Faceți clic pe butonul Setări sub Pornire și recuperare.

4. Asigurați-vă că bifează marcajul “Este timpul să afișați lista de sisteme de operare”, apoi introduceți câte secunde (0-999) doriți să afișați ecranul de selecție a sistemului de operare la pornire.

Notă: Valoarea implicită este de 30 de secunde. Dacă doriți să rulați sistemul de operare implicit fără să așteptați, introduceți 0 secunde.
5. Faceți clic pe Aplicare urmat de OK.
Metoda 2: Modificați timpul pentru a afișa lista de sisteme de operare la pornire în Configurarea sistemului
1.Apăsați tasta Windows + R apoi tastați msconfig și apăsați Enter.

2.Acum, în fereastra Configurare sistem comutați la fila Boot.
3.Sub Pauză introduce câte secunde (3-999) doriți să afișați selecția OS ecran la pornire.
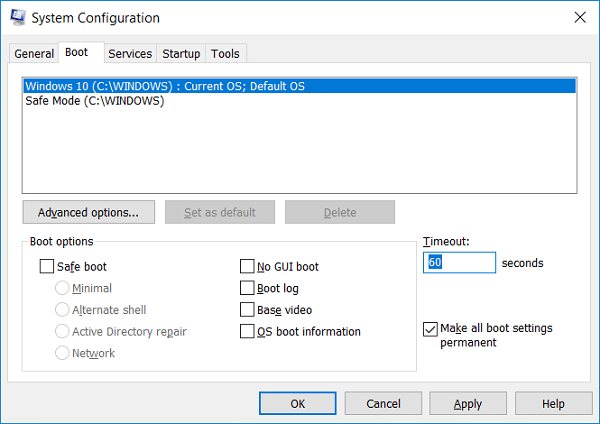
4. În continuare, bifa „Face toate setările de pornire permanente” caseta, apoi faceți clic pe Aplicare urmat de OK.
5.Clic da pentru a confirma mesajul pop-up apoi faceți clic pe Butonul de repornire pentru a salva modificările.

Metoda 3: Modificați timpul pentru a afișa lista de sisteme de operare la pornire în linia de comandă
1.Apăsați tasta Windows + X apoi selectați Prompt de comandă (administrator).

2. Tastați următoarea comandă în cmd și apăsați Enter:
bcdedit /timeout X_seconds
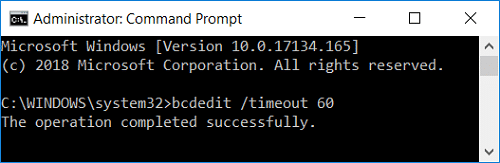
Notă: A inlocui X_secunde cu câte secunde (de la 0 la 999) doriți. Utilizarea a 0 secunde nu va avea o perioadă de expirare, iar sistemul de operare implicit se va porni automat.
3. Închideți totul și reporniți computerul pentru a salva modificările.
Metoda 4: Modificați timpul pentru a afișa lista de sisteme de operare la pornire în Opțiuni avansate de pornire
1. În timp ce vă aflați în meniul de pornire sau după pornirea la opțiunile avansate de pornire, faceți clic pe „Modificați valorile implicite sau alegeți alte opțiuni" în partea de jos.

2. Pe următorul ecran, faceți clic pe Schimbați cronometrul.
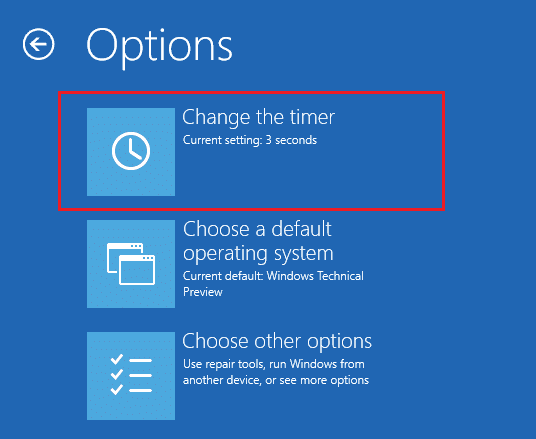
3.Acum setați o nouă valoare de timeout (5 minute, 30 de secunde sau 5 secunde) pentru câte secunde doriți să afișați ecranul de selecție a sistemului de operare la pornire.

4. Faceți clic pe butonul Continuare atunci selectați sistemul de operare pe care doriți să îl porniți.
Recomandat:
- Cum să adăugați modul de siguranță la meniul de pornire în Windows 10
- Remediați Bluetooth lipsă din setările Windows 10
- Activați sau dezactivați jurnalul de pornire în Windows 10
- Activați sau dezactivați Bluetooth în Windows 10
Asta e, ai învățat cu succes Cum să schimbați timpul de afișare a listei de sisteme de operare la pornire în Windows 10 dar dacă mai aveți întrebări cu privire la acest tutorial, nu ezitați să le întrebați în secțiunea de comentarii.



