14 moduri de a repara MSI Afterburner care nu funcționează pe Windows 10
Miscellanea / / July 08, 2022
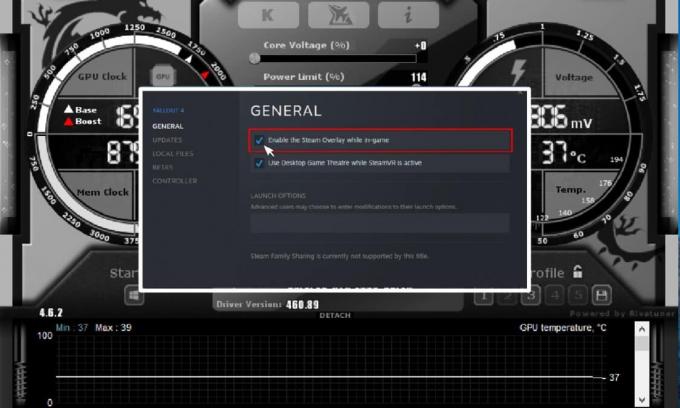
MSI Afterburner este un software popular pentru plăci grafice. Ajută la îmbunătățirea performanței de monitorizare a informațiilor despre dispozitiv. Aplicația este utilă în suprablocarea și modificarea setărilor implicite de pe placa grafică. În mijlocul tuturor acestor profesioniști, oamenii care folosesc aplicația s-au confruntat cu problema MSI Afterburner care nu funcționează Windows 10. Uneori, rezistă la deschidere, iar alteori nu poate schimba viteza de ceas a dispozitivului. Dacă și tu te confrunți cu aceeași problemă, atunci ai fi încântat să știi că am adus un ghid perspicace pentru dvs. care vă va ajuta cu modalități de a remedia MSI Afterburner care nu funcționează pe dvs sistem.
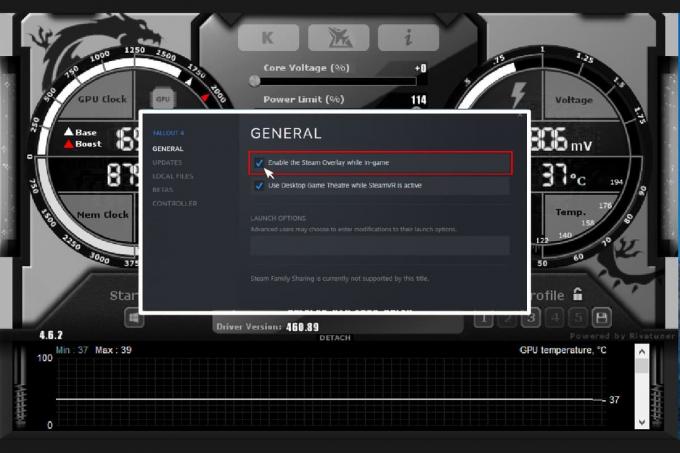
Cuprins
- Modalități de a remedia MSI Afterburner care nu funcționează pe Windows 10
- Metoda 1: Efectuați pornirea curată
- Metoda 2: Modificați setările de compatibilitate
- Metoda 3: Actualizați Windows
- Metoda 4: Actualizați driverul grafic
- Metoda 5: Dezactivați driverul IO
- Metoda 6: Modificați setările de afișare pe ecran
- Metoda 7: Setați Nivelul de detectare la Înalt
- Metoda 8: Dezactivați suprapunerea NVIDIA
- Metoda 9: Dezactivați suprapunerea Steam
- Metoda 10: Dezactivați placa grafică
- Metoda 11: Dezactivați Configurarea ULPS
- Metoda 12: Modificarea hardware
- Metoda 13: Reinstalați aplicația Afterburn
Modalități de a remedia MSI Afterburner care nu funcționează pe Windows 10
Indiferent dacă există o singură caracteristică pe care nu o puteți utiliza sau întreaga aplicație cu care vă confruntați, există câteva motive care cauzează această problemă și ar trebui să fiți conștienți de acestea. Deci, haideți să discutăm pe scurt aceste motive:
- Mai multe suprapuneri rulează pe sistemul dvs., în același timp, poate fi motivul pentru care MSI Afterburner nu funcționează cot la cot. Aceste suprapuneri o includ de obicei pe cea a Steam și NVIDIA și dezactivarea acestora este cea mai bună soluție posibilă.
- O grafică încorporată card este al doilea motiv care cauzează eșuarea instalării MSI Afterburner, care poate fi rezolvată prin dezactivarea sistemului integrat. placă grafică în BIOS și oferind permisiunea unei plăci grafice externe pentru a gestiona toate funcțiile legate de grafică de pe dvs. sistem.
Multe metode ajută la remedierea problemei MSI Afterburner care nu supraclockează sau nu se deschide. Înainte de a trece la metode, verificați dacă conexiunea prin cablu este corectă. Folosind portul greșit, de exemplu, portul GPU pentru afișare ar putea să nu funcționeze în Afterburner, prin urmare, asigurați-vă că cablul potrivit este conectat la cel potrivit.
Am enumerat metode simple până la complexe într-o listă ordonată pentru a vă ajuta să remediați această problemă. Deci, fără să mai așteptăm, să începem cu primul:
Metoda 1: Efectuați pornirea curată
Ultima soluție pentru toate problemele legate de MSI Afterburner este să efectuați o pornire curată a sistemului dumneavoastră. Pornirea curată va reporni sistemul numai cu programe importante, lăsând deoparte toate aplicațiile cu erori și corupte. Citiți ghidul nostru pe Cum se efectuează o pornire curată în Windows 10 să facă la fel.
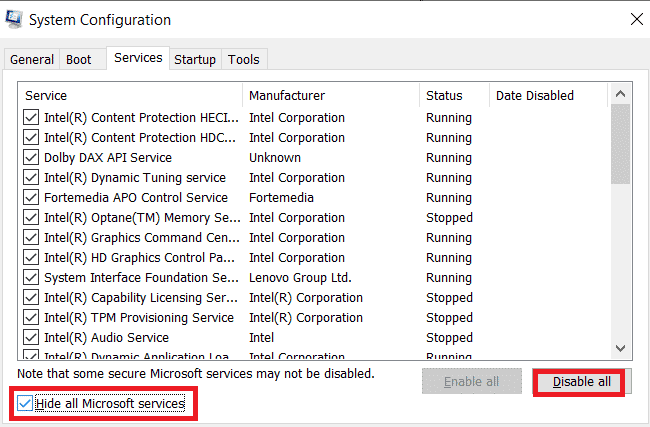
Citește și: Remediați blocarea AMD Radeon WattMan pe Windows 10
Metoda 2: Modificați setările de compatibilitate
O altă metodă pentru a vă ajuta să depășiți MSI Afterburner care nu funcționează unul lângă altul pe desktop este dacă aplicația nu este setată pentru modul compatibil. Deci, încercați să-l rulați în modul de compatibilitate și vedeți dacă problema se rezolvă atunci:
1. Faceți clic dreapta pe Aplicația MSI Afterburner și selectați Proprietăți opțiune.
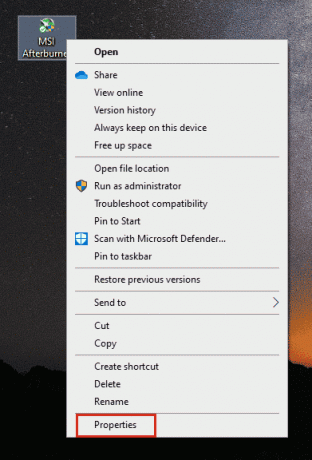
2. Navigați la Compatibilitate fila și bifați caseta pentru Rulați acest program în modul de compatibilitate pentru.
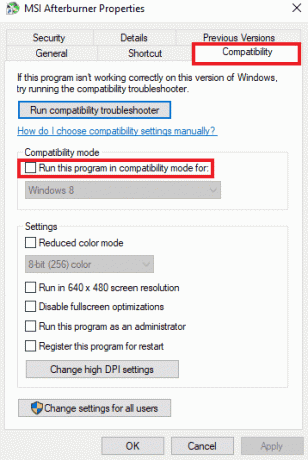
3. Apoi, verificați Rulați acest program ca administrator opțiunea de sub Setări secțiune. În cele din urmă, selectați aplica și apoi faceți clic O.K pentru a salva modificările efectuate.

Metoda 3: Actualizați Windows
De asemenea, puteți eradica MSI Afterburner care nu funcționează prin actualizarea sistemului de operare. Asigurați-vă întotdeauna că v-ați actualizat sistemul de operare Windows și dacă vreo actualizare este în așteptare, folosiți ghidul nostru Cum să descărcați și să instalați cea mai recentă actualizare Windows 10

Citește și:Remediați eroarea AMD Windows nu poate găsi Bin64 – Installmanagerapp.exe
Metoda 4: Actualizați driverul grafic
Dacă driverul grafic al sistemului dvs. este învechit sau este corupt cu erori, atunci poate duce la întreruperea suprablocării MSI Afterburner. Prin urmare, actualizarea lor regulată este o necesitate, puteți afla mai multe despre ele cu ajutorul ghidului nostru pe 4 moduri de a actualiza driverul grafic în Windows 10.

Metoda 5: Dezactivați driverul IO
În cazul în care un driver IO de nivel scăzut este activat pentru aplicație, este posibil ca MSI Afterburner să nu funcționeze problema Windows 10. Prin urmare, asigurați-vă că este dezactivat. Pentru a face acest lucru, deschideți proprietățile MSI Afterburner și urmați pașii menționați mai jos:
1. Faceți dublu clic pe MSI Afterburner scurtătură.

2. Faceți clic pe Setări pictograma.
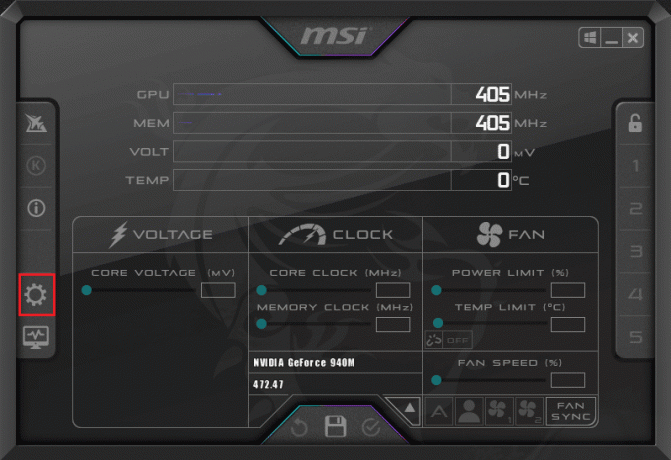
3. Faceți clic pe caseta pentru Activați driverul IO de nivel scăzut pentru a-l dezactiva.

4. Acum că driverul IO este dezactivat, repornire sistemul dvs. și rulați aplicația MSI Afterburner și vedeți dacă eroarea este rezolvată.
Citește și:Remediați AMD Catalyst Control Center lipsă
Metoda 6: Modificați setările de afișare pe ecran
Dacă temperatura procesorului a fost dezactivată pentru sistemul dvs., aceasta poate fi ceea ce face ca MSI Afterburner să nu se deschidă. Deci, dezactivați-l în graficele de monitorizare a hardware-ului activ din setările MSI Afterburner.
1. Lansați MSI Afterburner aplicația.
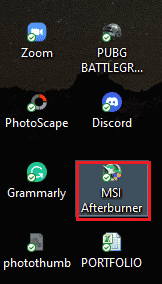
2. Faceți clic pe setări din aplicația MSI Afterburner.

3. Faceți clic pe Monitorizarea filă, activați Temperatura procesorului, apoi faceți clic O.K.
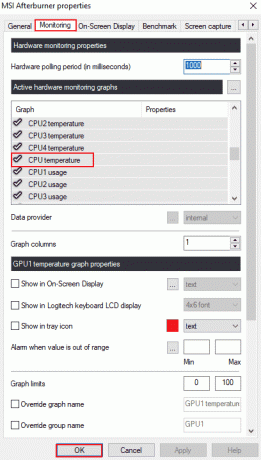
Metoda 7: Setați Nivelul de detectare la Înalt
Dacă problema că MSI Afterburn nu poate funcționa se datorează unui anumit joc, atunci modificarea setărilor executabile ale jocului poate fi de ajutor. Deci, încercați-l folosind pașii dați:
1. apasă pe Tasta Windows, tip Server de statistici RivaTuner, și faceți clic pe Deschis.
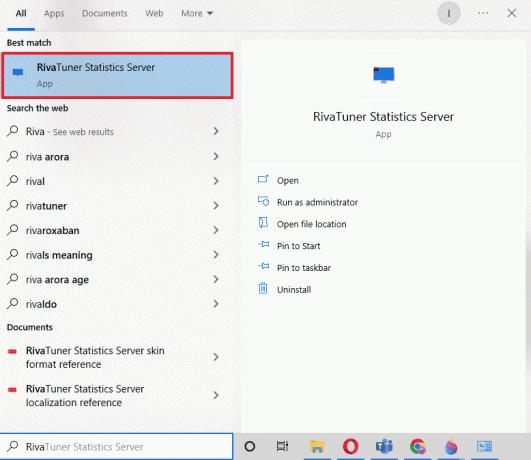
2. Faceți clic pe butonul plus din partea stângă jos a ferestrei după ce se deschide fereastra principală.
3. Navigheaza catre C:\Fișiere de program calea locației pentru a căuta executabilul jocului.
4. După adăugarea executabil jocului la program. Seteaza nivelul de detectare la mare.
Citește și: Remediați lipsa panoului de control NVIDIA în Windows 10
Metoda 8: Dezactivați suprapunerea NVIDIA
După cum sa discutat mai devreme, mai multe instrumente de suprapunere care rulează în fundal pot face ca MSI Afterburner să nu funcționeze unul lângă altul. Prin urmare, dezactivarea acestora poate fi de ajutor și puteți face următorii pași pentru a efectua metoda pe sistemul dvs.:
1. Loveste Tasta Windows, tip Experiență GeForce, și faceți clic pe Deschis.

2. Faceți clic pe setări pictograma.
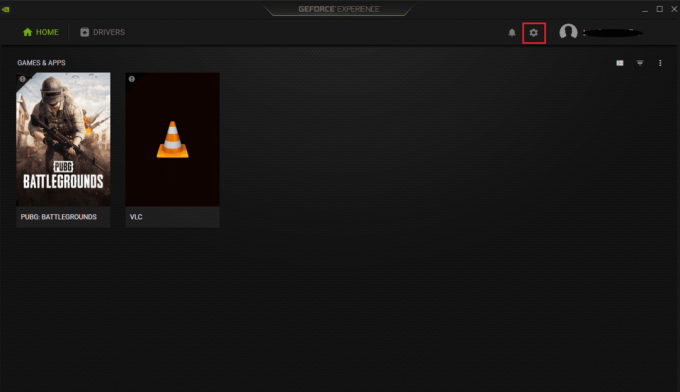
3. Apoi, faceți clic pe General.
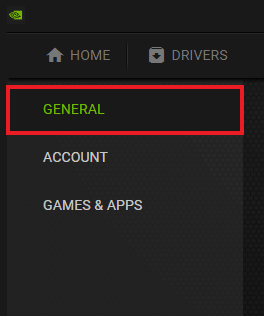
4. Dezactivați Vă permite să înregistrați, să transmiteți în flux, să difuzați și să faceți capturi de ecran ale jocului dvs.
5. În cele din urmă, faceți clic pe aplica.
Metoda 9: Dezactivați suprapunerea Steam
Suprapunerea NVIDIA nu este singura care o dezactivează pentru a scăpa de problema MSI Afterburner care nu funcționează Windows 10. De asemenea, trebuie să dezactivați suprapunerea Steam, care poate întrerupe funcționarea MSI Afterburner.
1. apasă pe Tasta Windows, tip aburi și faceți clic pe Deschis.

2. Click pe BIBLIOTECĂ.
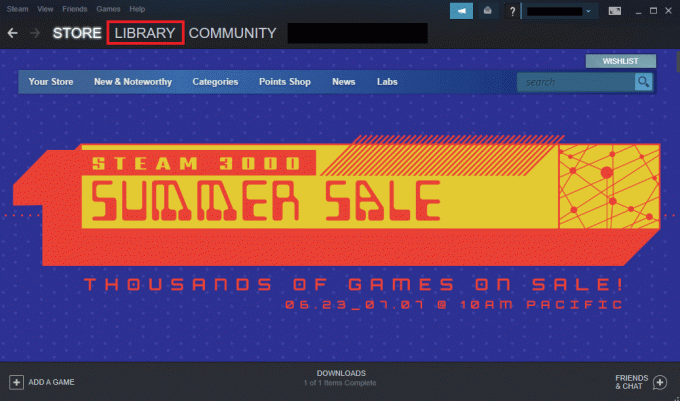
3. Faceți clic dreapta pe joc a deschide Proprietăți.
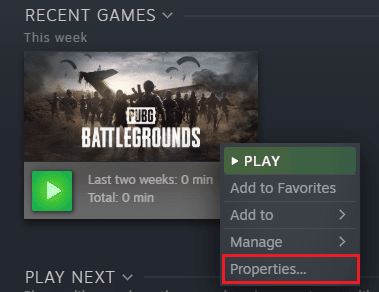
4. În GENERAL fila, debifați caseta pentru Activați suprapunerea Steam în timpul jocului.
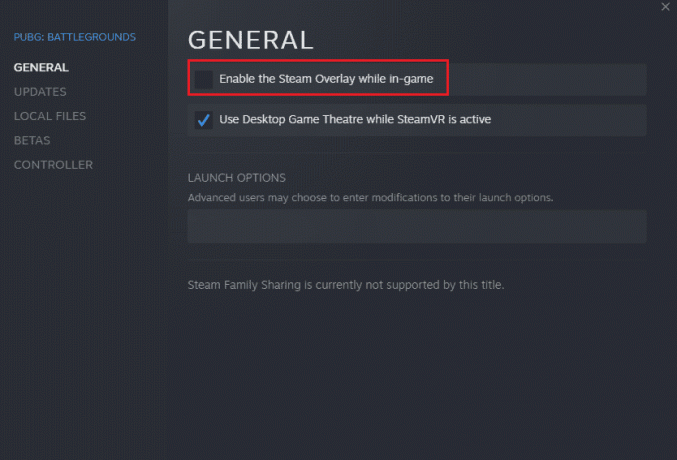
5. Acum că suprapunerea Steam este dezactivată, verificați dacă problema eșuată la instalarea MSI Afterburner este rezolvată.
Citește și:Remediați placa grafică nedetectată pe Windows 10
Metoda 10: Dezactivați placa grafică
Dezactivarea plăcii grafice integrate și activarea unei plăci grafice externe pentru a îndeplini funcțiile de afișare ale sistemului ajută la rezolvarea problemei de nedeschidere a MSI Afterburner. Pentru a deschide setările BIOS, citiți ghidul nostru Cum să intri în BIOS pe Windows 10 apoi urmați pașii indicați pentru a dezactiva placa grafică:
1. Navigați la Avansat filă și selectați Configurarea dispozitivelor la bord.

2. Acum, selectează Adaptor grafic principal și apăsați tasta Introduce cheia.
3. Apoi, selectați Ieșire și faceți clic pe Ieșiți din salvarea modificărilor.
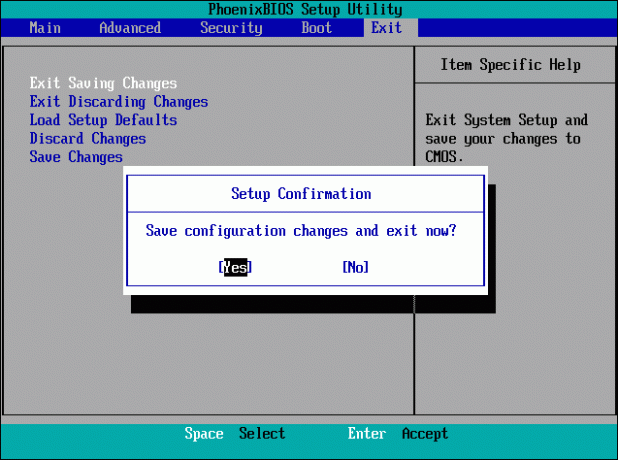
După repornirea sistemului, verificați dacă problema este rezolvată.
Metoda 11: Dezactivați Configurarea ULPS
În setările AMD cu foc încrucișat, dezactivarea ULPS economisește tensiune, ceea ce ajută la funcționarea lină și neîntreruptă a MSI Afterburner. Iată cum puteți dezactiva configurarea ULPS:
1. Loveste Windows + Rchei simultan pentru a deschide Alerga căsuță de dialog.
2. Tip regedit și apăsați Introduce cheia pentru a lansa Editorul Registrului.
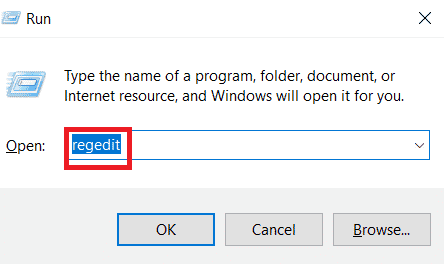
3. Faceți clic pe Editați | × filă și selectați Găsi.
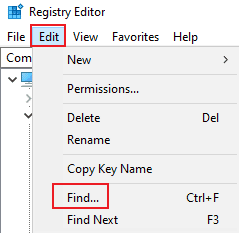
4. Tip Activați ULPS în casetă și faceți clic pe Găsește următorul.

5. Faceți dublu clic pe Activați ULPS.
6. Setați valoarea de la 1 la 0.
7. Acum, caută următorul Activați ULPS valoare pentru carduri prin apăsare F3.
Metoda 12: Modificarea hardware
O altă metodă de a rezolva problema de suprablocare a MSI Afterburner este prin activarea modificării hardware, care s-a dovedit a fi eficientă în multe cazuri. Mai jos sunt pașii despre cum să permiteți modificări ale dispozitivului:
1. Deschide MSI Afterburner aplicație făcând dublu clic pe comandă rapidă.
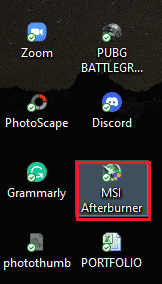
2. Aici, ajustează VENTILATOR setări.
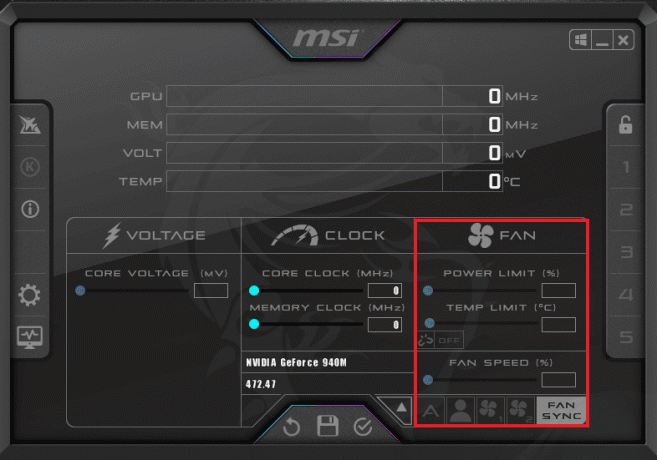
Citește și:Cum să dezactivați sau să dezinstalați NVIDIA GeForce Experience
Metoda 13: Reinstalați aplicația Afterburn
Dacă dintr-un motiv oarecare instalarea MSI Afterburner a eșuat pe dispozitivul dvs., încercați să reinstalați aplicația. Pentru a face acest lucru, ștergeți fișierul MSI Afterburner preinstalat și urmați pașii menționați mai jos pentru același lucru:
1. Loveste Tasta Windows, tip Control Panou și faceți clic pe Deschis.
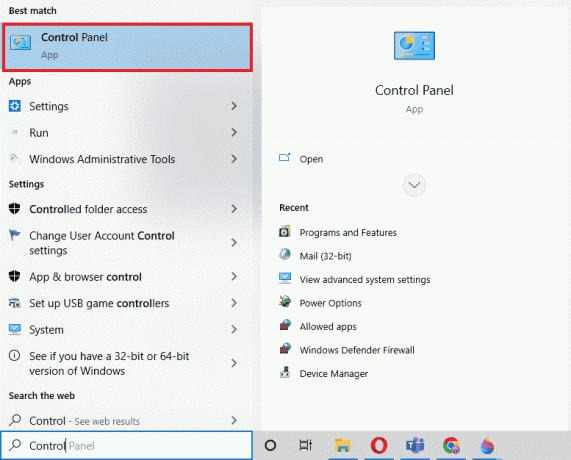
2. A stabilit Vizualizare după > Pictograme mari, apoi faceți clic pe Programe si caracteristici setare.
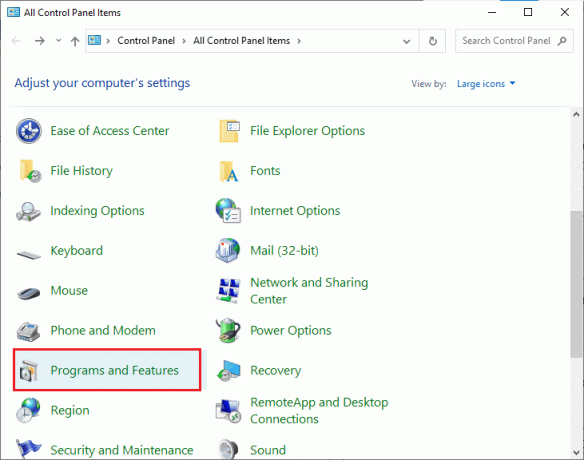
3. Faceți clic dreapta pe Aplicația MSI Afterburner și faceți clic pe Dezinstalează.

4. Apoi, reporniți computerul după ce faceți clic pe finalizarea când programul de dezinstalare finalizează procesul.
5. Viziteaza Site-ul oficial Afterburner și faceți clic pe Descărcați Afterburner buton.

6. Urmează instrucțiuni de pe ecran pentru a finaliza instalarea pe computer.
7. În cele din urmă, după reinstalarea Postardere pe calculatorul tau. Verificați dacă Afterburner nu funcționează problemele Windows 10 sunt rezolvate.
Citește și: Remediați Hearthstone Lagging în Windows 10
Întrebări frecvente (FAQs)
Î1. Ce se va întâmpla dacă dezinstalez MSI Afterburner?
Ans. Dezinstalarea MSI Afterburner va duce la placa grafică de pe sistemul dvsrulând pe stoc. De asemenea, datele stocate în aplicație se vor pierde la dezinstalare.
Q2. MSI Afterburner afectează în vreun fel performanța?
Ans. da, MSI Afterburner ajută la îmbunătățirea performanței sistemului dvs. prin rezolvarea problemelor de întârziere, dacă există. De asemenea, ea îmbunătățește performanța prin suprablocaresi optimizare a PC-ului.
Q3. Poate MSI Afterburner să arate temperatura procesorului?
Ans. da, MSI Afterburner poate monitoriza temperatura procesorului furnizând date precise. De asemenea, ajută la monitorizarea altor schimbări de temperatură în sistemul dumneavoastră.
Î4. MSI funcționează cu orice marcă de placă grafică?
Ans. da, MSI Afterburner funcționează cu fiecare placă grafică de pe sistemul dumneavoastră. Este gratuit și funcționează pentru toate mărcile.
Î5. De ce nu pot face overclock în MSI Afterburner?
Ans. Dacă vă confruntați cu o problemă cu overclockarea MSI Afterburner care nu funcționează, atunci aceasta poate fi din cauza placa grafică integrată activată, încercați să-l dezactivați pentru a rezolva problema.
Recomandat:
- Cum se instalează modurile Fallout 3 pe Windows 10
- Cum să anulați Xbox Game Pass pe computer
- Remediați Nexus Mod Manager care nu se deschide pe Windows 10
- 7 moduri de a remedia aplicația de jocuri MSI care nu se deschide
MSI Afterburner este o aplicație excelentă pentru performanța de vârf a sistemului și pentru a monitoriza serviciile de operare. Dar, uneori, aplicația poate funcționa și nu mai funcționează. Sperăm că ghidul nostru a ajutat la rezolvarea acestei probleme și că ați reușit să o remediați MSI Afterburner nu funcționează pe Windows 10. Spune-ne care dintre aceste 14 metode a fost cea mai utilă pentru tine. Dacă mai aveți întrebări sau sugestii de oferit, vă rugăm să le lăsați mai jos în secțiunea de comentarii.



