Cum se schimbă pornirea și pagina de pornire pe Google Chrome
Miscellanea / / July 11, 2022
The Sigla Google și o bară de căutare este primul lucru pe care îl veți vedea când deschideți browserul Chrome. Google o numește pagina de pornire. Cu toate acestea, dacă te-ai săturat de această vedere plictisitoare, o poți schimba. Google Chrome include mai multe opțiuni de personalizare.

O altă modalitate de a vă personaliza browserul Google Chrome este configurarea unei pagini de pornire. Acum, pagina de pornire diferă de pagina de pornire. În timp ce pagina de pornire este cea care apare când lansați Chrome, pagina de pornire apare când faceți clic pe butonul Acasă. Iată cum să configurați atât paginile de pornire, cât și cele de pornire pe Google Chrome.
Cum se schimbă pagina de pornire pe Google Chrome
Pagina de pornire a Chrome nu trebuie să fie logo-ul Chrome plictisitor cu bara de adrese. Îl puteți schimba cu altceva, cum ar fi pagina dvs. de Facebook, căsuța de e-mail sau orice site web vizitat frecvent. Iată cum să schimbați pagina de pornire pe Google Chrome pentru desktop:
Pasul 1: Pe computerul cu Windows 10 sau Windows 11, faceți clic pe meniul Start și căutați Chrome.

Pasul 2: Faceți clic pe Deschidere pentru a lansa aplicația Chrome din rezultate.

Pasul 3: Navigați cu cursorul în partea dreaptă sus a browserului și faceți clic pe elipsa verticală din colțul din dreapta sus pentru a „Personalizați și controlați Google Chrome”.

Pasul 4: Faceți clic pe Setări din opțiuni.

Pasul 5: În partea stângă a paginii Setări, faceți clic pe La pornire pentru a lansa o listă de opțiuni.

Pasul 6: Alegeți oricare dintre opțiunile de mai jos pentru preferința dvs. de pornire Chrome:
- Deschideți pagina Filă nouă.
- Continuați de unde ați rămas.
- Deschideți o anumită pagină sau un set de pagini.

Pasul 7: Când faceți clic pe „Deschideți o anumită pagină sau un set de pagini”, puteți alege fie „Adăugați o pagină nouă”, fie „Folosiți paginile curente”.

Pasul 8: Când faceți clic pe „Adăugați o pagină nouă”, o casetă de dialog ar trebui să solicite adresa URL a paginii pe care doriți să o adăugați.

Pasul 9: Faceți clic pe Adăugați pentru a salva modificările.
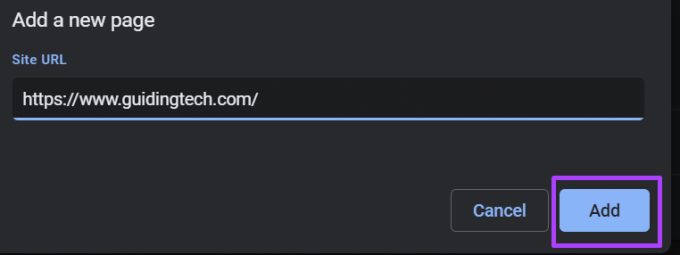
Google Chrome nu oferă o opțiune de modificare a paginii de pornire pe versiunea aplicației mobile. De obicei, aplicația Google Chrome continuă de la paginile existente la lansare. Cu toate acestea, dacă utilizați un telefon sau o tabletă Android, puteți oricând să schimbați pagina de pornire. Verificați secțiunea următoare pentru a afla cum.
Cum se schimbă pagina de pornire pe Google Chrome
Puteți configura o pagină de pornire pe Google Chrome. Această pagină este întotdeauna legată de un buton Acasă de lângă butonul de reîmprospătare situat lângă bara de adrese. După ce faceți clic pe butonul Acasă, acesta ar trebui să vă ducă la un ecran de filă nouă în mod implicit. Cu toate acestea, modificarea configurației înseamnă că butonul vă redirecționează către ecranul preferat. Verificați mai jos cum să vă configurați pagina de pornire Google pe desktop și mobil.
Desktop
Iată pașii care vă ajută să configurați pagina de pornire Chrome pe desktop:
Pasul 1: Pe computerul cu Windows 10 sau Windows 11, faceți clic pe meniul Start și căutați Chrome.

Pasul 2: Faceți clic pe Deschidere pentru a lansa aplicația Chrome din rezultate.

Pasul 3: Navigați cu cursorul în partea dreaptă sus a browserului și faceți clic pe elipsa verticală din colțul din dreapta sus pentru a „Personalizați și controlați Google Chrome”.

Pasul 4: Faceți clic pe Setări din opțiuni.

Pasul 5: În partea stângă a paginii Setări, faceți clic pe Aspect pentru a lansa o listă de opțiuni.

Pasul 6: Faceți clic pe comutatorul de lângă opțiunea „Afișați butonul de pornire” pentru a activa opțiunea.

Pasul 7: Sub opțiunea Afișați butonul de pornire, furnizați adresa site-ului web pe care doriți să o deschideți.

Google Chrome salvează automat alegerea dvs. Reveniți la oricare dintre filele din browser și veți găsi butonul Acasă. Faceți clic pe acest buton, iar Chrome vă va redirecționa către site-ul dvs. preferat.
Android
Iată cum să vă configurați pagina de pornire Google Chrome pe Android:
Pasul 1: Lansați Chrome de pe ecranul de pornire al dispozitivului dvs.

Pasul 2: Atingeți elipsa orizontală din partea de sus a paginii.

Pasul 3: Derulați prin lista de meniu și selectați Setări.

Pasul 4: Sub meniul Avansat, atingeți Pagina de pornire.

Pasul 5: Adăugați adresa URL a paginii de pornire preferate sau alegeți pagina de pornire Chrome.
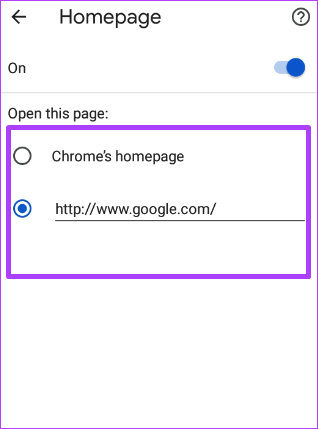
Nu puteți schimba pagina de pornire în Chrome pentru iPhone și iPad.
Crearea de marcaje pe Google Chrome
Setarea site-ului dvs. cel mai vizitat ca pagină de pornire sau pagină de pornire Chrome facilitează accesarea acestuia. Un alt mod de a vă face cel mai vizitat site-urile web ușor accesibile este prin marcarea lor.
Ultima actualizare pe 11 iulie 2022
Articolul de mai sus poate conține link-uri afiliate care ajută la sprijinirea Guiding Tech. Cu toate acestea, nu afectează integritatea noastră editorială. Conținutul rămâne imparțial și autentic.



