Top 5 moduri de a remedia serviciile de localizare îngrijite pe Windows 11
Miscellanea / / July 11, 2022
O mulțime de aplicații de pe computerul tău cu Windows 11 se bazează pe serviciile de localizare pentru a-ți determina locația. Acestea fiind spuse, puteți controla ce aplicații au acces la aceste date din permisiunile aplicatiei. Cu toate acestea, dacă Windows 11 nu vă permite să comutați serviciile de localizare, este posibil să doriți să o remediați.

Mai multe motive, de la serviciile configurate greșit la interferența aplicațiilor terță parte pot cauza această problemă. Acest ghid a compilat o listă de soluții care ar trebui să vă ajute să remediați problema îngrijită a serviciilor de localizare pe Windows 11. Asadar, hai sa incepem.
1. Configurați serviciul de geolocalizare
Serviciul de geolocalizare este un program mic care trebuie să ruleze în fundal pentru ca serviciile de localizare să funcționeze. În mod ideal, serviciul ar trebui să înceapă de fiecare dată când sistemul dvs. pornește. Cu toate acestea, dacă acest lucru nu se întâmplă, serviciile de localizare pot apărea îngrijite pe Windows. Iată ce puteți face pentru a o repara.
Pasul 1: Apăsați tasta Windows + R pentru a deschide caseta de dialog Run, tastați servicii.mscși apăsați Enter.
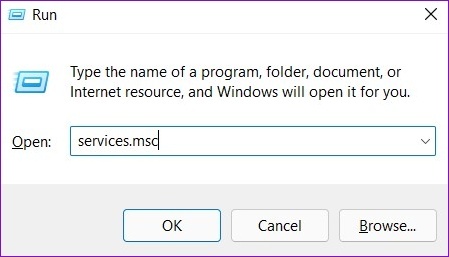
Pasul 2: Localizați și faceți dublu clic pe Serviciul de geolocalizare din listă.

Pasul 3: Schimbați tipul de pornire în Automat și apăsați pe Aplicare.

Dacă serviciul nu rulează, faceți clic pe butonul Start. După aceea, vezi dacă poți accesa serviciile de localizare.
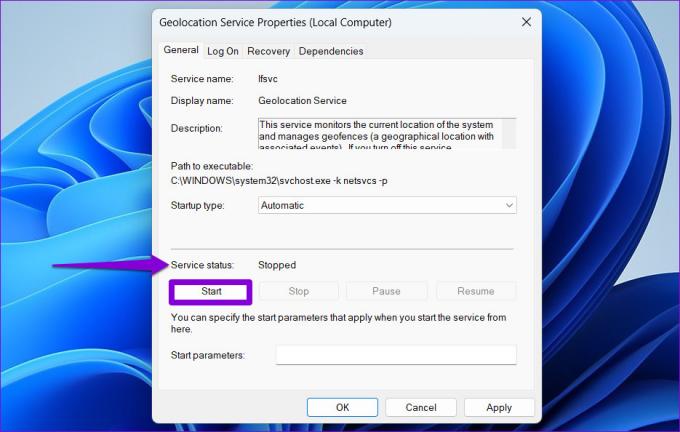
2. Rulați Instrumentul de depanare a întreținerii sistemului
Windows 11 rulează periodic Instrumentul de depanare a întreținerii sistemului pe computer pentru a scana și a remedia orice probleme cu comenzile rapide de pe desktop, volumul discului, căile fișierelor și alte setări. De asemenea, puteți rula acest instrument manual pentru a repara serviciile de localizare pe Windows. Iată cum.
Pasul 1: Faceți clic pe pictograma de căutare din bara de activități, tastați panou de controlși apăsați Enter.

Pasul 2: În fereastra Panoului de control, comutați tipul de vizualizare la Pictograme mari din colțul din dreapta sus și accesați Depanare.

Pasul 3: Sub Sistem și securitate, faceți clic pe „Execută sarcini de întreținere”.

Urmați instrucțiunile de pe ecran pentru a rula instrumentul de depanare și apoi reporniți computerul. După aceea, ar trebui să puteți accesa serviciile de localizare.
3. Modificați fișierele de registru
Puteți remedia problema modificând unele fișiere de registry dacă serviciile de localizare continuă să apară cu gri. Acest truc a ajutat mai mulți utilizatori să remedieze problema imediat.
Rețineți că Editorul de registru deține setări critice pentru Windows și serviciile sale. Prin urmare, ar trebui să procedați cu prudență și să urmați cu atenție pașii de mai jos. De asemenea, asigurați-vă că backup pentru toate fișierele de registry sau creați un punct de restaurare înainte de a face orice modificare.
Pasul 1: Apăsați tasta Windows + S pentru a deschide meniul de căutare. Tip editor de registry în casetă și selectați primul rezultat care apare.
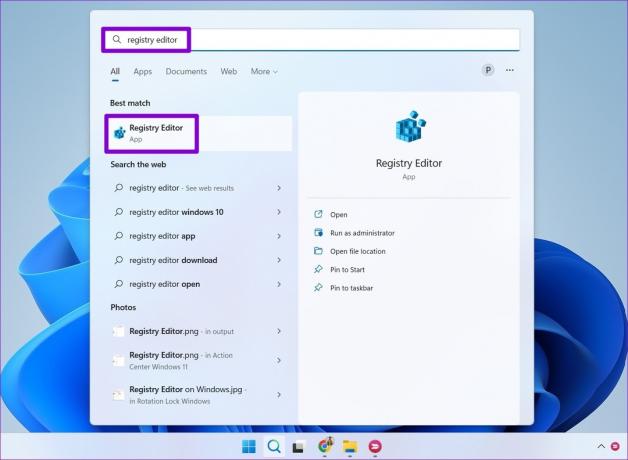
Pasul 2: În fereastra Registry Editor, inserați următoarea cale în bara de adrese din partea de sus și apăsați Enter.
HKEY_LOCAL_MACHINE\SYSTEM\CurrentControlSet\Services\lfsvc\TriggerInfo
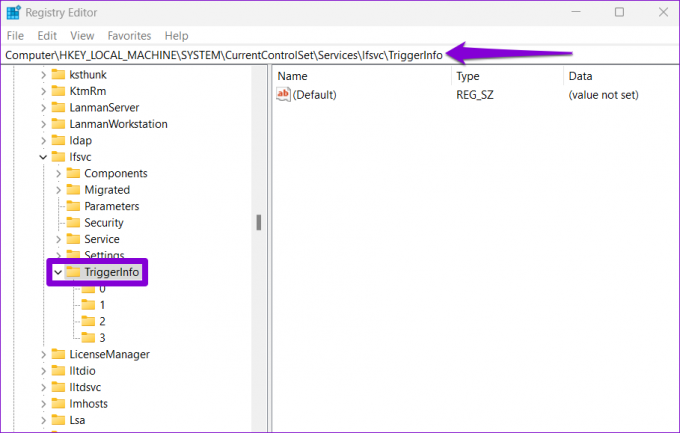
Pasul 3: Faceți clic dreapta pe cheia numită 3 și selectați Delete.

Pasul 4: Faceți clic pe Da pentru a confirma.
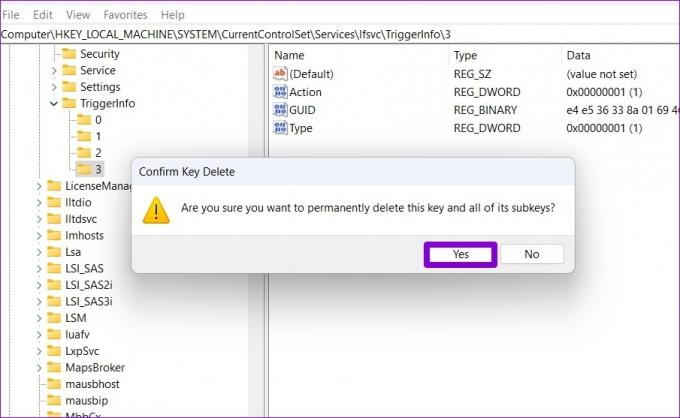
Reporniți computerul pentru ca modificările să intre în vigoare și vedeți dacă problema persistă.
4. Utilizați Editorul de politici de grup local
Asemenea utilizării Editorului de registru, puteți, de asemenea, să faceți modificări pe computer prin intermediul Editorului de politici de grup local din Windows. Pentru aceasta, trebuie să rulați ediția Pro, Enterprise sau Education a sistemului de operare Windows. Dacă utilizați ediția Home a Windows 11, această metodă nu va funcționa pentru dvs.
Pasul 1: Apăsați tasta Windows + R pentru a deschide caseta de dialog Run. Tip gpedit.msc în câmpul Open și apăsați Enter.

Pasul 2: În fereastra Local Group Policy Editor, utilizați panoul din stânga pentru a naviga la următorul folder.
Șabloane administrative\Componente Windows\Locație și senzori
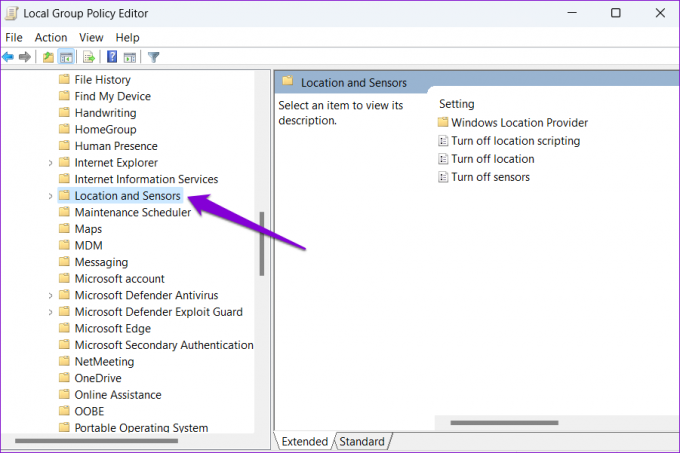
Pasul 3: În dreapta dvs., veți vedea trei politici: Dezactivați scriptul de locație, Dezactivați locația și Opriți senzorii.
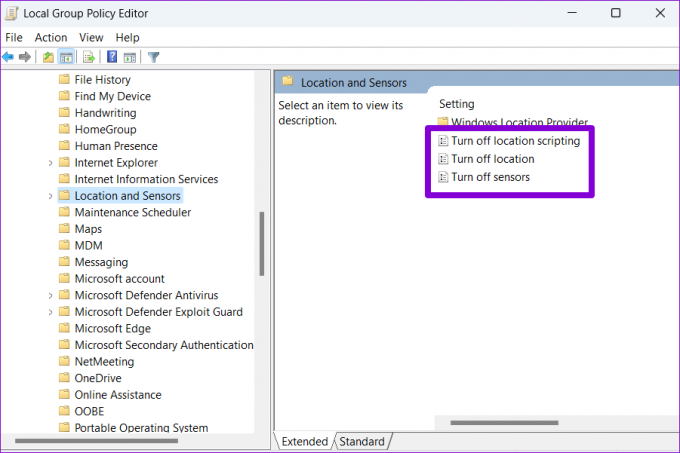
Pasul 4: Faceți dublu clic pe „Dezactivați scriptul locației”, selectați Dezactivat și apăsați pe Aplicare.

Dezactivați și politicile Opriți locația și Opriți senzorii.
Pasul 5: Apoi, faceți clic pe folderul Windows Location Provider.

Pasul 6: Faceți dublu clic pe „Dezactivați furnizorul de locație Windows”.

Pasul 7: Selectați opțiunea Dezactivat și faceți clic pe Aplicare.

Reporniți computerul și ar trebui să puteți accesa serviciile de localizare ca înainte.
5. Încercați Clean Boot
Uneori, aplicațiile și serviciile terță parte care rulează pe computerul dvs. vă pot împiedica, de asemenea, să accesați anumite funcții Windows. Pentru a verifica acest lucru, puteți porni computerul într-un stare de pornire curată.
Pasul 1: Apăsați tasta Windows + R pentru a deschide caseta de dialog Run, tastați msconfig.mscși apăsați Enter.

Pasul 2: Sub fila Servicii, bifați caseta care citește caseta „Ascunde toate serviciile Microsoft” și faceți clic pe butonul Dezactivați toate.
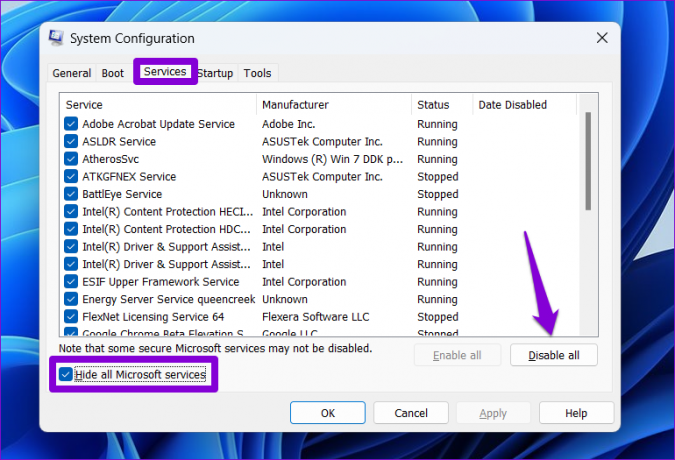
Pasul 3: Apoi, comutați la fila Pornire și faceți clic pe Open Task Manager.

Pasul 4: În fila Pornire, dezactivați toate aplicațiile terță parte una câte una.

Reporniți computerul după aceasta pentru a intra în starea de pornire curată și pentru a vedea dacă puteți accesa serviciile de localizare. Dacă acest lucru vă ajută, va trebui să vă uitați prin orice instalat recent aplicații și programe și scoateți-le.
Pentru a porni din nou în modul normal, urmați pașii de mai sus pentru a activa toate aplicațiile și serviciile de pornire, apoi reporniți computerul.
Servicii care contează
Pe lângă aplicații, serviciile de localizare sunt esențiale pentru anumite funcții Windows, cum ar fi Găsește-mi dispozitivul. Prin urmare, este esențial ca funcția să funcționeze corect. Sperăm că soluțiile de mai sus v-au ajutat să remediați problema îngrijită a serviciilor de localizare pe Windows 11 și sunteți liniștit.
Ultima actualizare pe 11 iulie 2022
Articolul de mai sus poate conține link-uri afiliate care ajută la sprijinirea Guiding Tech. Cu toate acestea, nu afectează integritatea noastră editorială. Conținutul rămâne imparțial și autentic.

Compus de
Pankil este de profesie inginer civil și și-a început călătoria ca scriitor la EOTO.tech. S-a alăturat recent la Guiding Tech ca scriitor independent pentru a acoperi instrucțiuni, explicații, ghiduri de cumpărare, sfaturi și trucuri pentru Android, iOS, Windows și Web.



