Cum ștergeți mai multe iMessage pe Mac
Miscellanea / / July 12, 2022

Mac este un sistem informatic dezvoltat de Apple Inc. Este considerat a fi cel mai rapid computer din toate timpurile. Este folosit mai ales în scopuri de editare video și este durabil că, chiar dacă te uiți la el după 5 ani, va funcționa ca unul nou. Produsele Apple sunt de obicei conectate între ele. Deci, iPhone-urile sunt, de asemenea, conectate la Mac și putem accesa majoritatea funcțiilor iPhone de pe Mac. Într-un astfel de caz, vă întrebați cum să ștergeți mai multe mesaje pe Mac? Acest articol vă va ajuta să ștergeți mai multe iMessage pe Mac sau să ștergeți în masă mesaje pe Mac.
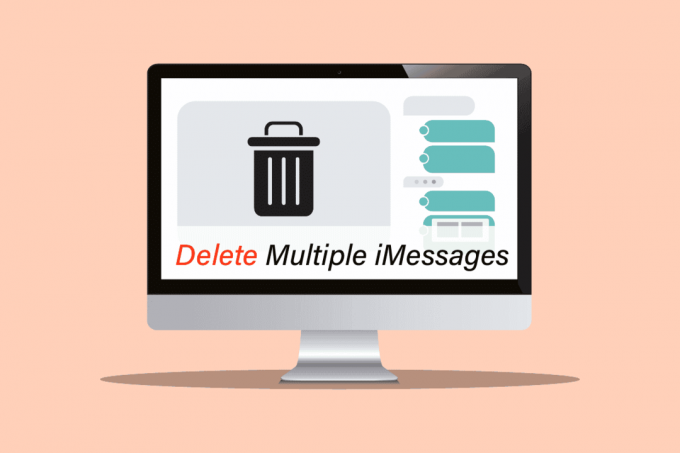
Cuprins
- Cum ștergeți mai multe iMessage pe Mac
- Pot fi descărcate iMessages pe Mac?
- Cum să citești mesajele text iPhone pe un computer?
- Cum se configurează mesajele text pe Mac?
- Cum selectezi mai multe mesaje pe un Mac?
- Există o modalitate de a șterge mai multe mesaje simultan? Cum să selectezi mai multe mesaje pe un Mac?
- Puteți șterge în masă mesajele pe Mac?
- Dacă șterg mesajele pe Mac, se vor șterge și pe iPhone?
- Cum să ștergeți mesajele pe Mac, dar nu pe iPhone?
- Cum să ștergi mai multe iMessage pe MacBook Air? Cum să ștergi mai multe iMessage pe MacBook Pro?
- Opțiunea I: ștergeți mai multe mesaje
Cum ștergeți mai multe iMessage pe Mac
Continuați să citiți până la sfârșit pentru a afla cum puteți șterge mai multe iMessage pe Mac de pe Aplicația de mesaje în sine. Urmați cu atenție pașii menționați mai jos pentru a obține rezultatul dorit fără obstacole.
Pot fi descărcate iMessages pe Mac?
da, aplicația iMessage este deja disponibilă pe Mac. Trebuie doar să-l configurați folosind ID-ul și parola Apple, apoi puteți accesa toate mesajele și prin Mac.
Cum să citești mesajele text iPhone pe un computer?
Trebuie să configurați Aplicație de mesaje pentru a citi textul iPhone mesaje pe un Mac. Urmați pașii de mai jos:
Notă: Înainte de a continua, asigurați-vă că activați Mesajepe iCloud.
1. Deschide Mesaje aplicația pe dispozitivele dvs. Mac.

2. Introduceți ID-ul Apple și Parola și faceți clic pe Loghează-te.
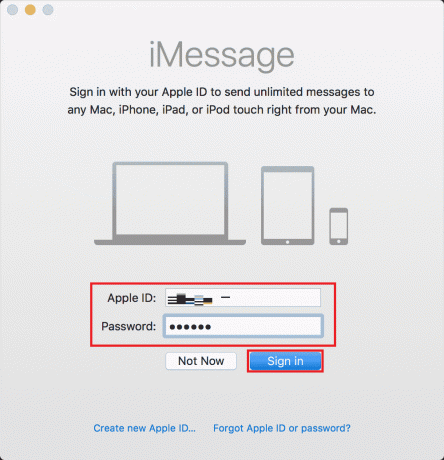
Contul dvs. va fi configurat și veți putea citi iPhone mesaje text cu ușurință pe dispozitivul dvs. Mac. Continuați să citiți pentru a afla cum să ștergeți mai multe iMessage pe Mac.
Citește și: Remedierea nu s-a putut conecta la iMessage sau FaceTime
Cum se configurează mesajele text pe Mac?
Pentru a configura mesajele text pe Mac, urmați pașii de mai jos:
Notă: Înainte de a continua, asigurați-vă că activați Mesaje pe iCloud.
1. Deschide Mesaje aplicația.
2. Introduceți ID-ul Apple și Parola.
3. În cele din urmă, faceți clic pe Loghează-te pentru a finaliza configurarea mesajelor text pe Mac, așa cum se arată mai jos.
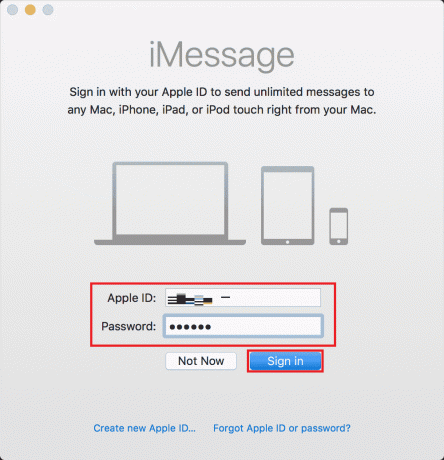
Puteți lua în considerare verificarea Pagina de ajutor Apple pentru mai multe informații despre configurarea mesajelor pe Mac.
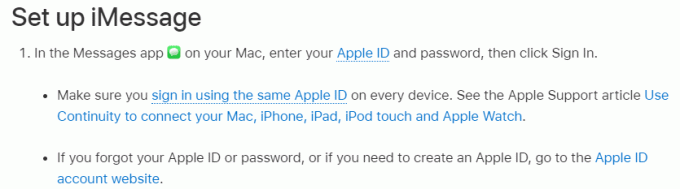
Citește și: Cum să dezactivezi Livrarea în liniște pe iMessage
Cum selectezi mai multe mesaje pe un Mac?
Selectarea mai multor mesaje pe Mac este ușoară și similară cu iPhone. Trebuie doar să urmați pașii de mai jos:
1. Deschide Mesaje aplicarea.
2. Deschide conversația dorită din care doriți să ștergeți mai multe mesaje.
3. Click pe orice mesaj dorit tu vrei. Apoi, apăsați pe Tasta CMD și selectați mai multe mesaje.

Acum puteți efectua orice operațiuni asupra mesajelor selectate, cum ar fi ștergerea mai multor iMessage pe Mac.
Citește și: Cum să ștergeți mesajele de pe iPhone de pe ambele părți
Există o modalitate de a șterge mai multe mesaje simultan? Cum să selectezi mai multe mesaje pe un Mac?
da, puteți șterge conversația completă simultan sau puteți selecta mai multe mesaje pe care doriți să le ștergeți și apoi apăsați opțiunea de ștergere. Puteți folosi Tasta CMD pentru a selecta mai multe mesaje pe un Mac.
Puteți șterge în masă mesajele pe Mac?
da, puteți șterge în masă mesajele pe Mac prin intermediul aplicației Mesaje. Trebuie să utilizați tasta CMD de pe tastatură pentru a selecta mai multe mesaje.
Dacă șterg mesajele pe Mac, se vor șterge și pe iPhone?
da, deoarece în timp ce utilizați iMessage pe Mac, funcționează pe iCloud, iar ștergerea mesajului pe Mac îl va șterge de pe toate celelalte dispozitive cu același ID Apple.
Cum să ștergeți mesajele pe Mac, dar nu pe iPhone?
Când utilizați iMessage pe Mac conectat la iCloud, acesta va șterge mesajul de pe toate dispozitivele conectate la același ID Apple. Dacă ștergeți mai multe mesaje pe Mac, nu puteți preveni orice dispozitiv de la ștergerea acestor mesaje.
Cum să ștergi mai multe iMessage pe MacBook Air? Cum să ștergi mai multe iMessage pe MacBook Pro?
Puteți șterge mai multe mesaje din aplicația iMessage de pe orice MacBook. Practic sunt două modalități de a șterge mai multe mesaje pe Mac: puteți fie să selectați doar acele mesaje pe care doriți să le ștergeți și să le ștergeți, fie să ștergeți complet conversația.
Opțiunea I: ștergeți mai multe mesaje
Pentru a șterge anumite mesaje pe Mac, puteți lua în considerare următorii pași:
1. Deschide Mesaje aplicația pe Mac.

2. Deschide conversația dorită din care doriți să ștergeți mesajele.
3. Mai întâi, selectați a mesaj. Apoi, apăsați pe Tasta CMD și selectați toate mesajele pe care doriți să le ștergeți.
4. Apoi, faceți clic dreapta pe oricare mesajul selectat și selectați Șterge…, așa cum se arată mai jos.
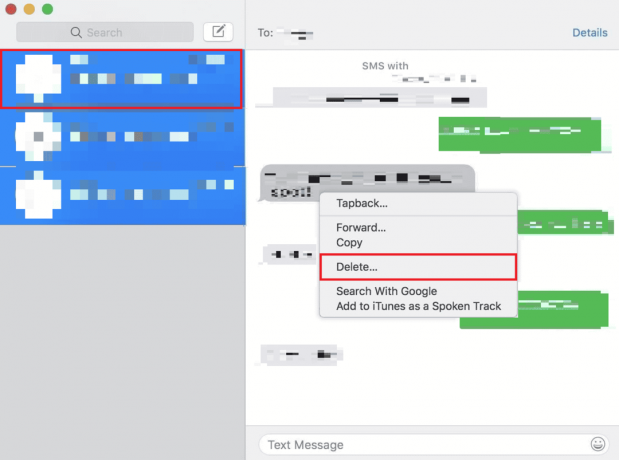
5. Click pe Șterge în fereastra pop-up. Veți șterge cu succes mai multe iMessage pe Mac.
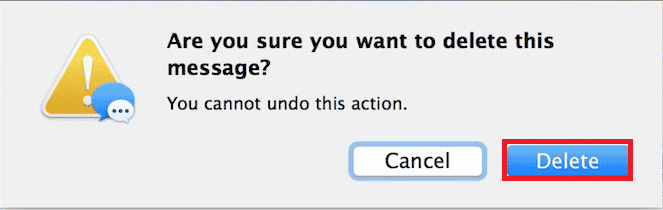
Opțiunea II: Ștergeți conversația completă
Pentru a șterge conversația completă pe Mac, puteți lua în considerare următorii pași de mai jos:
1. Lansați Mesaje aplicația pe Mac.
2. Faceți clic dreapta pe conversația dorită pe care doriți să le ștergeți.
3. Click pe Sterge conversatia…

4. Click pe Șterge în fereastra pop-up pentru a confirma.
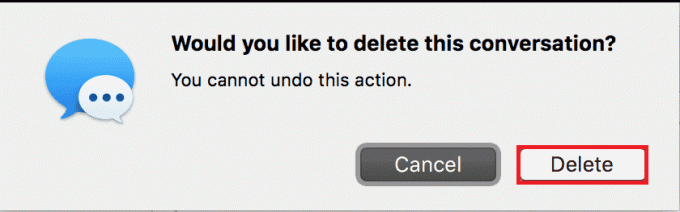
Recomandat:
- Cum să-ți salvezi videoclipul pe TikTok fără filigran
- Cum șterg istoricul din aplicația Reddit
- Cum ștergeți un grup pe FaceTime
- Cum să utilizați iMessage pe computerul dvs. Windows?
În acest articol, ne-am uitat la cum ștergeți mai multe iMessage pe Mac sau ștergerea în masă a mesajelor pe Mac. Sperăm că acest articol v-a rezolvat toate îndoielile cu privire la aceeași problemă. Aruncă întrebările sau sugestiile în secțiunea de comentarii de mai jos, dacă există. De asemenea, spune-ne ce vrei să înveți în continuare.



