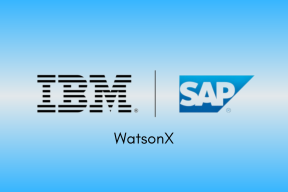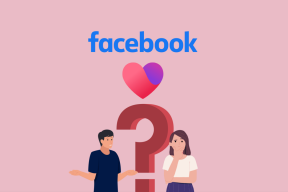Top 6 moduri de a remedia aplicațiile implicite care lipsesc pe Windows 11
Miscellanea / / July 14, 2022
Windows 11 aduce versiuni îmbunătățite ale aplicațiilor native. Puteți obține cea mai mare parte a muncii de bază cu ei - vizualizarea fotografiilor sau verificarea e-mailurilor. Dar, ce se întâmplă când acele aplicații implicite dispar de pe computerul tău cu Windows 11?

Dacă nu puteți găsi implicit aplicații de pe computerul dvs. cu Windows 11, iată câteva sfaturi de depanare care vă vor ajuta. Desigur, nu este nevoie să reinstalați Windows 11, cu excepția cazului în care lucrurile nu sunt rezolvate.
1. Rulați instrumentul de depanare a aplicațiilor din magazinul Windows
Instrumentele de depanare încorporate din Windows 11 vă pot ajuta cu majoritatea problemelor la nivel de sistem. Deci, dacă aplicațiile implicite lipsesc, puteți începe prin a rula instrumentul de depanare a aplicațiilor din magazinul Windows. Iată cum.
Pasul 1: Deschideți meniul Start, introduceți depanați setărileși apăsați Enter.
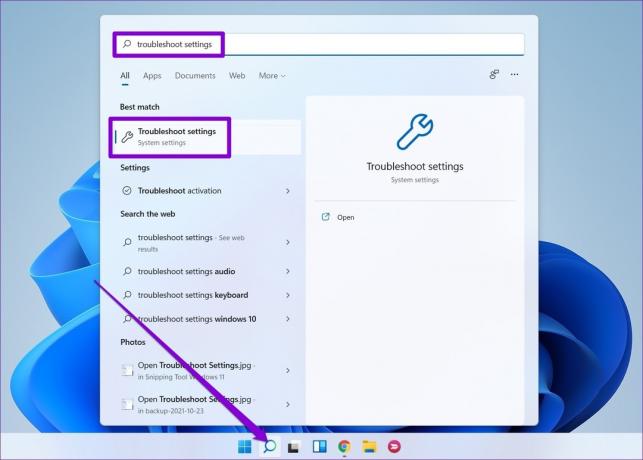
Pasul 2: Faceți clic pe Alte instrumente de depanare.

Pasul 3: Faceți clic pe butonul Run de lângă „Windows Store Apps” și urmați instrucțiunile de pe ecran pentru a finaliza procesul de depanare.

După ce rulați instrumentul de depanare, verificați dacă aplicațiile implicite au revenit.
2. Reparați aplicațiile lipsă
Dacă Windows 11 îi lipsește doar una sau două aplicații, cum ar fi Magazin Microsoft sau Fotografii, puteți încerca să reparați acele aplicații problematice pentru a vedea dacă vă ajută.
Pasul 1: Faceți clic dreapta pe pictograma Start și selectați Setări din listă.

Pasul 2: Navigați la fila Aplicații și faceți clic pe Aplicații instalate.

Pasul 3: Găsiți aplicația pe care doriți să o reparați. Faceți clic pe pictograma de meniu cu trei puncte de lângă ea și accesați Opțiuni avansate.
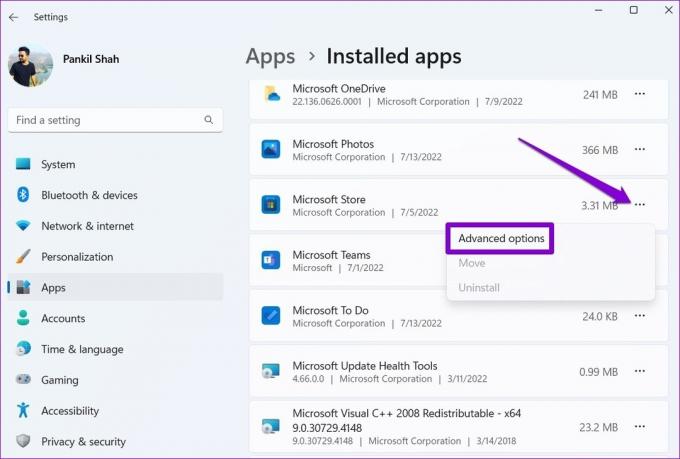
Pasul 4: Derulați în jos la secțiunea Resetare și faceți clic pe Reparare.

Dacă problema persistă, puteți, de asemenea, să resetați aplicația din același meniu. Rețineți că aceasta va elimina toate datele aplicației.
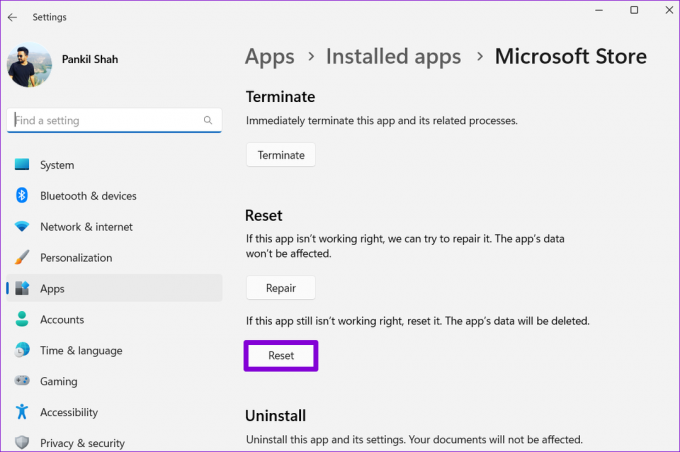
3. Reinstalați aplicațiile utilizând PowerShell
Dacă repararea aplicației nu funcționează, puteți utiliza Windows PowerShell pentru a reinstala toate aplicațiile implicite de pe computer. Iată cum.
Pasul 1: Faceți clic pe pictograma de căutare din bara de activități, introduceți windows powershell, și faceți clic pe Run as Administrator.
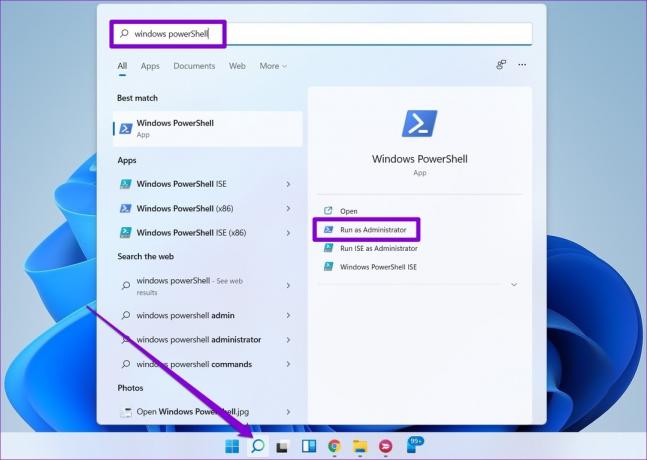
Pasul 2: Lipiți următoarea comandă în consolă și apăsați Enter.
Get-AppXPackage | Pentru fiecare {Add-AppxPackage -DisableDevelopmentMode -Înregistrați „$($_.InstallLocation) AppXManifest.xml”
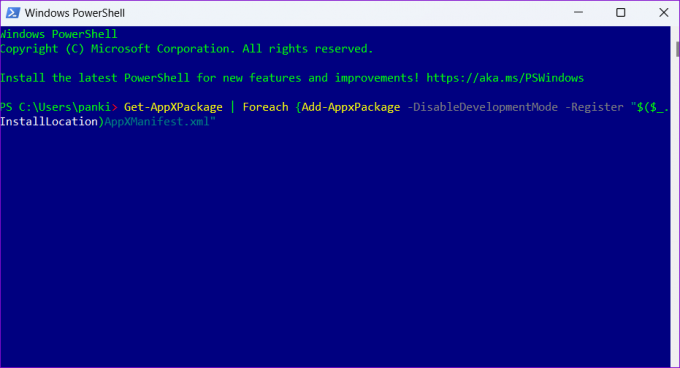
Acest lucru ar putea dura ceva timp. Așteptați ca procesul să se termine și apoi reporniți computerul. Aplicațiile dvs. implicite vor apărea din nou.
4. Încercați Clean Boot
Există șansa ca un program instalat recent sau un serviciu terță parte care rulează în fundal să interfereze cu Windows. Deci, dacă problema rămâne chiar și după reinstalarea aplicațiilor implicite, vă puteți porni computerul într-un stare de pornire curată.
Pasul 1: Apăsați tasta Windows + R pentru a deschide caseta de dialog Run, tastați msconfigși apăsați Enter.
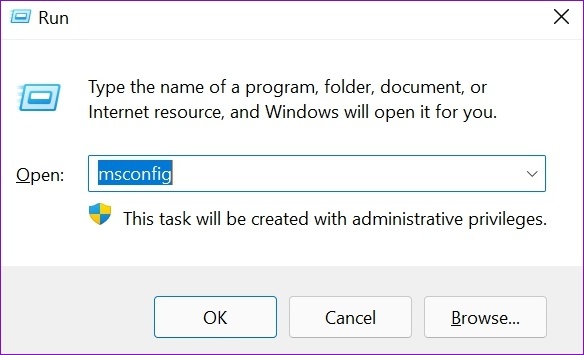
Pasul 2: Sub fila Servicii, bifați caseta care scrie „Ascunde toate serviciile Microsoft” și faceți clic pe butonul Dezactivați toate din colțul din dreapta jos.
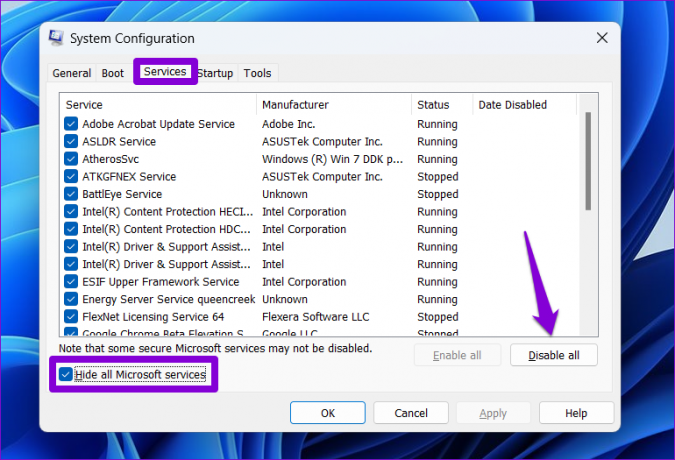
Pasul 3: Apoi, comutați la fila Pornire și faceți clic pe Open Task Manager.
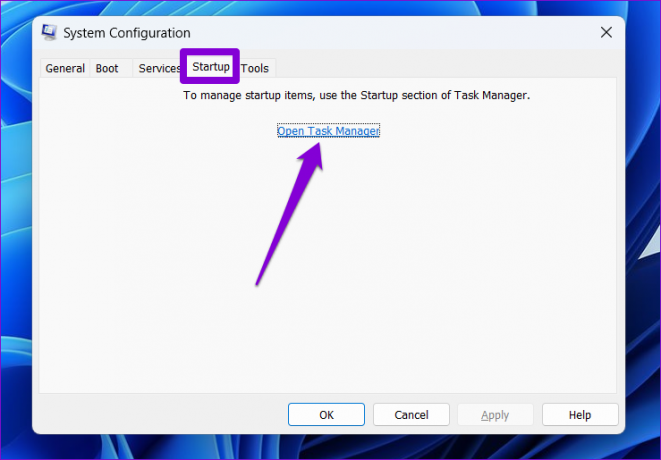
Pasul 4: În fila Pornire, selectați un program terță parte și faceți clic pe Dezactivare în partea de sus. Repetați acest pas pentru a dezactiva toate aplicațiile și programele terță parte.

Reporniți computerul pentru a porni Windows fără aplicații și servicii terțe. Verificați dacă puteți găsi aplicațiile implicite. Dacă acest lucru vă rezolvă problema, atunci va trebui să eliminați individual aplicațiile sau programele instalate recent pentru a remedia problema.
Pentru a porni din nou în modul normal, utilizați pașii de mai sus pentru a activați toate aplicațiile de pornire și servicii, apoi reporniți computerul.
5. Creați un cont de utilizator nou
Dacă aplicațiile implicite încă lipsesc, ar putea exista o problemă cu contul dvs. de utilizator. În acest caz, puteți crea un nou cont de utilizator urmând pașii de mai jos.
Pasul 1: Deschideți meniul Start și faceți clic pe pictograma în formă de roată pentru a lansa aplicația Setări.

Pasul 2: Comutați la fila Conturi și faceți clic pe Familie și alți utilizatori.
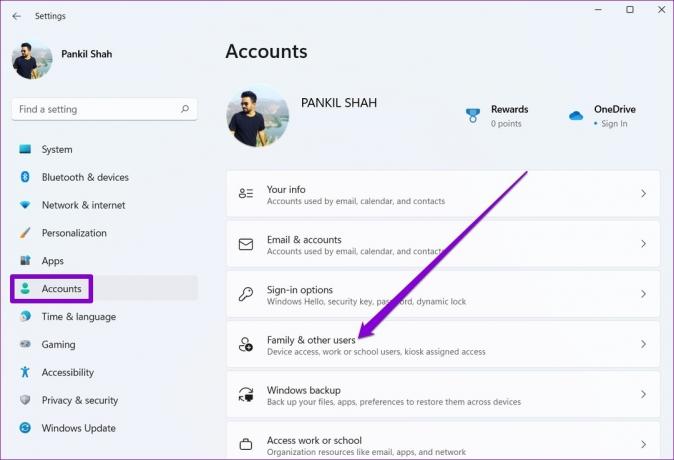
Pasul 3: Sub Alți utilizatori, faceți clic pe butonul Adăugați cont.

Pasul 4: Faceți clic pe „Nu am informațiile de conectare ale acestei persoane” și urmați instrucțiunile de pe ecran pentru a crea un nou cont de utilizator pe Windows.
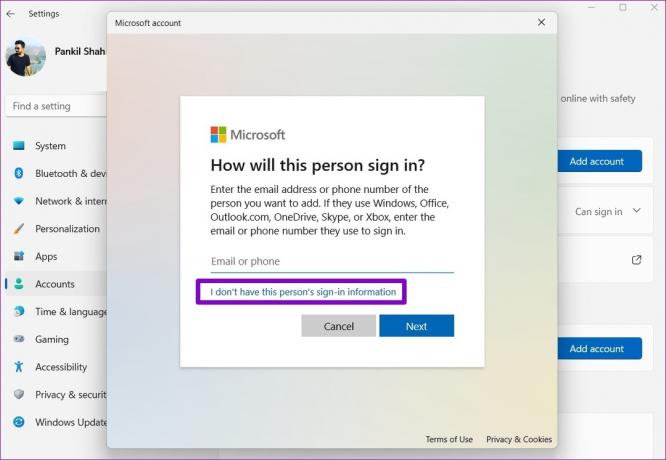
După aceea, conectați-vă cu contul de utilizator nou creat, iar aplicațiile dvs. lipsă vor apărea din nou.
6. Resetați Windows 11
În cele din urmă, dacă niciuna dintre soluțiile de mai sus nu funcționează, nu aveți altă opțiune decât să vă resetați computerul. Din fericire, poți resetați Windows 11 fără a vă pierde datele personale. Cu toate acestea, acest proces va elimina aplicațiile instalate și va reseta toate setările sistemului.
Pasul 1: Apăsați tasta Windows + I pentru a lansa aplicația Setări. În fila Sistem, accesați Recuperare.

Pasul 2: Faceți clic pe Resetare computer.

Pasul 3: Selectați „Păstrați fișierele mele” și apoi urmați instrucțiunile de pe ecran pentru a termina resetarea Windows 11.
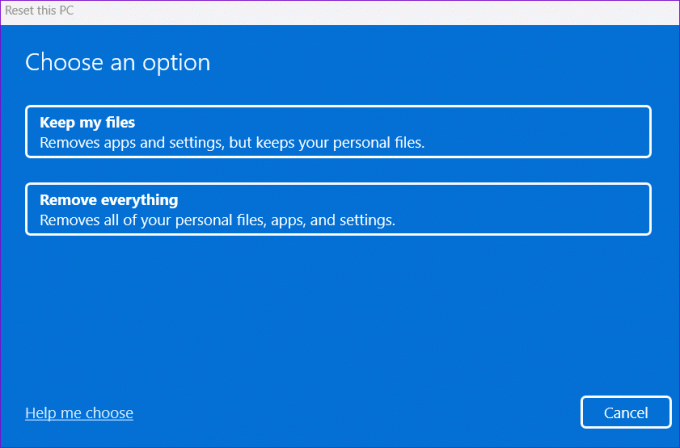
După ce Windows 11 resetează totul, aplicațiile implicite ar trebui să revină.
Preluați aplicațiile dvs
Când aplicații importante dispar din Windows 11, productivitatea ta este afectată. În cele mai multe cazuri, repararea sau reinstalarea ar trebui să vă ajute să le recuperați. Poate fi necesar să recurgeți la măsuri drastice, cum ar fi resetarea computerului. În orice caz, spune-ne care dintre soluții a funcționat pentru tine în comentariile de mai jos.
Ultima actualizare pe 14 iulie 2022
Articolul de mai sus poate conține link-uri afiliate care ajută la sprijinirea Guiding Tech. Cu toate acestea, nu afectează integritatea noastră editorială. Conținutul rămâne imparțial și autentic.

Compus de
Pankil este de profesie inginer civil și și-a început călătoria ca scriitor la EOTO.tech. S-a alăturat recent la Guiding Tech ca scriitor independent pentru a acoperi instrucțiuni, explicații, ghiduri de cumpărare, sfaturi și trucuri pentru Android, iOS, Windows și Web.