Remediați partajarea ecranului Discord care nu funcționează în Windows 10
Miscellanea / / July 15, 2022

Funcția de partajare a ecranului este o facilitate uimitoare pe care o are Discord. Puteți folosi această funcție pentru a transmite în direct jocuri, pentru a vă bucura de vizionarea de filme și nu? Cu toate acestea, unii dintre voi s-ar putea confrunta cu o problemă de partajare a ecranului Discord care nu funcționează, unde este posibil să vedeți un ecran negru pe Discord sau funcția se va încărca pentru totdeauna. Dacă căutați soluții pentru a remedia problema cu ecranul negru de partajare a ecranului Discord care nu funcționează, acest ghid vă va ajuta cu același lucru. Deci, continuă să citești!

Cuprins
- Cum să remediați Partajarea ecranului Discord care nu funcționează în Windows 10
- Metoda 1: Metode de bază de depanare
- Metoda 2: Ștergeți memoria cache Discord
- Metoda 3: Adăugați manual jocul la activitatea Discord
- Metoda 4: Dezactivați cele mai recente setări de tehnologie
- Metoda 5: Dezactivați metoda experimentală
- Metoda 6: Dezactivați accelerația hardware
- Metoda 7: Activați mișcarea redusă
- Metoda 8: Actualizați driverele GPU
- Metoda 9: Reinstalați driverul GPU
- Metoda 10: Dezactivați temporar antivirusul (dacă este cazul)
- Metoda 11: Dezactivați paravanul de protecție Windows Defender (nu este recomandat)
- Metoda 12: Resetați setările de rețea
- Metoda 13: Resetați setările de voce
- Metoda 14: Reinstalați Discord
- Metoda 15: Contactați asistența Discord
Cum să remediați Partajarea ecranului Discord care nu funcționează în Windows 10
Iată câteva motive comune care provoacă probleme de partajare a ecranului Discord care nu funcționează. Analizați-le în profunzime pentru a avea la îndemână metoda corectă de depanare.
- Orice aplicație în fundal care rulează în fundal declanșează o utilizare ridicată a procesorului. Astfel, nu puteți partaja ecran pe Discord.
- Conexiune la internet instabilă cu întreruperi în rețeaua dintre joc și server.
- Discord, drivere și sistem de operare învechit pe computer.
- Aplicația de partajare a ecranului este în modul ecran complet.
- Serverul Discord este oprit și, prin urmare, nu îl puteți accesa în mod normal.
- Setările de voce configurate greșit cauzează probleme.
- Lansați aplicația fără drepturi de administrator.
- Cache discord corupt pe computer.
- Funcția de accelerare hardware este activată pe computer.
- Antivirusul sau firewallul interferează cu aplicația.
- Fișiere configurate greșit pe Discord, care pot fi rezolvate numai când reinstalați aplicația.
Acum, treceți la următoarea secțiune pentru a afla metodele de depanare pentru a remedia problema de partajare a ecranului negru Discord. Înainte de a intra în metode avansate de depanare, puteți urma câteva trucuri simple care vă vor ajuta să remediați problema discutată în câteva clicuri.
Metoda 1: Metode de bază de depanare
Mai jos sunt metodele de bază de depanare pentru a remedia problema.
Metoda 1A: Depanați conexiunea la rețea
Pentru a vă partaja ecranul sau a transmite videoclipul, trebuie să vă asigurați că aveți o conexiune adecvată la internet. Rulați un test de viteză de pe site-uri precum SpeedTest.net pentru a-ți testa conexiunea la internet. De asemenea, puteți consulta ghidul nostru Cum să depanați problemele de conectivitate la rețea pe Windows 10 pentru a depana la fel.
- Dacă utilizați Discord în modul ecran complet, minimizați-l și utilizați-l în modul fereastră. Acest lucru vă va ajuta să preveniți progresul lent al aplicației.
- Discord permite doar 10 utilizatori (limita actuală este de 50) să vă partajeze ecranul simultan. Dacă această limită este deja depășită, nu puteți face o partajare a ecranului.
- Actualizează aplicația Discord apăsând Tastele Ctrl + R cu totul.
- Închideți aplicația Discord o dată și relansați aplicația. Faceți clic dreapta pe Discordie pictograma din bara de sistem și selectați Renunță la Discord.
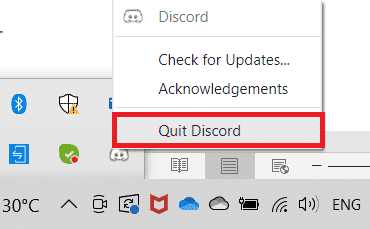
- Este posibil ca unele aplicații protejate precum Netflix și Disney + să nu vă permită să faceți capturi de ecran, să înregistrați clipuri sau să partajați conținut de ecran. Deci, dacă partajați una dintre aceste aplicații, vă veți confrunta cu o problemă de partajare a ecranului Discord care nu funcționează. În acest caz, puteți utiliza versiunea de browser a aplicațiilor protejate în locul aplicațiilor desktop.
Metoda 1B: Verificați starea discordiei
Înainte de a verifica sau de a modifica orice alte setări de pe computerul cu Windows 10, puteți verifica starea serverului Discord pentru a verifica dacă acestea sunt operaționale sau nu. Dacă aveți un cont Twitter, puteți verifica starea acestuia urmând @discordie pentru a primi actualizări.
1. Vizitați oficialul Pagina de stare Discord.
2. Acum, trebuie să vă asigurați că Toate sistemele sunt operaționale mesaj în fereastra principală. Acest lucru va confirma că nu există nicio activitate de întreținere a serverului de la Discord. Dacă vedeți alte mesaje, trebuie să așteptați până când se rezolvă.
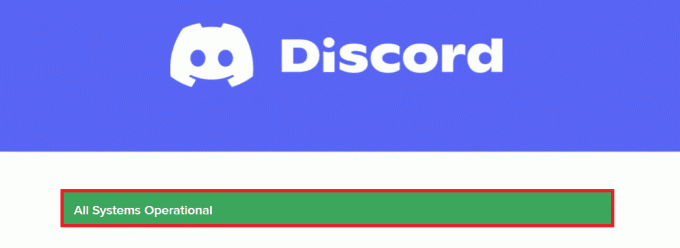
Citește și:Remediați ecranul Discord Partajarea sunetului nu funcționează
Metoda 1C: Utilizați rețeaua VPN
Discord nu are servere în toate țările. Dacă locuiți într-o țară în care serverele nu sunt localizate, vă veți confrunta cu o problemă de partajare a ecranului negru Discord. De asemenea, mai mulți utilizatori se conectează la același server de rețea, ceea ce duce la întârziere de conectare. Utilizați o aplicație Virtual Private Networking pentru a alege un server la alegere pentru conexiune. Urmați pașii indicați pentru a vă conecta la un VPN în Windows 10 și remediați problemele de partajare a ecranului Discord.
Notă: Vi se recomandă să utilizați cele mai bune servicii VPN, cum ar fi NordVPN, Hola VPN TunnelBearVPN și SurfShark VPN, deoarece sunt eficiente de utilizat.
1. apasă pe Tastele Windows + I împreună pentru a lansa Setări.
2. Selectați Rețea și internet, așa cum se arată.
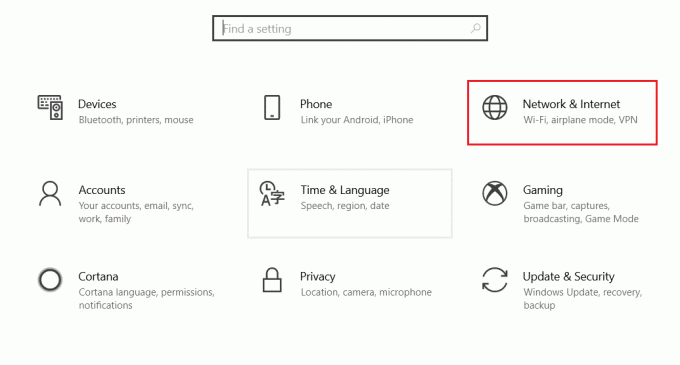
3. Click pe VPN în panoul din stânga, apoi faceți clic pe Conectați butonul corespunzător cu dvs Client VPN.

4. Apoi, relansează Discordie. Bucurați-vă de serviciul Discord neîntrerupt cu ajutorul unei conexiuni VPN, conform instrucțiunilor de mai sus.
Metoda 1D: rulați instrumentul de depanare a rețelei
Dacă mai aveți probleme de rețea cu aplicația, puteți improviza conexiunea utilizând instrumentul de depanare a rețelei. Acest lucru va rezolva problema de partajare a ecranului negru Discord. Acesta este un proces sistematic și dacă nu știți cum să rulați un instrument de depanare a rețelei, urmați pașii conform instrucțiunilor din ghidul nostru Cum să depanați problemele de conectivitate la rețea pe Windows 10 și implementați pașii conform instrucțiunilor.

Rezultatele instrumentului de depanare vă vor ghida prin pașii pentru a remedia toate problemele diagnosticate. După ce ați terminat, verificați dacă ați rezolvat problema sau nu.
Citește și:Lista comenzilor Discord
Metoda 1E: acordați privilegii de administrator și rulați instrumentul de depanare a compatibilității
Această metodă este cea mai banală remediere care vă ajută să rezolvați problema ecranului negru de partajare a ecranului Discord care nu funcționează. Pentru a vă asigura că Discord rulează cu drepturi de administrator, urmați instrucțiunile de mai jos.
Pasul I: Alegeți Executați acest program în modul de compatibilitate
1. Navigați la Discordie locația fișierului în Explorator de fișiere.
2. Apoi, faceți clic dreapta pe Aplicația Discord și apoi selectați Proprietăți, așa cum este prezentat mai jos.

3. Acum, treceți la Compatibilitate fila.

4. Verifică Rulați acest program în modul de compatibilitate pentru.

5. Apoi, selectați orice anterioară Versiunea Windows care este compatibil cu Discord.
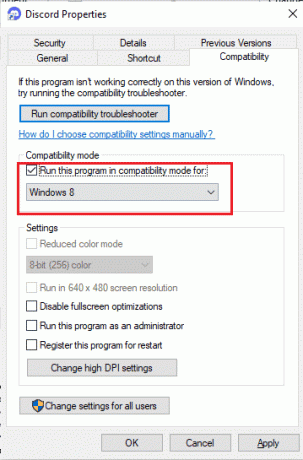
6. Clic aplica și O.K pentru a salva aceste modificări.
Puteți încerca diferite versiuni de Windows și puteți verifica dacă partajarea ecranului Discord nu funcționează din nou sau nu. Dacă acest lucru nu rezolvă problema, atunci încercați să rulați instrumentul de depanare de compatibilitate, conform instrucțiunilor de mai jos.
Pasul II: Rulați instrumentul de depanare de compatibilitate
1. Repetați pașii 1-3 conform instrucțiunilor de la pasul de mai sus și faceți clic pe Rulați instrumentul de depanare de compatibilitate butonul așa cum este descris.
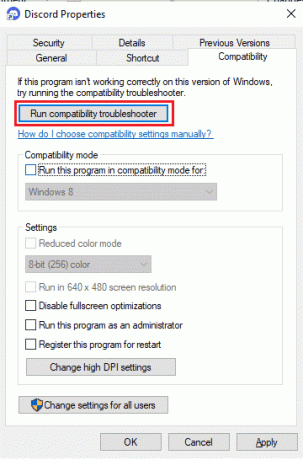
2. Clic Încercați setările recomandate sau Depanați programul pentru a rula instrumentul de depanare.

3. Apasă pe Testeaza programul... butonul și dacă problema dvs. de partajare a ecranului Discord este rezolvată sau nu.
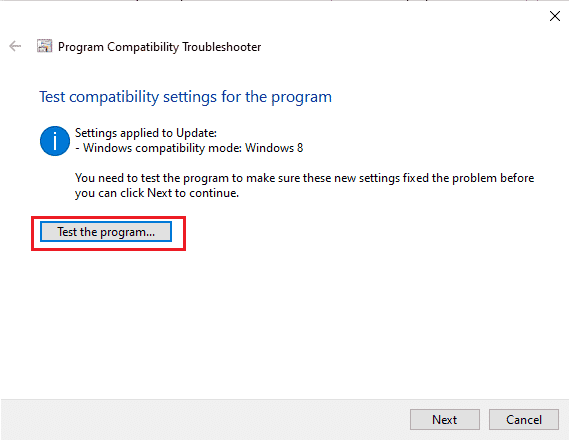
4. Apoi apasa Următorul a continua.
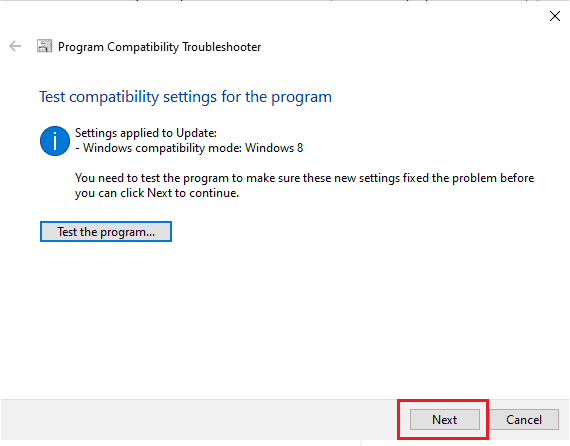
5A. Dacă această setare rezolvă problema, alegeți Da, salvați aceste setări pentru acest program.

5B. Alternativ, dacă problema persistă, urmați pașii menționați mai jos pentru a o remedia.
Metoda 1F: Închideți alte aplicații
Dacă rulați orice alt joc avansat în fundal în plus față de Discord, acest lucru va duce la probleme de performanță. Mai multe aplicații de fundal consumă o mulțime de resurse CPU și, dacă doriți să o rezolvați, trebuie să închideți toate celelalte programe și aplicații de fundal, conform instrucțiunilor din ghidul nostru. Cum să închei o sarcină în Windows 10.

Citește și:Care este mai bine între Discord și TeamSpeak?
Metoda 1G: Actualizați Discord
Mai mulți utilizatori au raportat că problema de partajare a ecranului Discord care nu funcționează poate fi rezolvată prin actualizarea aplicației Discord învechite. Pentru a actualiza Discord, închideți toate procesele legate de Discord de pe computer, actualizați aplicația și relansați-o mai târziu.
1. Loveste Tasta Windows, tip %LocalAppData% și faceți clic pe Deschis.

2. Acum, faceți dublu clic pe Discordie folder pentru a-l deschide.
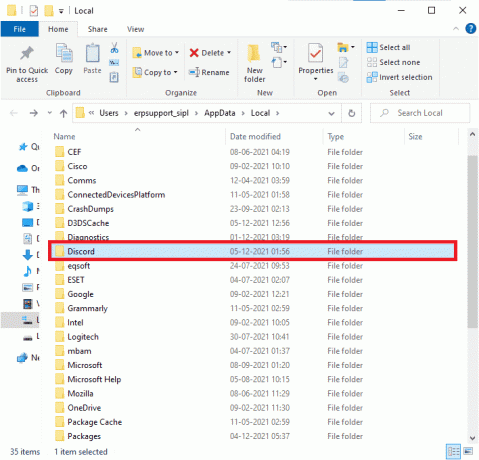
3. Acum, faceți dublu clic pentru a rula Actualizați cerere și așteptați finalizarea procesului.
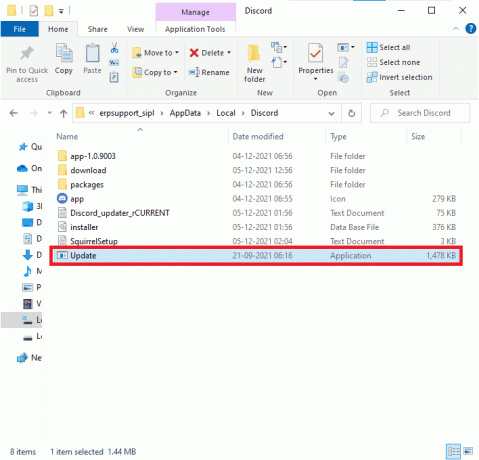
4. În sfârșit, relansează Discordie și verificați dacă problema de partajare a ecranului negru Discord este rezolvată.
1H. Actualizați Windows
De asemenea, dacă există erori în computerul dvs., acestea pot fi remediate numai după a Windows Update. Microsoft lansează actualizări regulate pentru a remedia toate aceste erori, sortând astfel problema de partajare a ecranului negru Discord. Prin urmare, asigurați-vă că ați actualizat sistemul de operare Windows și dacă vreo actualizări sunt în așteptare, utilizați ghidul nostru Cum să descărcați și să instalați cea mai recentă actualizare Windows 10

După actualizarea sistemului de operare Windows, verificați dacă puteți partaja ecranul în Discord.
Metoda 2: Ștergeți memoria cache Discord
Curățarea fișierelor temporare of Discord vă va ajuta să rezolvați cu ușurință problema de partajare a ecranului Discord care nu funcționează. Urmați pașii menționați mai jos pentru a șterge memoria cache Discord.
1. Ieși din Discordie și faceți clic pe Caseta de căutare Windows.
2. Tip %datele aplicatiei% și faceți clic pe Deschis.

3. Acum, faceți clic dreapta pe Discordie folderul și selectați Șterge opțiunea de a le elimina.

4. Din nou, lovește Tasta Windows și tip %LocalAppData%.
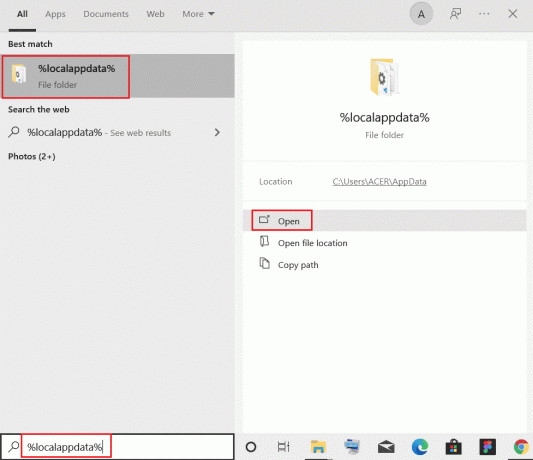
5. Găsi Dosarul Discord și șterge asa cum ai facut mai devreme.

6. In cele din urma, repornirePC-ul. Acum, ați șters cu succes fișierele de configurare corupte ale Discord de pe computer. Apoi, verificați dacă ați rezolvat problema de partajare a ecranului negru Discord.
Citește și:Cum să citez pe cineva pe Discord
Metoda 3: Adăugați manual jocul la activitatea Discord
În general, Discord va detecta automat aplicația/jocul, dacă acest lucru nu se întâmplă, puteți adăuga manual Activitate joc la Discord care vă ajută să remediați problema de partajare a ecranului Discord care nu funcționează pe Windows 10 PC.
1. Lansați Discord pe computer sau browser web și faceți clic pe pictograma roții din stânga jos a ecranului. Aceasta se deschide Setări Discord.
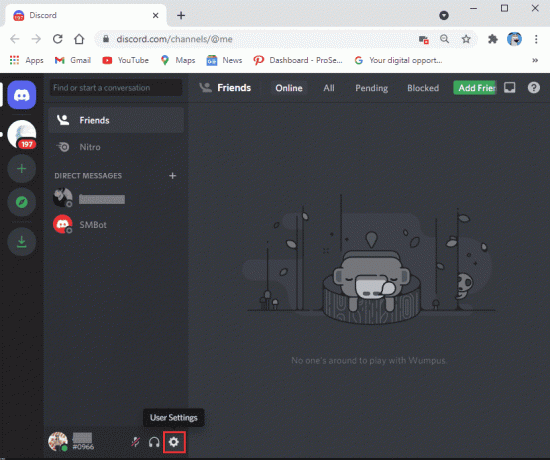
2. Selectează Fila de activitate a jocului din panoul din stânga.

3. Acum, faceți clic pe 'Adaugă-l' link de lângă textul care spune „Nu văd jocul tău.’
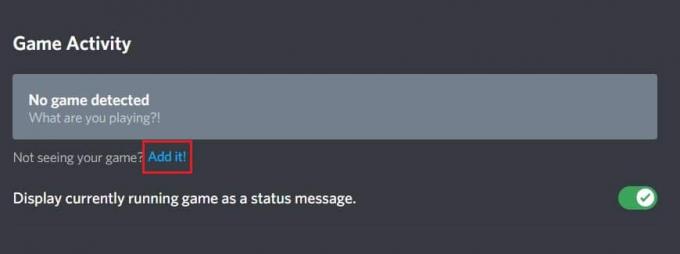
4. Va apărea o casetă de căutare, faceți clic pe meniul derulant și găsiți aplicația sau programul în care vă confruntați cu probleme de partajare a ecranului. Adăugați programul în listă. Asigurați-vă că aplicația este în funcțiune, în caz contrar, Discord nu o va putea identifica.
Notă: Cu toate acestea, asigurați-vă că nu rulați Discord ca administrator și închideți aplicațiile sau programele care apar în meniul derulant înainte de a le adăuga în listă.
5. Odată ce aplicația este adăugată, faceți clic pe Suprapunere butonul pentru a-l porni. Acest lucru este esențial dacă doriți să partajați aplicația.
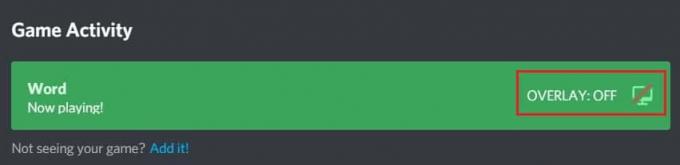
6. După ce aplicația este adăugată, încercați să o partajați din nou prin Discord și vedeți dacă problema de partajare a ecranului Discord nu funcționează este rezolvată.
Metoda 4: Dezactivați cele mai recente setări de tehnologie
Cea mai recentă tehnologie pentru a captura setarea ecranului dvs. pe Discord va interfera cu opțiunea de partajare a ecranului a Discord și va provoca un ecran negru sau o pâlpâire a ecranului. Urmați pașii menționați mai jos pentru a dezactiva această setare, conform instrucțiunilor de mai jos.
1. Deschis Discordie și faceți clic pe Setări asa cum este descris.

2. Acum, faceți clic pe Voce și video din meniul din stânga.

3. Acum, derulați în jos la ecranul din dreapta și opriți-l Utilizați cea mai recentă tehnologie pentru a vă captura ecranul setare. Apoi, verificați dacă ați rezolvat problema de partajare a ecranului negru Discord sau nu.
Citește și:Cum se remediază Discord care continuă să înghețe
Metoda 5: Dezactivați metoda experimentală
Dacă vă confruntați în continuare cu o problemă de distribuire a ecranului Discord care nu funcționează, trebuie să dezactivați setarea experimentală din aplicația dvs., conform instrucțiunilor de mai jos.
1. Închideți toate aplicațiile de fundal, deschideți Discordie, și faceți clic pe Setări asa cum este descris.
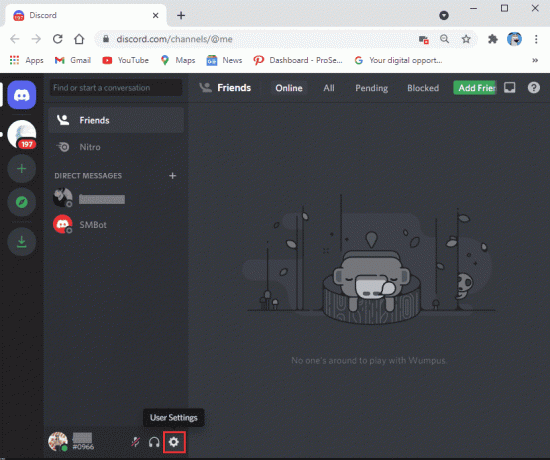
2. Acum, faceți clic pe Voce și video din meniul din stânga.

3. Apoi, opriți Utilizați o metodă experimentală pentru a capta sunetul din aplicație setare și verificați dacă rezolvă problema ecranului negru de partajare a ecranului Discord care nu funcționează.
Metoda 6: Dezactivați accelerația hardware
Caracteristica de accelerare hardware ajută aplicația să gestioneze orice încărcătură de resurse CPU. Discord folosește această funcție în timp ce echilibrează resursele sistemului pentru sarcini grele precum partajarea ecranului. Cu toate acestea, dacă vă confruntați cu partajarea ecranului Discord care nu funcționează, puteți încerca să dezactivați această funcție în Discord, așa cum se arată mai jos.
1. Loveste Tasta Windows, tip Discordie, și faceți clic pe Deschis.

2. Faceți clic pe pictograma roții a lansa Setări.

3. Acum, faceți clic pe Avansat opțiunea așa cum se arată.
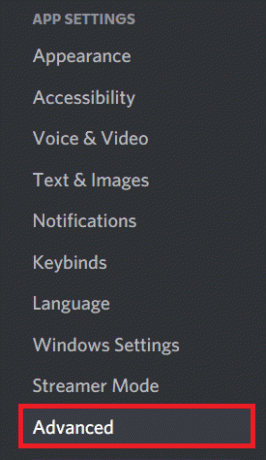
4. Apoi, dezactivați Accelerație hardware opțiune.

5. Clic bine pentru a confirma solicitarea.
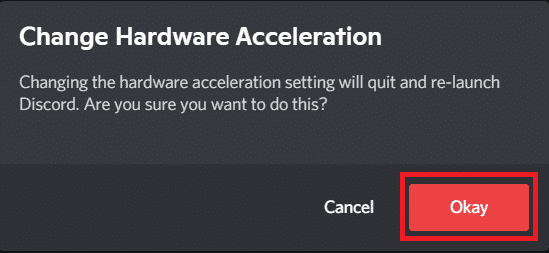
Verificați dacă ați rezolvat problema de partajare a ecranului negru Discord.
Citește și:Cum să configurați un DM de grup în Discord
Metoda 7: Activați mișcarea redusă
Toate animațiile și tranzițiile aplicațiilor din Discord sunt controlate de o funcție numită Mișcare redusă. Când activați această funcție în Discord, timpul de animație va fi redus, făcând astfel operațiunile Discord fluide. Urmați pașii pentru a remedia problema ecranului negru de partajare a ecranului Discord care nu funcționează.
1. Loveste Tasta Windows, tip Discordie, și faceți clic pe Deschis.

2. Faceți clic pe pictograma roată dințată a deschide Setări.
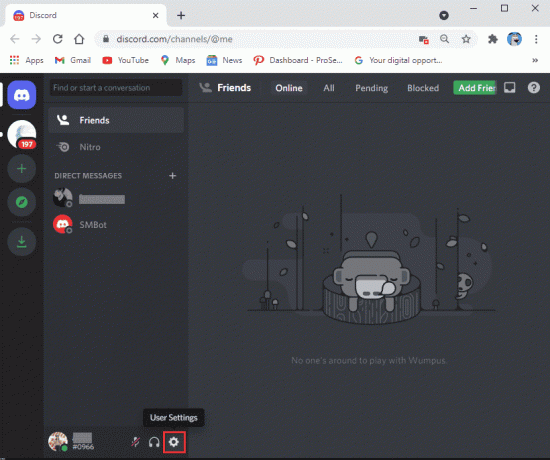
3. Comutați la Accesibilitate fila.
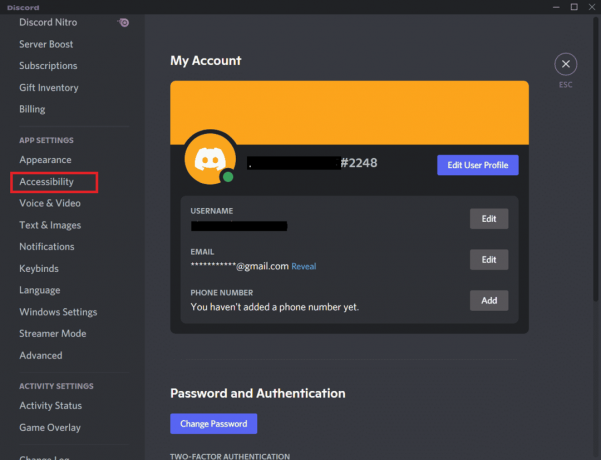
4. Comutați opțiunea Activați mișcarea redusă.
Notă: Activarea acestei opțiuni va dezactiva automat opțiunile Redați automat GIF-uri când Discord este focalizat și Redați emoji animate.
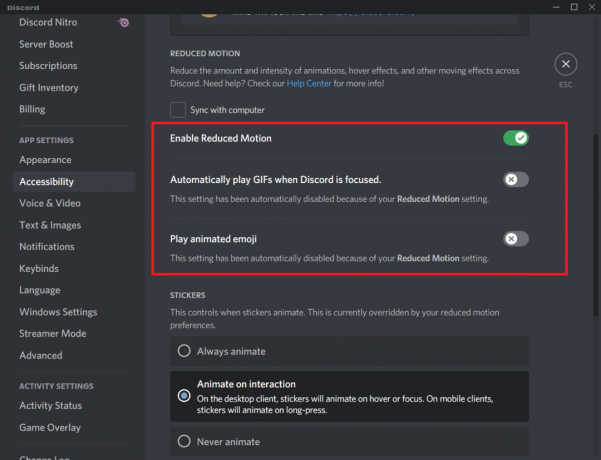
5. Acum, reporniți aplicația Discord și verificați dacă ați rezolvat problema de partajare a ecranului Discord care nu funcționează.
Metoda 8: Actualizați driverele GPU
Driverele grafice ajută imaginile grafice grele și aplicațiile de procesare video să-și simplifice sarcinile. Dacă vă confruntați cu conflicte de lansare în timp ce partajați ecranul în Discord, asigurați-vă că utilizați o versiune actualizată versiunea driverelor de dispozitiv, deoarece acestea servesc ca o legătură între hardware-ul și sistemul de operare al dvs PC. Mulți utilizatori au sugerat că actualizarea driverelor a remediat problema de partajare a ecranului Discord care nu funcționează. Citiți și implementați pașii indicați în ghidul nostru 4 moduri de a actualiza driverele grafice în Windows 10 să facă asta.

Citește și:Remediați Discord se prăbușește
Metoda 9: Reinstalați driverul GPU
Dacă încă vă confruntați cu o problemă de partajare a ecranului Discord care nu funcționează după actualizarea driverelor GPU, apoi reinstalați driverele de dispozitiv pentru a remedia orice probleme de incompatibilitate. Puteți reinstala cu ușurință driverele grafice conform instrucțiunilor din ghidul nostru Cum să dezinstalați și să reinstalați driverele pe Windows 10.

Metoda 10: Dezactivați temporar antivirusul (dacă este cazul)
Programul dumneavoastră antivirus poate împiedica din greșeală orice caracteristică actualizată a aplicațiilor Windows, cum ar fi Discord. Vi se recomandă să dezactivați temporar orice software antivirus încorporat sau terță parte pentru a rezolva problema de partajare a ecranului Discord care nu funcționează. Citiți ghidul nostru pe Cum să dezactivați temporar antivirusul pe Windows 10 și urmați instrucțiunile pentru a dezactiva temporar programul antivirus de pe computer.

Citește și:Ce este Easyanticheat.exe și este sigur?
Metoda 11: Dezactivați paravanul de protecție Windows Defender (nu este recomandat)
Uneori, Windows Defender Firewall din computerul dvs. poate împiedica accesul la partajarea ecranului, din anumite motive de securitate. Dacă nu știți cum să dezactivați Windows Defender Firewall, ghidul nostru Cum să dezactivezi Windows 10 Firewall te va ajuta sa faci asta. Puteți, de asemenea, să puneți pe lista albă Discord, urmând ghidul nostru Permiteți sau blocați aplicații prin paravanul de protecție Windows

Metoda 12: Resetați setările de rețea
În ciuda actualizării driverelor grafice și a dezactivării suitelor de securitate, încercați să resetați setările de rețea dacă niciuna dintre metode nu v-a ajutat să remediați problema de partajare a ecranului Discord care nu funcționează. Pentru a face acest lucru, urmați ghidul nostru Cum să resetați setările de rețea pe Windows 10
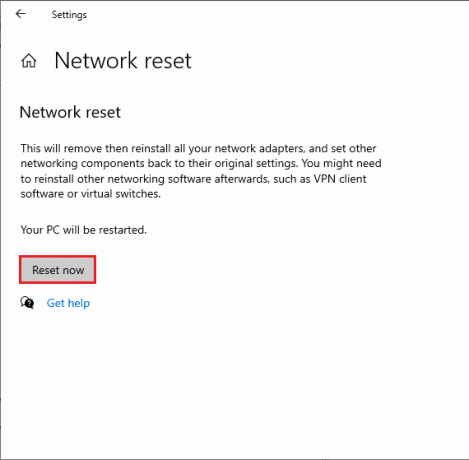
Citește și: Remediați Discord care nu detectează microfonul
Metoda 13: Resetați setările de voce
Unii utilizatori au sugerat că resetarea setărilor de voce în Discord i-a ajutat să rezolve problema de partajare a ecranului Discord care nu funcționează. Deși poate suna ciudat, merită să încerci. Urmați pașii menționați mai jos pentru a implementa același lucru.
1. Loveste Tasta Windows, tip Discordie, și faceți clic pe Deschis.

2. Faceți clic pe pictograma roată dințată a deschide Setări.

3. Comutați la Fila Voce și Video din panoul din stânga.
4. Sub Setări voce, trageți glisorul pentru volumul de intrare la o valoare ridicată.

5. Acum resetați setările de voce pe Discord. Derulați în jos pe Ecran de voce și video și faceți clic pe Resetați setările de voce.

6. În cele din urmă, va apărea o fereastră de confirmare; Click pe bine a confirma. Relansează Discord pentru a verifica dacă ați reușit să remediați problemele de partajare a ecranului negru Discord.
Metoda 14: Reinstalați Discord
Dacă niciuna dintre metode nu v-a ajutat, atunci încercați să reinstalați software-ul dacă este posibil. Când reinstalați Discord, configurația de configurare și toate setările vor fi reîmprospătate și, prin urmare, există mai multe șanse să obțineți o soluție pentru problema de partajare a ecranului Discord care nu funcționează.
1. apasă pe Tastele Windows + I împreună pentru a deschide Windows Setări.
2. Click pe Aplicații din plăcile date

3. În Aplicații și funcții filă, localizați și faceți clic Discordie. Apoi, faceți clic pe Dezinstalează buton.
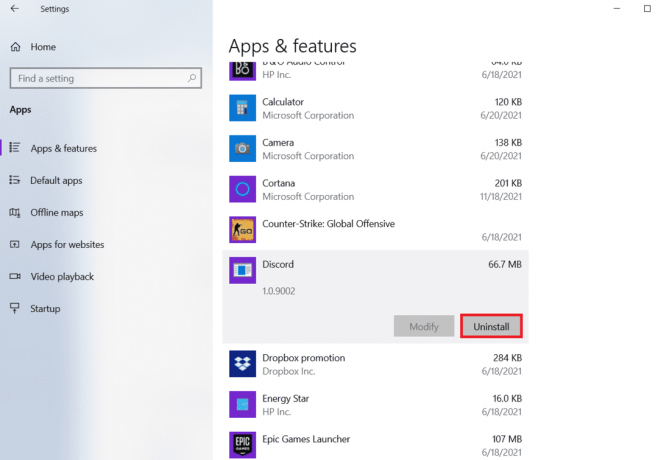
4. Urmează instrucțiuni de pe ecran pentru a finaliza dezinstalarea.
5. Apoi, apăsați Tastele Windows + E simultan să se deschidă Manager de fișiere.
6. Navigați la următoarele cale din bara de adrese.
C:\Users\USERNAME\AppData\Local
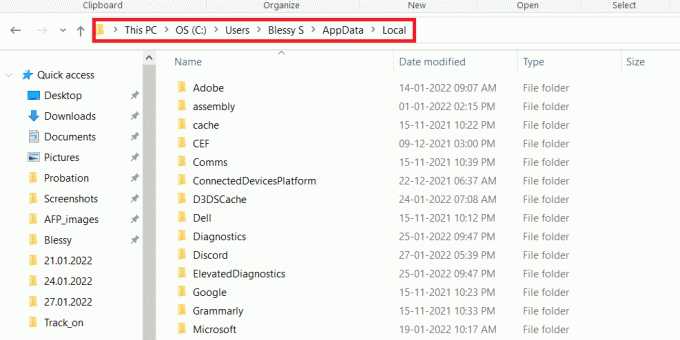
7. Faceți clic dreapta pe Discordie și selectați Șterge opțiune.

8. Acum du-te la Site-ul Discord și faceți clic pe Descărcați pentru Windows buton.

9. Deschideți fișierul descărcat DiscordSetup.exe fișier și instalați programul.

10. De asemenea, se va actualiza automat de fiecare dată când lansați aplicația. Odată ce ați reinstalat Discord, toate problemele asociate vor dispărea acum.

Citește și:Cum să utilizați Push to Talk pe Discord
Metoda 15: Contactați asistența Discord
Dacă nu ați reușit să rezolvați problema ecranului negru de partajare a ecranului Discord care nu funcționează folosind soluțiile enumerate mai sus, ar trebui să contactați Suport Discord.
1. Conectați-vă la aplicația sau site-ul Discord folosind detaliile dvs. de conectare.
2. Acum navigați la Trimiteți o pagină de solicitare.
3. Din meniul derulant, alege sprijinul de care aveți nevoie și completeaza formularul pentru a depune cererea.

4. Acum, faceți clic pe Butonul Trimite cererea În josul paginii.
Notă: Indicați Partajarea ecranului negru Discord problema din biletul de asistență, precum și acțiunea pe care ați efectuat-o care a determinat afișarea acestei erori pe ecran.
Asistența Discord va analiza această problemă și va încerca să o rezolve în locul dvs.
Recomandat:
- Remediați imposibilitatea inițializării API-ului Steam în Windows 10
- Cum ștergeți mesajele din aplicația Reddit
- Cum să comutați între mai multe conturi pe Discord
- Ce se întâmplă când vă dezactivați contul Discord?
Sperăm că acest ghid a fost util și că ați fi învățat cum să remediați Partajarea ecranului Discord nu funcționează problemă pe Windows 10. Spune-ne cum te-a ajutat cel mai bine acest articol. De asemenea, dacă aveți întrebări/sugestii cu privire la acest articol, atunci nu ezitați să le trimiteți în secțiunea de comentarii.



