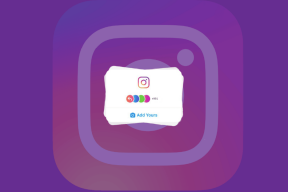Remediați eroarea Ecran albastru al morții pe Windows 10
Miscellanea / / November 28, 2021
Ați întâlnit vreodată acest tip de ecran albastru în timp ce lucrați la computer? Acest ecran se numește Blue Screen Of Death (BSOD) sau o eroare STOP. Acest mesaj de eroare apare atunci când sistemul dvs. de operare s-a prăbușit din anumite motive sau când există problema cu nucleul, iar Windows trebuie să se închidă complet și să repornească pentru a restabili funcționarea normală conditii. BSOD este în general cauzat de probleme legate de hardware ale dispozitivului. De asemenea, poate fi cauzată de programe malware, unele fișiere corupte sau dacă un program la nivel de kernel întâmpină o problemă.
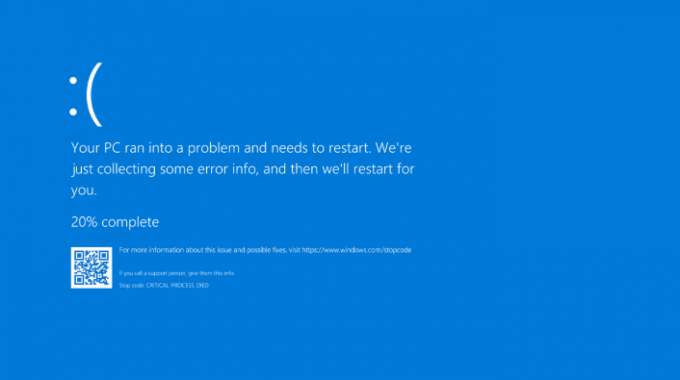
Codul de oprire din partea de jos a ecranului conține informații despre cauza erorii Ecranul albastru al morții (BSOD). Acest cod este crucial pentru remedierea erorii STOP și trebuie să îl rețineți. Cu toate acestea, în unele sisteme, ecranul albastru pur și simplu clipește, iar sistemele trec la repornire chiar înainte de a putea nota codul. Pentru a menține ecranul de eroare STOP, trebuie dezactivați repornirea automată la defecțiunea sistemului sau când apare o eroare STOP.

Când apare ecranul albastru al morții, notați codul de oprire dat precum CRITICAL_PROCESS_DIED, SYSTEM_THREAD_EXCEPTION_NOT_HANDLED, etc. Dacă primiți un cod hexazecimal, puteți găsi numele său echivalent folosind Site-ul web Microsoft. Aceasta vă va spune motivul exact pentru BSOD pe care trebuie să îl remediați. Cu toate acestea, dacă nu puteți afla codul exact sau motivul BSOD sau nu găsiți o metodă de depanare pentru codul de oprire, urmați instrucțiunile date pentru Remediați eroarea Ecran albastru al morții pe Windows 10.
Cuprins
- Remediați eroarea Ecran albastru al morții pe Windows 10
- Scanați-vă sistemul pentru viruși
- Ce făceai când a apărut BSOD?
- Utilizați Restaurare sistem
- Ștergeți actualizarea Windows defectuoasă
- Din nou se descarcă fișiere de upgrade
- Verificați dacă există suficient spațiu liber
- Utilizați modul sigur
- Mențineți Windows, firmware-ul și BIOS-ul actualizate
- Verificați hardware-ul dvs
- Testați-vă RAM, hard disk și drivere de dispozitiv
- Remediați problema care a cauzat software-ul
- Utilizați instrumentul de depanare Windows 10
- Reparați instalați Windows 10
- Resetați Windows 10
Remediați eroarea Ecran albastru al morții pe Windows 10
Asigura-te ca creați un punct de restaurare doar în cazul în care ceva nu merge bine. Dacă nu reușiți să vă accesați computerul din cauza erorii Blue Screen of Death (BSOD), asigurați-vă că porniți computerul în modul sigur și apoi urmați ghidul de mai jos.
Scanați-vă sistemul pentru viruși
Acesta este cel mai important pas pe care ar trebui să-l faceți pentru a remedia eroarea ecranului albastru al morții. Dacă te confrunți cu BSOD, unul dintre posibilele motive ar putea fi virușii. Virușii și programele malware vă pot deteriora datele și pot cauza această eroare. Rulați o scanare completă a sistemului dvs. pentru viruși și programe malware folosind un software antivirus bun. De asemenea, puteți utiliza Windows Defender în acest scop dacă nu utilizați alt software antivirus. De asemenea, uneori, antivirusul tău este ineficient împotriva unui anumit tip de malware, așa că în acest caz, este întotdeauna o idee bună să rulezi Malwarebytes Anti-malware pentru a elimina complet orice malware din sistem.

Ce făceai când a apărut BSOD?
Acesta este cel mai important lucru pe care trebuie să-l rezolvați pentru a rezolva eroarea. Indiferent ce ați făcut când a apărut BSOD, ar putea fi motivul pentru eroarea STOP. Să presupunem că ați lansat un nou program, atunci acest program ar fi putut cauza BSOD. Sau dacă tocmai ați instalat o actualizare Windows, aceasta ar putea să nu fie foarte precisă sau coruptă, provocând astfel BSOD. Reveniți la modificarea pe care ați făcut-o și vedeți dacă Ecranul albastru al morții (BSOD) apare din nou. Următorii câțiva pași vă vor ajuta să anulați modificările necesare.
Utilizați Restaurare sistem
Dacă BSOD a fost cauzat de software-ul sau driverul instalat recent, atunci puteți utiliza System Restore pentru a anula modificările aduse sistemului. Pentru a accesa System Restore,
1. Tastați control în Windows Search, apoi faceți clic pe „Panou de control” scurtătură de la rezultatul căutării.

2. Comutați „Vazut demodul ’ la ‘Pictograme mici’.

3. Click pe 'Recuperare’.
4. Click pe 'Deschideți Restaurare sistem’ pentru a anula modificările recente ale sistemului. Urmați toți pașii necesari.
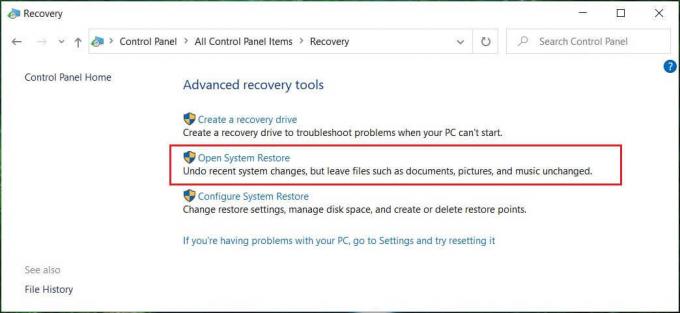
5. Acum, din Restaurați fișierele de sistem și setările faceți clic pe fereastra Următorul.

6. Selectează punct de restaurare și asigurați-vă că acest punct restaurat este creat înainte de a se confrunta cu problema BSOD.

7. Dacă nu puteți găsi puncte de restaurare vechi, atunci bifează marcajul “Afișați mai multe puncte de restaurare” și apoi selectați punctul de restaurare.

8. Clic Următorul și apoi revizuiți toate setările pe care le-ați configurat.
9. În cele din urmă, faceți clic finalizarea pentru a începe procesul de restaurare.

Ștergeți actualizarea Windows defectuoasă
Uneori, actualizarea Windows pe care ați instalat-o poate fi defectă sau poate fi întreruptă în timpul instalării. Acest lucru poate provoca BSOD. Dezinstalarea acestei actualizări Windows poate rezolva problema Ecranului albastru al morții (BSOD) dacă acesta este motivul. Pentru a dezinstala o actualizare recentă de Windows,
1. presa Tasta Windows + I pentru a deschide Setări, apoi faceți clic pe Actualizare și securitate pictograma.

2. Din panoul din stânga, selectați „Windows Update’.
3. Acum, sub butonul Verificați actualizări, faceți clic pe „Vedeți istoricul actualizărilor“.

4. Acum faceți clic pe Dezinstalează actualizările pe ecranul următor.

5. În sfârșit, din lista actualizărilor instalate recent faceți clic dreapta pecea mai recentă actualizare și selectați Dezinstalează.

6. Reporniți computerul pentru a salva modificările.
Pentru o problemă legată de șofer, puteți utiliza „Șofer rollback” caracteristica Managerului de dispozitive pe Windows. Acesta va dezinstala driverul curent pentru a hardware dispozitiv și va instala driverul instalat anterior. În acest exemplu, vom face rollback drivere grafice, dar în cazul tău, trebuie să vă dați seama ce drivere au fost instalate recent atunci trebuie doar să urmați ghidul de mai jos pentru acel dispozitiv în Manager dispozitive,
1. Apăsați tasta Windows + R apoi tastați devmgmt.msc și apăsați Enter pentru a deschide Device Manager.

2. Extindeți Display Adapter apoi faceți clic dreapta pe dvs placă grafică și selectați Proprietăți.

3. Schimba cu Fila Driver apoi apasa "Roll Back Driver“.

4. Veți primi un mesaj de avertizare, faceți clic da a continua.
5. Odată ce driverul dvs. grafic este derulat înapoi, reporniți computerul pentru a salva modificările.
Din nou se descarcă fișiere de upgrade
Dacă vă confruntați cu eroarea ecranului albastru al morții, atunci s-ar putea să fie din cauza fișierelor de actualizare sau de configurare deteriorate ale Windows. În orice caz, trebuie să descărcați din nou fișierul de actualizare, dar înainte de aceasta, trebuie să ștergeți fișierele de instalare descărcate anterior. Odată ce fișierele anterioare sunt șterse, Windows Update va descărca din nou fișierele de configurare.
Pentru a șterge fișierele de instalare descărcate anterior, trebuie rulați Disk Cleanup în Windows 10:
1. Apăsați tasta Windows + R apoi tastați cleanmgr sau cleanmgr /lowdisk (Dacă doriți ca toate opțiunile să fie bifate în mod implicit) și apăsați Enter.

2. Selectați partiția pe care Windows este instalat, care este în general cel C: conduce și faceți clic pe OK.

3. Faceți clic pe „Curățați fișierele de sistembutonul ” din partea de jos.

4. Dacă vi se solicită UAC, selectați Da, apoi selectați din nou Windows C: conduce și faceți clic BINE.
5. Acum asigurați-vă că bifați „Fișiere temporare de instalare Windows" opțiune.
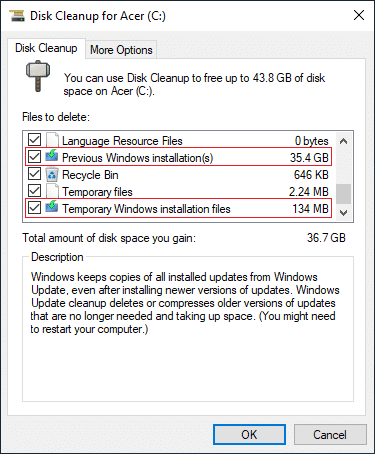
6. Clic Bine pentru a șterge fișierele.
De asemenea, puteți încerca să alergațiCurățare extinsă a disculuidacă doriți să ștergeți toate fișierele de instalare temporare Windows.

Verificați dacă există suficient spațiu liber
Pentru a funcționa corect, o anumită cantitate de spațiu liber (cel puțin 20 GB) este necesar în unitatea pe care este instalat Windows. Nu aveți suficient spațiu vă poate deteriora datele și poate provoca eroarea Ecran albastru al morții.
De asemenea, pentru a instala cu succes actualizarea/upgrade-ul Windows, veți avea nevoie de cel puțin 20 GB de spațiu liber pe hard disk. Nu este probabil ca actualizarea să consume tot spațiul, dar este o idee bună să eliberați cel puțin 20 GB de spațiu pe unitatea de sistem pentru ca instalarea să se termine fără probleme.

Utilizați modul sigur
Pornirea Windows-ului în modul sigur face ca numai driverele și serviciile esențiale să fie încărcate. Dacă Windows a pornit în modul Safe nu se confruntă cu eroarea BSOD, atunci problema rezidă într-un driver sau software terță parte. La porniți în modul sigur pe Windows 10,
1. presa Tasta Windows + I pentru a deschide Setări, apoi faceți clic pe Actualizare și securitate.
2. Din panoul din stânga, selectați „Recuperare’.
3. În secțiunea Pornire avansată, faceți clic pe „Reporniți acum’.

4. PC-ul tău va reporni apoi selectează „Depanați’ din alegerea unui ecran de opțiuni.

5. Apoi, navigați la Opțiuni avansate > Setări de pornire.

6. Click pe 'Repornire’, iar sistemul dvs. va reporni.

7. Acum, din fereastra Setări de pornire, alegeți tasta funcțională pentru a activa modul sigur, iar sistemul dvs. va fi pornit în modul sigur.

Mențineți Windows, firmware-ul și BIOS-ul actualizate
- Sistemul dvs. ar trebui să fie actualizat cu cele mai recente pachete de servicii Windows, corecții de securitate, printre alte actualizări. Aceste actualizări și pachete pot conține remedierea pentru BSOD. Acesta este, de asemenea, un pas foarte important dacă doriți să evitați ca BSOD să apară sau să reapară în viitor.
- O altă actualizare importantă pe care ar trebui să o asigurați este pentru șoferi. Există o șansă mare ca BSOD să fi fost cauzat de hardware sau driver defecte din sistemul dvs. Actualizarea și repararea driverelor pentru hardware-ul dvs. poate ajuta la remedierea erorii STOP.
- În plus, ar trebui să vă asigurați că BIOS-ul dvs. este actualizat. Un BIOS învechit poate cauza probleme de compatibilitate și ar putea fi motivul pentru eroarea STOP. În plus, dacă v-ați personalizat BIOS-ul, încercați să resetați BIOS-ul la starea implicită. BIOS-ul dvs. poate fi configurat greșit, deci provocând această eroare.
Verificați hardware-ul dvs
- Conexiuni hardware slabe ar putea provoca, de asemenea, eroarea Ecranului albastru al morții. Trebuie să vă asigurați că toate componentele hardware sunt conectate corect. Dacă este posibil, deconectați și reinstalați componentele și verificați dacă eroarea a fost rezolvată.
- În plus, dacă eroarea persistă, încercați să determinați dacă o anumită componentă hardware cauzează această eroare. Încercați să vă porniți sistemul cu hardware minim. Dacă eroarea nu apare de data aceasta, este posibil să existe o problemă cu una dintre componentele hardware pe care le-ați eliminat.
- Rulați teste de diagnosticare pentru hardware-ul dvs. și înlocuiți imediat orice hardware defect.

Testați-vă RAM, hard disk și drivere de dispozitiv
Întâmpinați o problemă cu computerul dvs., în special cu probleme de performanță și erori de ecran albastru? Există șansa ca RAM să cauzeze o problemă pentru computerul dvs. Memoria cu acces aleatoriu (RAM) este una dintre componentele esențiale ale computerului dvs.; prin urmare, ori de câte ori întâmpinați unele probleme în computerul dvs., ar trebui testați RAM-ul computerului pentru memorie proastă în Windows.
Dacă vă confruntați cu orice problemă cu hard diskul, cum ar fi sectoare defecte, disc defect etc., Check Disk poate salva viața. Este posibil ca utilizatorii Windows să nu poată asocia diferite fețe de eroare cu un hard disk, dar una sau alta cauză este legată de aceasta. Asa de rulează discul de verificare este întotdeauna recomandat, deoarece poate rezolva cu ușurință problema.
Driver Verifier este un instrument Windows care este special conceput pentru a detecta eroarea driverului de dispozitiv. Este folosit special pentru a găsi driverele care au cauzat eroarea Ecranul albastru al morții (BSOD). Folosind Driver Verifier este cea mai bună abordare pentru a restrânge cauzele accidentului BSOD.
Remediați problema care a cauzat software-ul
Dacă vă îndoiți că un program recent instalat sau actualizat a provocat BSOD, încercați să-l reinstalați. De asemenea, asigurați-vă că instalați cele mai recente actualizări. Confirmați toate condițiile de compatibilitate și informațiile de asistență. Verificați din nou dacă eroarea persistă. În cazul în care încă vă confruntați cu eroarea, încercați să renunțați la software și să utilizați un alt înlocuitor pentru acel program.
1. Apăsați tasta Windows + I pentru a deschide Setări, apoi faceți clic Aplicații.

2. Din fereastra din stânga, selectați Aplicații și funcții.
3. Acum selectați aplicația și faceți clic pe Dezinstalează.
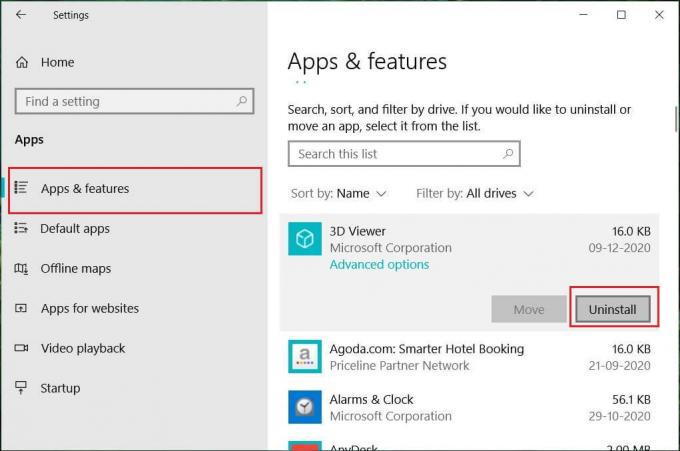
Utilizați instrumentul de depanare Windows 10
Dacă utilizați actualizarea Windows 10 Creators sau o versiune ulterioară, puteți utiliza instrumentul de depanare încorporat în Windows pentru a remedia eroarea Ecran albastru al morții (BSOD).
1. Apăsați tasta Windows + I pentru a deschide Setări, apoi faceți clic pe „Actualizare și securitate’.
2. Din panoul din stânga, selectați „Depanați’.
3. Derulați în jos până la „Găsiți și rezolvați alte probleme’ secțiuni.
4. Click pe 'Ecran albastru’ și faceți clic pe ‘Rulați instrumentul de depanare’.

Reparați instalați Windows 10
Această metodă este ultima soluție, deoarece, dacă nimic nu funcționează, atunci această metodă va repara cu siguranță toate problemele cu PC-ul. Reparație Instalați utilizând un upgrade la loc pentru a repara problemele cu sistemul fără a șterge datele utilizatorului prezente pe sistem. Așa că urmați acest articol pentru a vedea Cum să reparați Instalați Windows 10 cu ușurință.

Eroarea dvs. BSOD ar trebui să fie rezolvată până acum, dar dacă nu a făcut-o, poate fi necesar să reinstalați Windows sau să căutați ajutor de la asistență Windows.
Resetați Windows 10
Notă: Dacă nu vă puteți accesa computerul, reporniți computerul de câteva ori până când porniți Reparatie automata. Apoi navigați la Depanare > Resetați acest computer > Eliminați totul.
1. Apăsați tasta Windows + I pentru a deschide Setări, apoi faceți clic pe Pictograma Actualizare și securitate.

2. Din meniul din stânga selectați Recuperare.
3. Sub Resetați acest computer, faceți clic pe „Incepebutonul ”.

4. Selectați opțiunea pentru Pastreaza-mi fisierele.

5. Pentru următorul pas, s-ar putea să vi se solicite să introduceți mediul de instalare Windows 10, așa că asigurați-vă că îl aveți pregătit.
6. Acum, selectați versiunea de Windows și faceți clic numai pe unitatea pe care este instalat Windows > eliminați fișierele mele.

5. Faceți clic pe Butonul de resetare.
6. Urmați instrucțiunile de pe ecran pentru a finaliza resetarea.
Recomandat:
- De ce trebuie să dezactivați pornirea rapidă în Windows 10?
- Google Chrome se blochează? 8 moduri simple de a o repara!
- Cum să actualizați driverele de dispozitiv pe Windows 10
- 6 moduri de a accesa BIOS-ul în Windows 10
Sper că acest articol a fost util și că acum puteți cu ușurință Remediați eroarea Ecran albastru al morții pe Windows 10, dar dacă mai aveți întrebări cu privire la acest tutorial, nu ezitați să le întrebați în secțiunea de comentarii.