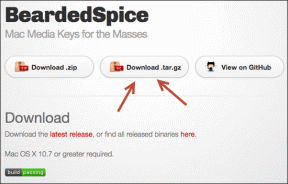Top 10 moduri de a remedia derularea mouse-ului care nu funcționează pe Windows 11
Miscellanea / / July 18, 2022
Deși avem la îndemână trackpad-uri de la terți și sute de comenzi rapide de la tastatură, nimic nu depășește comoditatea unui cablu sau mouse fara fir. În ultimul timp, mulți utilizatori au probleme cu derularea mouse-ului pe Windows 11. Deși ar putea fi un mouse, dar dacă acest lucru s-a întâmplat peste noapte, atunci este reparabil. Iată principalele modalități de a remedia derularea mouse-ului care nu funcționează pe Windows 11.

Puteți utiliza oricând tastele săgeți de la tastatură pentru a naviga într-o pagină web sau într-o foaie Excel. Cu toate acestea, o rotiță de defilare dedicată a mouse-ului facilitează derularea prin foi de calcul, documente și chiar pagini web. Înainte de a încerca orice alt mouse, utilizați trucurile de mai jos pentru a remedia problema.
1. Reconectați mouse-ul
Pentru mouse-ul cu fir, ar fi de ajutor dacă îl puteți deconecta de la computer, așteptați un minut sau două și îl conectați din nou. Cei care folosesc un mouse fără fir cu un desktop, reconectați-l pentru a repara derularea nu funcționează.
Pasul 1: Deschideți aplicația Setări pe Windows 11 (utilizați tastele Windows + I).
Pasul 2: Selectați Bluetooth și dispozitive din partea stângă.

Pasul 3: Vizualizați dispozitivele Bluetooth, selectați meniul cu trei puncte de lângă acesta și faceți clic pe „Eliminați dispozitivul”.

Pasul 4: Selectați „Adăugați dispozitiv” și conectați din nou mouse-ul.

Deschideți browserul web și încercați să derulați o pagină web. Dacă problema persistă, încercați mai jos alte trucuri de depanare.
2. Verificați conexiunea fizică
O conexiune cu fir liber poate da în eroare funcția mouse-ului de pe computer. Puteți scoate mouse-ul cu fir și îl puteți conecta din nou la același port. De asemenea, ar trebui să verificați orice uzură a firului. Dacă mouse-ul cu fir este deteriorat fizic, este timpul să obțineți unul nou.
3. Utilizați un alt port USB
PC-ul dvs. desktop are mai multe porturi USB de utilizat. Dacă întâmpinați probleme cu un anumit port, puteți încerca un alt port și puteți verifica derularea mouse-ului. Dacă utilizați orice hub USB, omiteți-l și utilizați porturile USB de pe computer.
4. Înlocuiți bateriile în mouse-ul fără fir

Este încă un alt truc de bază pentru a bifa din listă. Dacă lucrați cu bateriile scăzute pe mouse-ul Bluetooth, veți observa întârzierea mouse-ului, derularea nu funcționează și probleme cu navigarea generală. Puteți introduce baterii noi pentru mouse și puteți încerca din nou să utilizați mouse-ul.
5. Curățați mouse-ul
Designul modern al mouse-ului vine adesea cu mai multe crăpături care pot colecta praf și murdărie în timp. Deși puteți șterge exteriorul mouse-ului, ar fi de ajutor dacă puteți scăpa de murdărie și praf folosind peria. Vă recomandăm să folosiți alcool pentru a scăpa de orice pete sau murdărie persistente. De asemenea, curățați cu atenție portul USB de pe desktop sau laptop folosind un alcool pentru frecare, astfel încât să nu existe scame sau praf ascunse acolo.
6. Verificați Touchpadul
Folosești un mouse cu laptopul? Ar trebui să îndepărtați orice obiect sau particule de praf de pe touchpad-ul laptopului. Chiar și ceva la fel de evident precum umezeala sau picăturile de apă poate fi mai puțin cu derularea mouse-ului pe laptop. Puteți curăța touchpad-ul. Sau îl puteți dezactiva din Setările dispozitivului.
7. Activați Scroll Inactive Windows
Uneori, când aveți mai multe ferestre de aplicații deschise pentru o perioadă lungă de timp, acestea tind să devină inactive. Cu toate acestea, când treceți la ele. Dacă vă confruntați cu probleme cu defilarea aplicațiilor inactive pe Windows, trebuie să faceți o modificare a setărilor.
Pasul 1: Apăsați tasta Windows + I pentru a deschide meniul Setări.
Pasul 2: Selectați Bluetooth și dispozitive în coloana din stânga și selectați Mouse din panoul din dreapta.

Pasul 3: Sub secțiunea Defilare, activați comutatorul pentru opțiunea „Derulați ferestrele inactive atunci când treceți cu mouse-ul peste ele”.

8. Rulați instrumentul de depanare Bluetooth
Windows 11 are un instrument de depanare încorporat pentru remediați problemele de conectare cu un Bluetooth mouse. Urmați pașii de mai jos pentru a rula instrumentul de depanare Bluetooth.
Pasul 1: Apăsați tasta Windows + I pentru a deschide meniul Setări.
Pasul 2: Selectați Sistem din partea stângă și faceți clic pe meniul „Depanare” din dreapta.

Pasul 3: Deschideți „Alte instrumente de depanare”.

Pasul 4: Rulați instrumentul de depanare Bluetooth.

După aceea, conectați din nou mouse-ul folosind soluția menționată mai sus.
9. Actualizați driverele mouse-ului
Driverele de mouse învechite de pe computerul dvs. pot interfera cu funcția de defilare. Trebuie să descărcați cele mai recente drivere de mouse de pe site-ul web OEM (Original Equipment Manufacturer) și să utilizați meniul Device Manager pentru a le instala.
Pasul 1: Faceți clic dreapta pe tasta Window și deschideți meniul Device Manager.

Pasul 2: Extindeți meniul „Șoareci și alte dispozitive de indicare”.

Pasul 3: Faceți clic dreapta pe mouse (dispozitiv de reclamație HID) și selectați „Actualizați driverul”.

Pasul 4: Selectați „Căutați automat șoferi”.

Pasul 5: Windows va căuta pe computer cel mai bun driver disponibil și îl va instala pe dispozitiv.
10. Eliminați fișierele corupte
Dacă descărcați frecvent fișiere din surse necunoscute de pe web, este posibil să vă fi infectat computerul cu fișiere false. Aceste fișiere corupte pot deteriora funcția mouse-ului de pe computer. Trebuie să utilizați Windows Security pentru a elimina astfel de fișiere.
Pasul 1: Apăsați tasta Windows, tastați Securitate Windowsși apăsați Enter pentru a deschide aplicația.

Pasul 2: Selectați Protecție împotriva virușilor și amenințărilor din bara laterală din stânga și faceți clic pe butonul Scanare rapidă pentru a porni unul.
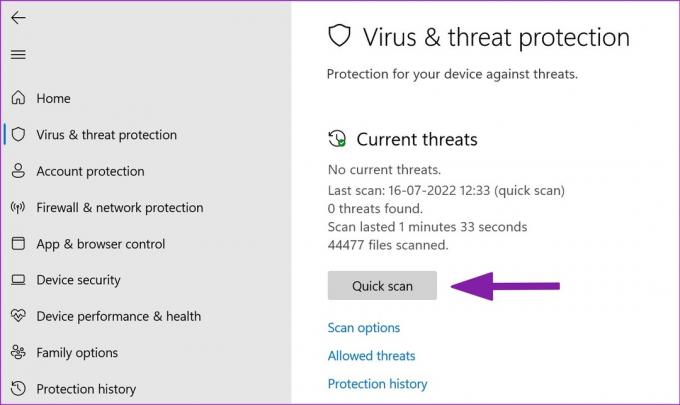
Securitatea Windows va executa o scanare rapidă pe computer și va elimina fișierele dăunătoare.
Obțineți înapoi un mouse funcțional
Derularea mouse-ului care nu funcționează pe computer vă poate deruta. Înainte de a comanda unul nou, utilizați trucurile menționate mai sus pentru a rezolva problema cu derularea mouse-ului. Dacă este o problemă hardware, va trebui să cumpărați un mouse nou. În timp ce faci asta, spune-ne trucul care a funcționat pentru tine.
Ultima actualizare pe 18 iulie 2022
Articolul de mai sus poate conține link-uri afiliate care ajută la sprijinirea Guiding Tech. Cu toate acestea, nu afectează integritatea noastră editorială. Conținutul rămâne imparțial și autentic.

Compus de
Parth a lucrat anterior la EOTO.tech acoperind știri tehnice. În prezent, lucrează independent la Guiding Tech, scrie despre compararea aplicațiilor, tutoriale, sfaturi și trucuri pentru software și se scufundă adânc în platformele iOS, Android, macOS și Windows.