Top 6 moduri de a remedia efectele de transparență care nu funcționează pe Windows 11
Miscellanea / / July 19, 2022
Efecte de transparență în Windows 11 face ca sistemul de operare să pară mai modern și atrăgătoare din punct de vedere vizual. Și dacă apreciați astfel de efecte subtile, poate doriți să-l mențineți activat. Dar ce se întâmplă dacă efectele de transparență nu mai funcționează pe Windows 11?

Această postare conține 6 soluții eficiente pentru a remedia efectele de transparență care nu funcționează pe Windows 11 dacă și tu o experimentezi. Deci, hai să verificăm.
1. Verificați setările de transparență
Trebuie să verificați dacă ați activat efectele de transparență pe computer. Dacă nu sunteți sigur, urmați pașii de mai jos pentru a activa efectele de transparență pe Windows 11.
Pasul 1: Faceți clic dreapta pe pictograma Start și selectați Setări din listă.

Pasul 2: Navigați la fila Personalizare și faceți clic pe Culori.

Pasul 3: Comutați la Efectele de transparență, dacă nu este deja.

2. Dezactivați Economisirea bateriei (numai laptopuri)
Când activați modul de economisire a bateriei pe laptop, Windows dezactivează automat funcțiile inutile care consumă energie, cum ar fi efectele de transparență. Prin urmare, trebuie să dezactivați modul de economisire a bateriei pentru ca efectele de transparență să funcționeze.
Pasul 1: Faceți clic dreapta pe pictograma bateriei din bara de activități și selectați „Setări de alimentare și de somn”.

Pasul 2: Faceți clic pe Economisire baterie pentru a-l extinde. Apoi, faceți clic pe butonul „Opriți acum” pentru a dezactiva economisirea bateriei.

În mod implicit, Windows activează economisirea bateriei ori de câte ori bateria laptopului scade sub 20%. Deci, va trebui, de asemenea, să vă asigurați că laptopul sau tableta are suficient suc.
3. Comutați la modul de înaltă performanță
Windows 11 include mai multe moduri de alimentare care vă permit să acordați prioritate performanței și eficienței energetice sau să găsiți un echilibru. Puteți seta Windows 11 să favorizeze performanța dacă efectele de transparență nu funcționează. Iată cum.
Pasul 1: Faceți clic pe pictograma de căutare din bara de activități, introduceți panou de control, și apăsați Enter.

Pasul 2: Utilizați meniul drop-down din colțul din dreapta sus pentru a schimba tipul de vizualizare la Pictograme mari. Apoi, accesați Opțiuni de alimentare.

Pasul 3: Selectați Performanță ridicată.

După aceasta, încercați să activați din nou efectele de transparență pentru a vedea dacă funcționează.
4. Actualizați driverele de afișare
Un driver de afișare parțial corupt sau învechit de pe computerul dvs. poate crea, de asemenea, probleme cu efectele de transparență. Actualizarea acelor drivere de afișare vă poate ajuta să remediați problema. Iată cum să o faci.
Pasul 1: Faceți clic dreapta pe pictograma Start și selectați Manager dispozitive din listă.

Pasul 2: Faceți dublu clic pe Adaptoare de afișare pentru a-l extinde. Faceți clic dreapta pe driverul de afișare și selectați opțiunea Actualizare driver.

De acolo, urmați instrucțiunile de pe ecran pentru a actualiza driverul. Apoi, verificați pentru a vedea dacă problema persistă.
5. Modificați fișierele de registru
Dacă problema rămâne, puteți utiliza Editorul de registru pentru a activa efectele de transparență pe Windows 11.
Rețineți că modificarea fișierelor de registry fără cunoștințe poate cauza daune ireversibile Windows. Prin urmare, ar trebui să urmați pașii cu atenție și copii de rezervă ale registrului înainte de a face orice modificări.
Pasul 1: Apăsați tasta Windows + R pentru a deschide caseta de dialog Run. Introduceți regedit în câmpul Open și apăsați Enter.
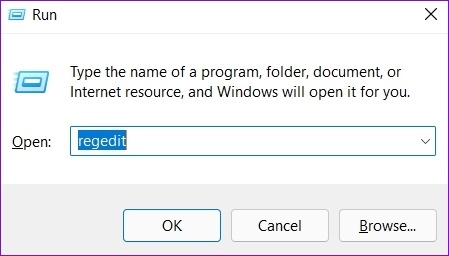
Pasul 2: În fereastra Registry Editor, inserați următoarea cale și apăsați Enter:
Computer\HKEY_CURRENT_USER\Software\Microsoft\Windows\CurrentVersion\Themes\Personalize
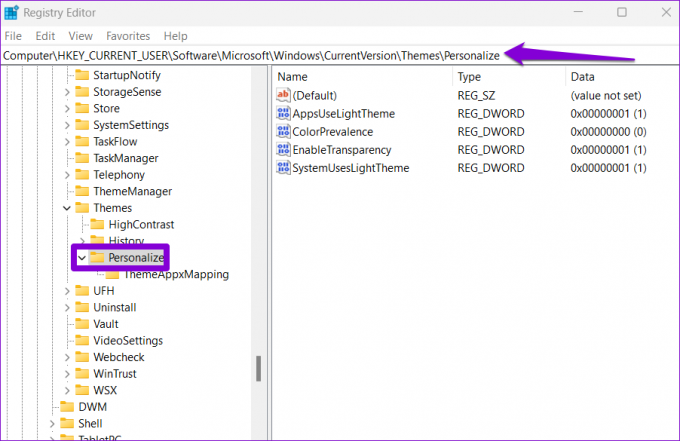
Pasul 3: Faceți dublu clic pe EnableTransparency DWORD, modificați datele valorii acesteia la 1 și apăsați OK.

Reporniți computerul pentru ca modificările să intre în vigoare, iar efectele de transparență vor funcționa normal.
6. Încercați Clean Boot
Când porniți computerul într-un stare de pornire curată, încarcă drivere esențiale și programe de pornire. Rularea computerului într-o stare de pornire curată vă va ajuta să determinați dacă un serviciu sau un program de fundal este de vină pentru problema cu efectele de transparență.
Pasul 1: Apăsați tasta Windows + R pentru a deschide caseta de dialog Run, tastați msconfig.mscși apăsați Enter.

Pasul 2: Sub fila Servicii, bifați caseta care citește „Ascunde toate caseta de servicii Microsoft” și faceți clic pe butonul Dezactivați toate.

Pasul 3: Comutați la fila Pornire și faceți clic pe Deschideți Managerul de activități.

Pasul 4: În fila Pornire, selectați un program terță parte și faceți clic pe Dezactivare în partea de sus. Repetați acest pas pentru a dezactiva toate aplicațiile și programele terță parte.

Reporniți computerul pentru a intra într-un mediu de pornire curat și verificați dacă efectele de transparență funcționează. Dacă sunt, va trebui să eliminați toate aplicațiile sau programele instalate recent pentru a remedia problema.
Pentru a porni din nou în modul normal, utilizați pașii de mai sus pentru a activa toate aplicațiile și serviciile de pornire înainte de a reporni computerul.
Bucurați-vă de ce este mai bun de la Windows 11
Cu Windows 11, Microsoft a făcut mai multe modificări vizuale sistemului de operare, inclusiv efecte îmbunătățite de transparență. Deși astfel de modificări sunt întotdeauna binevenite, ele pot să nu funcționeze ocazional. Sperăm că parcurgerea soluțiilor de mai sus v-a ajutat să remediați efectele de transparență pe Windows 11 și sunteți în pace.
Ultima actualizare pe 19 iulie 2022
Articolul de mai sus poate conține link-uri afiliate care ajută la sprijinirea Guiding Tech. Cu toate acestea, nu afectează integritatea noastră editorială. Conținutul rămâne imparțial și autentic.

Compus de
Pankil este de profesie inginer civil și și-a început călătoria ca scriitor la EOTO.tech. S-a alăturat recent la Guiding Tech ca scriitor independent pentru a acoperi instrucțiuni, explicații, ghiduri de cumpărare, sfaturi și trucuri pentru Android, iOS, Windows și Web.

