Remediați eroarea de sistem 5 Acces refuzat în Windows 10
Miscellanea / / July 20, 2022

Utilizatorii Windows se confruntă adesea cu probleme tehnice sau software în timp ce își folosesc sistemele. O astfel de eroare este eroarea de sistem 5, care a fost raportată de mulți folosind Windows 7, 8, 10 și 11. Acest lucru are ca rezultat adesea o fereastră pop-up de acces refuzat, chiar și pentru utilizatorii care s-au conectat prin contul lor de administrator pe computer sau laptop. Dacă ești cineva care se confruntă cu aceeași eroare, atunci ești în locul potrivit. Suntem aici cu un ghid perfect pentru dvs. care vă va ajuta să remediați eroarea de sistem 5 accesul refuzat pe sistemul dvs. Dar înainte de a face asta, trebuie să știți ce înseamnă eroarea de sistem 5 și ce o cauzează, așa că, să începem mai întâi cu ea.
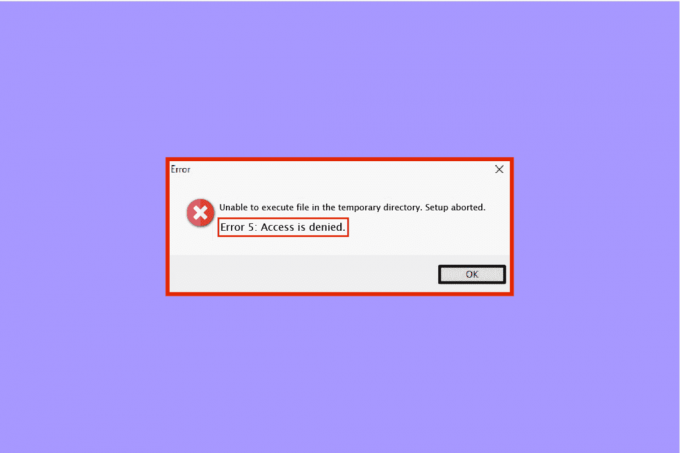
Cuprins
- Cum să remediați eroarea de sistem 5 Acces refuzat în Windows 10
- Ce cauzează eroarea de sistem 5?
- Metoda 1: Dezactivați temporar software-ul antivirus (dacă este cazul)
- Metoda 2: Rulați programul de instalare ca administrator
- Metoda 3: Activați contul de administrator încorporat
- Metoda 4: Comutați contul de utilizator la Profil de administrator
- Metoda 5: Modificați permisiunile de securitate
- Metoda 6: Mutați programul de instalare pe o altă unitate
- Metoda 7: Modificați setările UAC
- Metoda 8: Efectuați Restaurarea sistemului
Cum să remediați eroarea de sistem 5 Acces refuzat în Windows 10
Eroarea de sistem 5 este o fereastră pop-up cu acces interzis pe care utilizatorii Windows o pot întâlni atunci când încearcă să instaleze software-ul. De obicei, apare din cauza lipsei de permisiuni sau atunci când un utilizator încearcă să descarce software-ul fără drepturi de administrator, dar în unele cazuri, chiar și conturile de administrator s-au confruntat cu eroarea de sistem 5. De exemplu, accesul refuzat poate fi întâlnit în timp ce încercați să rulați o comandă în Command Prompt fără privilegiile necesare.
Ce cauzează eroarea de sistem 5?
Eroarea System 5 este o problemă veche care a existat de atunci Windows 7. Există câteva motive care au stat în spatele lui, inclusiv:
- Problemele de sincronizare a orei cu computerul Windows pot duce la accesul la eroarea de sistem 5 refuzat. Pentru a depăși acest lucru, activați sincronizarea oră și setați un fus orar corect pe sistemul dvs.
- De asemenea, este posibil ca contul dvs. de administrator să fie fie dezactivat, fie greșit, ceea ce cauzează eroarea de sistem 5.
- Nevoia de privilegii speciale, cum ar fi utilizarea net pentru unele comenzi, poate fi, de asemenea, un declanșator al erorii.
- În cazul în care încercați să accesați un computer la distanță și lipsește permisiunea necesară, vă puteți confrunta cu eroarea 5 pe sistemul dumneavoastră.
Chiar dacă problema erorii 5 nu a fost rezolvată și reinstalată la versiuni ulterioare de Windows, este posibil să remediați eroarea menționată cu câteva metode enumerate mai jos:
Metoda 1: Dezactivați temporar software-ul antivirus (dacă este cazul)
Uneori, software-ul antivirus de pe sistemul dvs. poate recunoaște software-ul instalat ca o detectare fals pozitivă, ceea ce poate duce la eroarea de sistem 5. Prin urmare, cea mai bună soluție posibilă, în acest caz, este fie să nu aveți un antivirus pe sistem, fie să îl dezactivați pur și simplu. Puteți dezactiva temporar antivirusul și, pentru a face acest lucru, puteți citi ghidul nostru detaliat Cum dezactivați temporar antivirusul pe Windows 10. Vă va ajuta în câteva moduri în care puteți efectua această metodă pe computer.
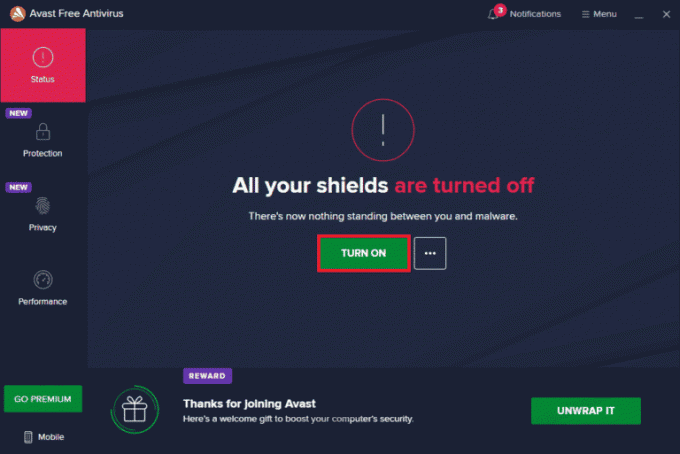
Metoda 2: Rulați programul de instalare ca administrator
Unul dintre principalele motive din spatele erorii de sistem 5, așa cum s-a discutat mai sus, este autoritatea defavorizată în timpul rulării programului de instalare. Deci, pentru a răspunde la întrebarea dvs. despre cum să opriți accesul refuzat este să rulați programul de instalare ca administrator, care vă va oferi toate drepturile. Aceasta este o metodă destul de ușor de efectuat și pașii pentru aceeași sunt prezentați mai jos:
1. Faceți clic dreapta pe pictograma Windows și selectați Explorator de fișiere opțiune.
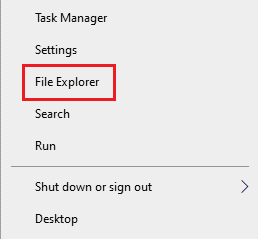
2. Găsiți și faceți clic dreapta pe fișier de instalare cu eroarea.

3. Click pe Rulat ca administrator din meniu.
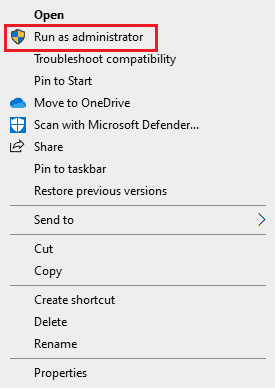
Această remediere simplă vă va ajuta să rulați fișierul fără eroarea de sistem 5.
Citește și:C:\windows\system32\config\systemprofile\Desktop este indisponibil: remediat
Metoda 3: Activați contul de administrator încorporat
Dacă contul dvs. de administrator încorporat are toate privilegiile și drepturile, atunci vă poate ajuta să remediați eroarea de sistem 5. urmați pașii de mai jos pentru a activa contul de administrator încorporat pe desktop:
1. Loveste Tasta Windows, tip Prompt de comandă, și faceți clic pe Rulat ca administrator.
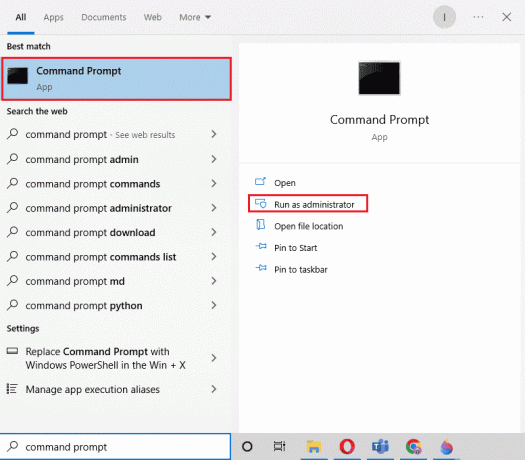
2. Introduceți datele date comanda și apăsați tasta Introduce cheia.
administrator net user /activ: da

3. Acum, instalați dosar cu probleme.
Odată terminat, puteți dezactiva contul de administrator încorporat executând administrator net user /activ: nu comanda.
Metoda 4: Comutați contul de utilizator la Profil de administrator
Dacă activarea contului încorporat nu v-a ajutat să opriți accesul refuzat, atunci vă recomandăm să încercați să treceți contul de utilizator la un profil de administrator pentru a obține privilegii de descărcare a fișierelor.
1. Deschide Alerga caseta de dialog prin apăsarea butonului Tastele Windows + R simultan.
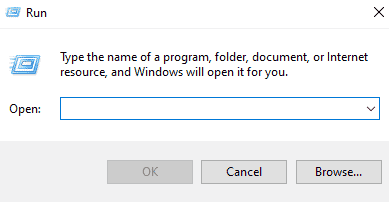
2. Tip netplwiz și loviți Introduce cheia a deschide Conturi de utilizator.

3. Alege o profilul utilizatorului altele decât admin și apoi faceți clic pe Proprietăți.
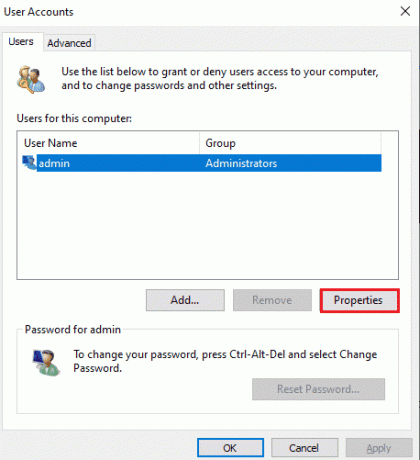
4. Deschide Membru al grupului filă și selectați Administrator.
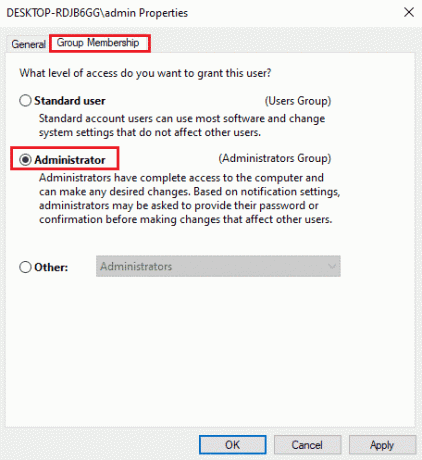
5. Click pe O.K și aplica.

Acum că contul dvs. este convertit într-un profil de administrator, puteți face cu ușurință descărcări pe sistemul dvs. fără a primi o solicitare de acces refuzat.
Citește și:Cum să resetați parola contului Microsoft
Metoda 5: Modificați permisiunile de securitate
Dacă încă vă străduiți să obțineți privilegiile unui administrator, atunci modificarea permisiunilor de securitate vă poate ajuta să remediați eroarea 5. Puteți face acest lucru pe sistemul dvs. utilizând exploratorul de fișiere, pentru instrucțiuni detaliate, urmați pașii de mai jos:
1. Deschis Explorator de fișiere și navigați la date cale din bara de adrese.
%appdata%\..\Local
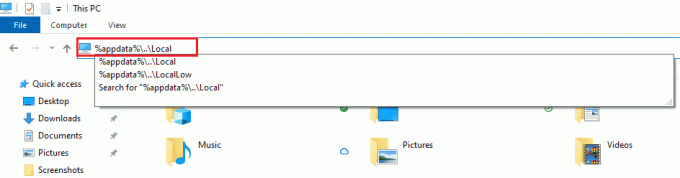
2. Găsiți folderul numit Temp și faceți clic dreapta pe el.
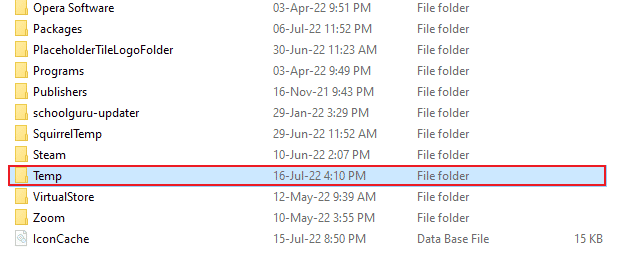
3. Click pe Proprietăți.

4. Deschide Securitate filă și faceți clic pe Avansat.

5. În Permisiuni fila căutați contul utilizatorului și faceți clic pe el.
6. Click pe Elimina și bifați caseta pentru Înlocuiți toate intrările de permisiuni pentru obiectul copil cu intrări de permisiuni moștenite de la acest obiect.
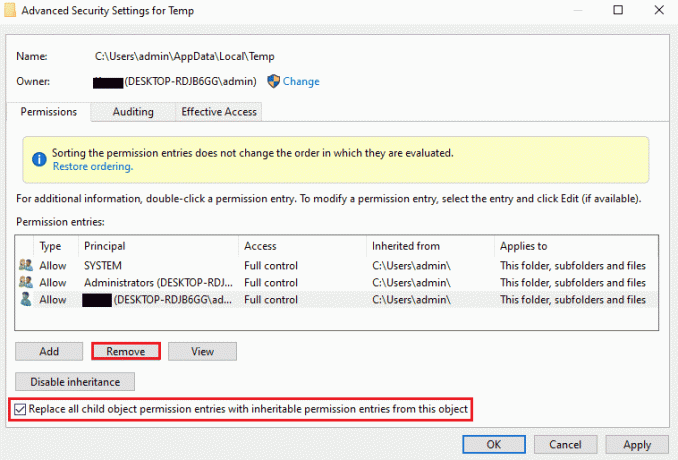
7. Acum, faceți clic pe O.K și aplica.

Metoda 6: Mutați programul de instalare pe o altă unitate
O altă metodă pentru a vă ajuta să remediați eroarea de sistem 5 accesul refuzat este mutarea fișierului cu probleme pe o altă unitate de pe sistemul dumneavoastră. Aceasta este o metodă destul de ușoară și o abordare simplă a fișierului cu probleme.
1. Găsiți programul de instalare în Explorator de fișiere.

2. Faceți clic și țineți apăsat pe instalator și începeți să-l trageți în celălalt dosar, în acest caz, mutați-l în Drive C.
3. Click pe Continua pentru a finaliza procesul de mutare.

Citește și:Remediați eroarea OneDrive 0x8007016a în Windows 10
Metoda 7: Modificați setările UAC
Dacă niciuna dintre metodele de mai sus nu v-a ajutat până acum, puteți încerca să schimbați setările UAC pe computer. Setările de control al contului de utilizator, atunci când sunt ajustate, vă pot ajuta să remediați eroarea de sistem 5, după cum urmează:
1. apasă pe Win + X taste simultan și selectați Alerga opțiune.
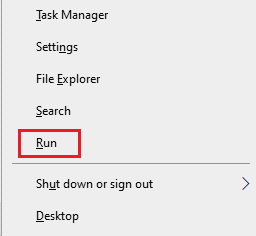
2. Tip UserAccountControlSettings și loviți Introduce cheia a lansa Setări de control al contului de utilizator.
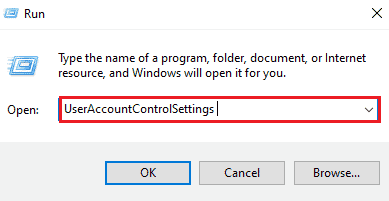
3. Acum, trageți bara către Nu notifica niciodată și faceți clic O.K.
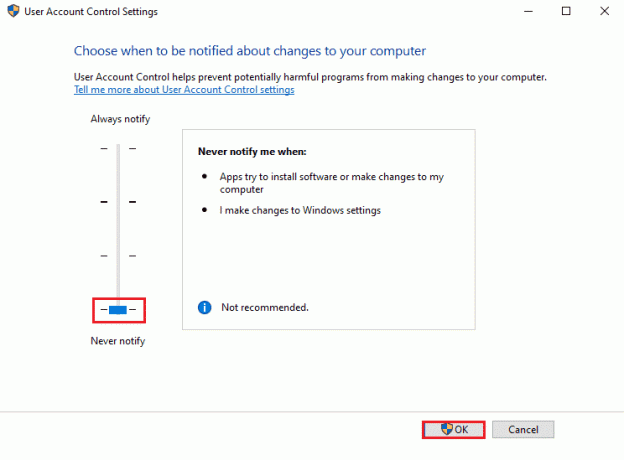
După ce ați terminat, reporniți computerul și verificați dacă eroarea de sistem 5 a fost rezolvată.
Metoda 8: Efectuați Restaurarea sistemului
Dacă niciuna dintre metode nu a funcționat pentru dvs. până acum în ceea ce privește accesul refuzat la eroarea de sistem 5, atunci puteți încerca să restaurați Windows cu restaurarea sistemului. Ajută la reîmprospătarea sistemului și, de asemenea, la eliminarea oricăror erori care ar putea interfera cu procesul de instalare. Vă puteți restaura cu ușurință Windows-ul cu ajutorul ghidului nostru Cum se utilizează Restaurarea sistemului pe Windows 10.
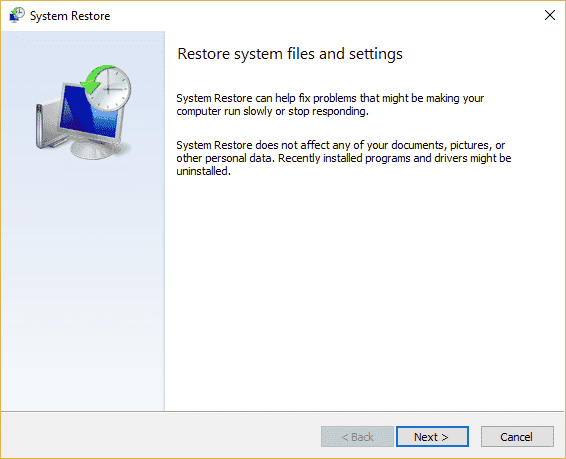
Citește și:Remediați setările utilizatorului la Driver eșuat în Windows 10
Întrebări frecvente (FAQs)
Î1. Cum pot remedia eroarea 5 accesul refuzat?
Ans. Puteți remedia eroarea 5 accesul refuzat pe sistemul dvs. furnizând drepturi de administrator. Activați permisiunile pe care trebuie să le aveți pentru a rezolva problema. De asemenea, puteți încerca să activați contul de administrator prin promptul de comandă și să dezinstalați instrumentul de depanare.
Q2. Cum pot ocoli eroarea de sistem 5 din CMD?
Ans. Deschiderea prompt de comandă în modul administrativ vă poate ajuta să ocoliți eroarea de sistem 5 din CMD. Lansați promptul de comandă cu privilegii de sistem și apoi încercați procesul de instalare.
Q3. Cum pot remedia permisiunile refuzate pe Windows 10?
Ans. Puteți repara cu ușurință permisiunea refuzată pe Windows 10 de activarea permisiunilor pentru numele de utilizator sau grupul dvs în proprietățile fișierului.
Î4. Ce înseamnă acces refuzat pe Windows?
Ans. Accesul refuzat este un mesaj prompt care este afișat pe Windows când dvs nu au drepturi de administrator. Pentru a rezolva această problemă, trebuie să obțineți permisiunea de acces.
Î5. Cum pot scăpa de accesul refuzat pe Google Chrome?
Ans. Puteți scăpa de accesul refuzat pe Google Chrome prin dezactivarea software-ului antivirus pe sistemul dvs., resetarea browserului, și rulează un instrument de depanare.
Recomandat:
- Remediați Dell 5 bipuri când este pornit
- Remediați grupul sau resursa nu se află în starea corectă pentru a efectua operațiunea solicitată
- Remediați că nu ne-am putut conecta la serviciul de actualizare în Windows 10
- Remediere Există o reparație a sistemului în așteptare, care necesită repornire pentru a se finaliza
Sperăm că ghidul nostru te-a ajutat complet la remediere eroare de sistem 5 acces refuzat pe Windows-ul dvs. Spuneți-ne care remediere a fost cea mai favorabilă în cazul dvs. Dacă mai aveți întrebări sau sugestii de oferit cu privire la subiect, lăsați-le în secțiunea de comentarii de mai jos, vă vom contacta cel mai devreme.



