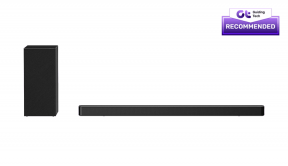9 Cele mai bune modalități de a remedia că Netflix nu descărca filme pe iPhone
Miscellanea / / July 21, 2022
Puteți descărca filmele Netflix preferate pe iPhone și vă puteți bucura de ele din mers. Puteți descărca filme pe iPhone și le puteți viziona în mișcare. Asta e mai convenabil. De asemenea, dacă Aplicația Netflix nu funcționează pe iPhone, poți repara asta.

Dar dacă Netflix oprește descărcarea de filme pe iPhone? În timp ce aplicația Netflix funcționează bine, o astfel de problemă este confuză. Din fericire, puteți remedia când Netflix nu descarcă filme pe iPhone cu soluțiile de mai jos.
1. Comutați de la date mobile la Wi-Fi
Descărcarea filmelor de pe Netflix necesită o conexiune stabilă. Prin urmare, utilizarea datelor mobile poate să nu fie suficientă, vitezele intermitente și de descărcare pot fi lente. Comutați la o rețea Wi-Fi pentru descărcări fiabile și mai rapide.
2. Verificați dacă Descărcarea prin Wi-Fi este activată
Dacă puteți descărca filme de pe Netflix chiar și după trecerea la o rețea Wi-Fi, atunci va trebui să verificați dacă ați activat descărcarea prin Wi-Fi în aplicație. Urmați acești pași pentru a verifica asta.
Pasul 1: Deschideți aplicația Netflix pe iPhone.

Pasul 2: Atingeți pictograma profilului din colțul din dreapta sus.

Pasul 3: Selectați opțiunea Setări aplicație.

Pasul 4: În meniul Setări aplicație, asigurați-vă că „Numai Wi-Fi” este activat sub Descărcări.

3. Conectați-vă la o bandă de frecvență de 5 GHz
De obicei, banda de 2,4 Ghz de pe router ar putea fi aglomerată, deoarece mai multe dispozitive ar putea să o folosească deja. Dacă utilizați un router cu bandă duală, treceți la o bandă de frecvență de 5 GHz pentru descărcări mai rapide. De asemenea, verificați viteza internetului după conectarea la banda de frecvență de 5GHz. Încercați să vă apropiați de router pentru viteze mai bune.

4. Verificați și eliminați limita de dispozitive pentru descărcări
Pe baza planului dvs. de streaming, Netflix stabilește limite pentru numărul de dispozitive care pot descărca conținut pe baza. Așa că va trebui să verificați dacă ați epuizat limita pentru toate dispozitivele și să eliminați câteva pe care nu le mai folosiți. Iată cum puteți verifica numărul de dispozitive care pot descărca conținut conform planului dvs. de abonament Netflix.
Pasul 1: Deschideți aplicația Netflix pe iPhone.

Pasul 2: Pe pagina de pornire a profilului dvs., faceți clic pe pictograma profilului din colțul din dreapta sus.

Pasul 3: Atingeți Cont.

Meniul Setări cont se va deschide într-o pagină separată a browserului
Pasul 4: Derulați în jos și atingeți Manage Download Devices.

Pasul 5: Din lista de dispozitive înregistrate folosind contul dvs. Netflix.

Pasul 6: Atingeți Eliminați dispozitivul.

Pasul 7: După ce eliminați dispozitivele din contul dvs., atingeți butonul „Înapoi la cont”.

5. Dezactivați modul de date scăzute pentru Wi-Fi pe iPhone
Modul de date scăzute pe iPhone are ca scop să facă bateria să funcționeze mult timp. Pentru aceasta, suspendă unele resurse și operațiuni de consumare a bateriei, cum ar fi reîmprospătarea aplicației în fundal. Asta include și descărcări. Așadar, va trebui să dezactivați modul de date scăzute pe iPhone pentru a obține viteze de descărcare mai bune. Urmați acești pași pentru a dezactiva modul Low Data.
Pasul 1: Deschideți aplicația Setări pe iPhone.

Pasul 2: Atingeți Wi-Fi.

Pasul 3: Atingeți pictograma „i” de lângă numele rețelei Wi-Fi conectate.

Pasul 4: Atingeți comutatorul de lângă Modul de date scăzute pentru a dezactiva funcția.

Pasul 5: Închideți aplicația Setări, deschideți Netflix și vedeți dacă problema este rezolvată.

6. Resetați setările de rețea pe iPhone
Uneori, setările mai vechi de rețea pot acționa ca o piedică, mai ales dacă aveți multe detalii despre punctul de acces Wi-Fi stocate. Resetarea setărilor de rețea elimină preferințele de rețea pentru date mobile, Wi-Fi și chiar Bluetooth de pe iPhone. După aceea, detaliile datelor mobile se vor actualiza singure, dar va trebui să introduceți din nou detaliile rețelei Wi-Fi. Urmați acești pași pentru a reseta Setările de rețea pe iPhone.
Pasul 1: Deschideți aplicația Setări pe iPhone.

Pasul 2: Derulați în jos și atingeți General.

Pasul 3: Derulați în jos și atingeți Transfer sau Resetare.

Pasul 4: Atingeți Resetare în partea de jos.

Pasul 5: Selectați Resetare setări de rețea din lista de opțiuni.

Pasul 6: Introduceți codul iPhone pentru a vă confirma acțiunea.

Conectați-vă iPhone-ul la rețeaua Wi-Fi, deschideți Netflix și verificați dacă descărcările au loc fără probleme.
7. Verificați stocarea iPhone
Este o idee bună să verificați cât de mult spațiu de stocare este gratuit pe iPhone. Uneori, fotografiile, videoclipurile și alte fișiere multimedia fac să ocupe mult spațiu de stocare pe iPhone. Dacă nu aveți suficient spațiu de stocare pe iPhone, descărcarea de filme de pe Netflix nu va fi posibilă. Iată cum puteți verifica situația de stocare pe iPhone.
Pasul 1: Deschideți aplicația Setări pe iPhone.

Pasul 2: Derulați în jos și atingeți General.

Pasul 3: Atingeți pe iPhone Storage în meniul Setări generale.

Uneori, chiar și alte aplicații ocupă spațiu de stocare. Consultați ghidul nostru despre eliberați spațiu de stocare pe iPhone fără a șterge aplicațiile.
8. Dezactivați Descărcări inteligente în aplicația Netflix
Descărcări inteligente este o caracteristică a aplicației Netflix care vă permite să descărcați automat filme și emisiuni TV pe dispozitivul iPhone sau Android, în funcție de preferințele dvs. de vizualizare a conținutului. Dar un dezavantaj major al acestei caracteristici este că poate afecta grav stocarea iPhone-ului, indiferent de varianta de stocare pe care o utilizați. Puteți dezactiva această funcție pentru a face spațiu pentru filmele pe care doriți să le descărcați urmând acești pași.
Pasul 1: Deschideți aplicația Netflix pe iPhone.

Pasul 2: Atingeți pictograma Descărcări din colțul din dreapta jos.

Pasul 3: Atingeți Descărcări inteligente.

Pasul 4: Atingeți comutatoarele de lângă Descărcați episodul următor și Descărcări pentru dvs. pentru a le dezactiva.

Pasul 5: Atingeți săgeata de lângă pagina Descărcări inteligente.

Pasul 6: În secțiunea Descărcări inteligente, atinge pictograma creion din colțul din stânga sus.

Pasul 7: Atingeți pictograma „x” de lângă titlul filmului pe care doriți să îl eliminați.

După aceasta, verificați dacă puteți descărca noi filme Netflix pe iPhone.
9. Actualizați aplicația Netflix
Vă recomandăm să actualizați aplicația Netflix dacă nu ați actualizat de ceva timp. Noua versiune aduce mai multe remedieri de erori și îmbunătățiri sub capotă.
Actualizați Netflix
Bucurați-vă de Filmele Netflix pe iPhone
În timp ce descărcarea și vizionarea filmelor Netflix pe iPhone este o opțiune excelentă pentru naveta zilnică, unii utilizatori preferă doar vizionarea conținutului pe un ecran mare. De exemplu, utilizatorii de computere preferă cel mai mult să vizioneze Netflix pe un ecran mare, cum ar fi un televizor sau un monitor. Dar dacă te străduiești ca Netflix să funcționeze cu monitorul tău, consultă ghidul nostru pentru a remedia Monitorul computerului afișează un ecran negru în timp ce vizionați Netflix.
Ultima actualizare pe 21 iulie 2022
Articolul de mai sus poate conține link-uri afiliate care ajută la sprijinirea Guiding Tech. Cu toate acestea, nu afectează integritatea noastră editorială. Conținutul rămâne imparțial și autentic.