Top 5 moduri de a formata un hard disk pe Windows 11
Miscellanea / / July 22, 2022
Poate doriți să formatați un hard disk dacă îl utilizați pentru prima dată sau plănuiți să scăpați de el. Acest lucru vă permite să ștergeți toate datele vechi de pe unitate, inclusiv programele malware și să selectați un sistem de fișiere compatibil pe care îl acceptă computerul.

Deoarece formatarea unui hard disk șterge toate datele, trebuie să urmați pașii cu atenție în timp ce selectați unitatea pe care doriți să o formatați. De asemenea, asigurați-vă că faceți o copie de rezervă date importante înainte de a formata unitatea.
În această bucată, vom împărtăși 5 moduri diferite de a formata un hard disk sau o unitate SSD pe Windows 11. Asadar, hai sa incepem.
1. Formatați un hard disk cu File Explorer
Cel nou și îmbunătățit Explorer de fișiere în Windows 11 simplifică formatarea unui hard disk pe computer. Următorii pași vor funcționa atât pentru o unitate internă, cât și pentru o unitate externă.
Pasul 1: Faceți clic dreapta pe pictograma Start și selectați File Explorer din meniul care apare.

Pasul 2: Navigați la acest computer. Sub Dispozitive și unități, faceți clic dreapta pe unitate și selectați Formatare.

Pasul 3: În fereastra Format care se deschide, selectați sistemul de fișiere preferat. Selectați NTFS dacă intenționați să utilizați unitatea numai pe un computer Windows. Dacă doriți să utilizați unitatea pe Windows și Mac, selectați în schimb exFAT.

Pasul 4: Introduceți un nume pentru unitatea dvs. în caseta de text Eticheta volum și bifați caseta de selectare Formatare rapidă. Apoi, faceți clic pe butonul Start.

Când selectați Formatare rapidă, Windows omite verificarea unității pentru erori pentru a accelera procesul. Cu toate acestea, dacă intenționați să retrageți unitatea de stocare, ar trebui să debifați caseta de selectare Formatare rapidă pentru a face datele irecuperabile.
Pasul 5: În cele din urmă, faceți clic pe OK pentru a confirma.

În funcție de dimensiunea unității dvs. și de opțiunile de formatare specificate, acest proces poate dura ceva timp.
2. Formatați un hard disk utilizând aplicația Setări
Aplicația Setări din Windows 11 are o secțiune dedicată de stocare pentru a vă permite să gestionați și să formatați unitățile conectate la computer. Iată cum îl puteți accesa.
Pasul 1: Apăsați tasta Windows + I pentru a lansa aplicația Setări. În fila Sistem, faceți clic pe Stocare.

Pasul 2: Faceți clic pe Setări avansate de stocare pentru a o extinde. Apoi, selectați Disc și volume.

Pasul 3: Faceți clic pe butonul Proprietăți de lângă unitatea pe care doriți să o formatați.

Pasul 4: Faceți clic pe Format.

Pasul 5: În fereastra Formatare volum, introduceți un nume pentru unitatea dvs. și selectați un sistem de fișiere. Apoi, faceți clic pe Format.

3. Formatați un hard disk utilizând utilitarul de gestionare a discurilor
Disk Management este un utilitar Windows la îndemână care vă permite să schimbați literele unității, gestionați partițiile și efectuați alte sarcini legate de stocare. De asemenea, puteți utiliza acest instrument pentru a formata o unitate internă sau externă pe Windows 11. Iată cum.
Pasul 1: Apăsați tasta Windows + R pentru a deschide caseta de dialog Run. Tip diskmgmt.msc în câmpul Open și apăsați Enter.

Pasul 2: Veți vedea toate unitățile în jumătatea de jos a ferestrei. Faceți clic dreapta pe unitatea dvs. și selectați Formatare.

Pasul 3: Introduceți un nume pentru unitate în câmpul Etichetă volum și selectați sistemul de fișiere preferat. Apoi, bifați opțiunea „Efectuați un format rapid” și faceți clic pe OK.

4. Formatați un hard disk cu linia de comandă
De obicei, linia de comandă este utilizată pentru a procesa fișiere batch, pentru a efectua sarcini administrative avansate și pentru a repara fișierele de sistem corupte. Cu toate acestea, îl puteți folosi și pentru a instrui Windows să formateze o unitate pentru dvs.
Pasul 1: Faceți clic pe pictograma Căutare din bara de activități, introduceți prompt de comandăși selectați Executare ca administrator.

Pasul 2: În consolă, rulați următoarele comenzi pentru a vedea toate unitățile disponibile.
diskpart listă disc

Notați numărul de disc al unității dvs. din prima coloană.
Pasul 3: Tastați următoarea comandă pentru a selecta unitatea pe care doriți să o formatați.
selectați discul N
Înlocuiți N în comanda de mai sus cu numărul discului notat în ultimul pas.

Pasul 4: Rulați următoarele comenzi una câte una pentru a vă formata unitatea.
curățați crearea partiției formatul primar FS=NTFS rapid
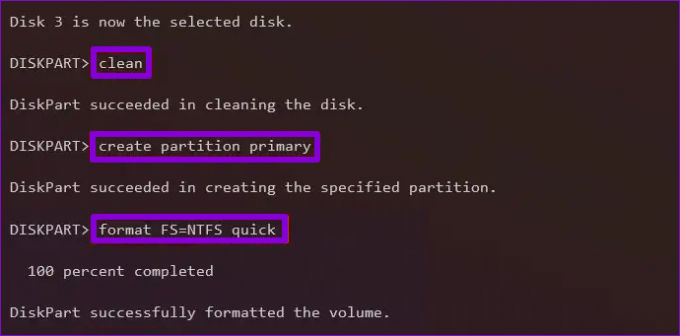
Pasul 5: În cele din urmă, atribuiți o literă de unitate cu următoarea comandă.
atribui litera=A
Înlocuiți A din comanda de mai sus cu orice literă disponibilă pe care doriți să o utilizați.

5. Formatați un hard disk cu Windows PowerShell
Similar cu promptul de comandă, puteți rula și câteva comenzi în Windows PowerShell pentru a formata un hard disk pe Windows 11. Iată ce va trebui să faci.
Pasul 1: Deschideți meniul de căutare, introduceți Windows PowerShell, și faceți clic pe Run as administrator.

Pasul 2: Rulați următoarea comandă pentru a vizualiza o listă de unități conectate la computer.
get-disk
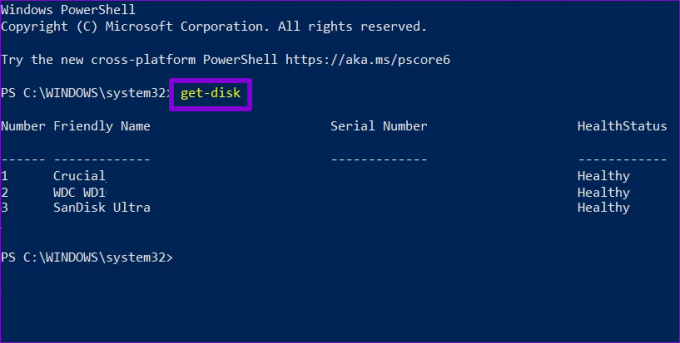
Notați numărul unității dvs. din prima coloană.
Pasul 3: Introduceți următoarea comandă pentru a șterge toate datele de pe unitate.
clear-disk -număr N -removedata
Înlocuiți N în comanda de mai sus cu numărul unității notat în ultimul pas.
Pasul 4: Tastați A și apăsați Enter.

Pasul 5: Apoi, executați următoarea comandă pentru a crea o nouă partiție.
noua-partitie -disknumber N -usemaximumsize | format-volum -sistem de fișiere NTFS -newfilesystemlabel DriveName
Înlocuiți N în comanda de mai sus cu numărul unității notat la Pasul 2. Înlocuiți DriveName cu numele real pe care doriți să îl utilizați.

Pasul 6: În cele din urmă, introduceți următoarea comandă pentru a atribui o literă de unitate.
get-Partition -disknumber N | set-partition -newdriveletter A
Înlocuiți N cu numărul unității și A cu litera unității pe care doriți să o atribuiți.

Și ești gata să pleci. Unitatea dvs. este gata de utilizare.
Unitatea dvs. este gata
Metodele de mai sus ar trebui să vă ajute să formatați orice hard disk intern sau extern conectat la computerul dumneavoastră Windows 11. Și cea mai bună parte este că nu veți avea nevoie de nicio aplicație sau program terță parte pentru a vă formata hard diskul.
Ultima actualizare pe 22 iulie 2022
Articolul de mai sus poate conține link-uri afiliate care ajută la sprijinirea Guiding Tech. Cu toate acestea, nu afectează integritatea noastră editorială. Conținutul rămâne imparțial și autentic.

Compus de
Pankil este de profesie inginer civil și și-a început călătoria ca scriitor la EOTO.tech. S-a alăturat recent la Guiding Tech ca scriitor independent pentru a acoperi instrucțiuni, explicații, ghiduri de cumpărare, sfaturi și trucuri pentru Android, iOS, Windows și Web.



