Top 7 moduri de a remedia notificările Outlook care nu funcționează pe Mac
Miscellanea / / July 25, 2022
Apple a îmbunătățit semnificativ aplicația Mac Mail implicită în ultimii ani. Cu toate acestea, mulți încă preferă alternative terțe pentru o experiență mai bună. Un astfel de Rivalul de e-mail este Microsoft Outlook, alegerea preferată pentru companii și abonații Microsoft 365. În ultimul timp, mulți s-au plâns de probleme cu notificările Outlook. Dacă vă confruntați cu același lucru, citiți în continuare pentru a afla despre cele mai importante trucuri pentru a remedia notificările Outlook care nu funcționează pe Mac.

Microsoft pregătește o nouă experiență Outlook pe Windows și Mac. Este încă în curs de dezvoltare și ar putea dura ceva timp pentru a ajunge pe Mac. Puteți parcurge sfaturile de mai jos și puteți primi alerte Outlook în timp real.
1. Verificați notificările Outlook
Când deschideți pentru prima dată aplicația Outlook pe Mac, vă va cere să acordați permisiunea de notificare. Dacă o respingi, Outlook nu poate trimite alerte pe Mac. Urmați pașii de mai jos pentru a activa notificările pentru Outlook pe Mac.
Pasul 1: Faceți clic pe pictograma Apple din colțul din stânga sus din bara de meniu și deschideți Preferințe de sistem.
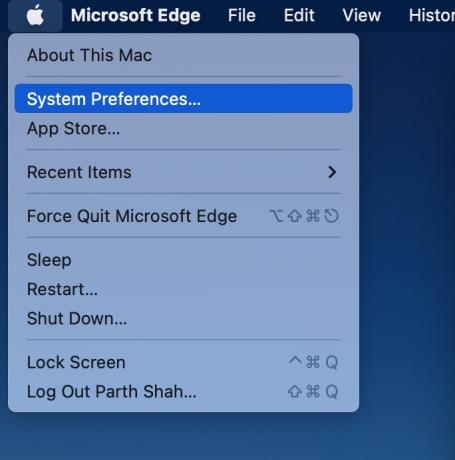
Pasul 2: Selectați „Notificări și focalizare”.

Pasul 3: Derulați la Microsoft Outlook și activați comutatorul Permite notificări.

De asemenea, ar trebui să selectați stilul de alerte bannere din același meniu.
Acum, să folosim aplicația Outlook pentru a activa notificarea.
Pasul 1: Deschideți Outlook pe Mac.
Pasul 2: Selectați Outlook în colțul din stânga sus și deschideți Preferințe.

Pasul 3: Selectați „Notificări și sunete”.

Pasul 4: Activați „Afișați o alertă pe desktopul meu”.

De asemenea, puteți personaliza numărul de insigna de sunete în același meniu.
2. Păstrați Outlook deschis în fundal
Spre deosebire de aplicațiile mobile Outlook, aplicația Mac nu funcționează în fundal pentru a trimite notificări. Trebuie să păstrați aplicația deschisă în fundal sau să o lansați la pornirea sistemului.
Pasul 1: Deschideți meniul Preferințe sistem Mac (consultați pașii de mai sus).
Pasul 2: Selectați Utilizatori și grupuri.

Pasul 3: Glisați la articole de conectare.
Pasul 4: Faceți clic pe pictograma + pentru a deschide Finder.

Pasul 5: Selectați Aplicații din bara laterală și găsiți Outlook.
Pasul 6: Apăsați butonul Adăugați.

macOS va lansa automat Outlook în timpul pornirii sistemului pentru a primi notificări.
3. Dezactivați focalizarea
Apple are a înlocuit Nu deranja pe Mac cu Focus. Când activați Focus pe Mac, sistemul va întrerupe toate notificările și apelurile pentru a oferi un mediu de lucru fără distracție. Puteți fie să dezactivați Focus, fie să adăugați Outlook ca excepție în Focus. Iată cum.
Pasul 1: Deschideți meniul Notificări și sunet în Preferințe de sistem Mac (consultați pașii de mai sus).
Pasul 2: Selectați Focus și deschideți un mod Focus pe care îl utilizați frecvent.
Pasul 3: Selectați Aplicații și apăsați pictograma +.

Pasul 4: Căutați Outlook și adăugați-l ca excepție.
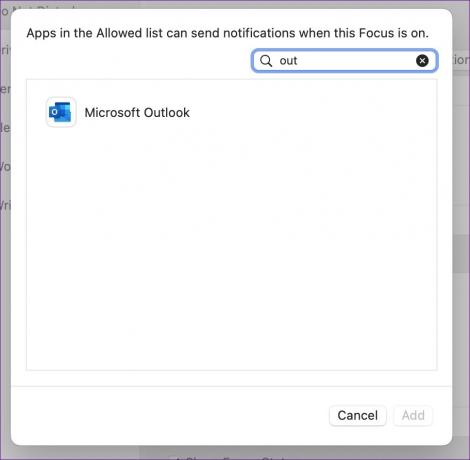
Acum, Outlook va continua să trimită notificări chiar și atunci când Focus este activat.
4. Adăugați din nou un cont de e-mail
Din cauza unei erori de autentificare a contului, este posibil să nu mai primiți notificări în Outlook. Trebuie să eliminați contul și să-l adăugați din nou.
Pasul 1: Deschideți Preferințe Outlook (verificați pașii de mai sus).
Pasul 2: Selectați Conturi.

Pasul 3: Selectați un cont de e-mail care vă deranjează.
Pasul 4: Apăsați pictograma „–” și selectați „Deconectați-vă”.

Pasul 5: Faceți clic pe pictograma + pentru a adăuga un cont nou.

Conectați-vă cu aceleași date de conectare și sincronizați-vă căsuța de e-mail.
5. Verificați Spambox
Filtrele de spam din Outlook pot fi agresive uneori. Ar trebui să verificați în mod regulat folderul E-mail nedorit al Outlook pentru a evita pierderea e-mailurilor importante.
Pasul 1: Lansați Outlook și selectați folderul E-mail nedorit din bara laterală.

Pasul 2: Dacă găsiți un e-mail important din listă, faceți clic dreapta pe el.
Pasul 3: Extindeți Raportați nedorit și selectați Nu nedorit.
6. Verificați regulile Outlook
Este posibil să fi creat reguli Outlook pentru a șterge automat anumite e-mailuri. Ar trebui să verificați din nou regulile Outlook și să faceți modificările necesare.
Pasul 1: Deschideți Outlook pe Mac.
Pasul 2: Selectați Mesaj în bara de meniu.

Pasul 3: Derulați la „Reguli” și deschideți „Editați reguli”.
Pasul 4: Verificați toate regulile Outlook și selectați pictograma de ștergere pentru a o elimina.

7. Actualizați Outlook
O versiune învechită a Outlook vă poate lăsa cu probleme de notificare pe Mac. Trebuie să instalați cea mai recentă actualizare Outlook din Mac App Store.
Lansați App Store și selectați „Actualizări” din meniul lateral pentru a găsi și instala actualizările aplicației în așteptare.
Primiți e-mailuri importante la timp
Dacă niciunul dintre trucuri nu funcționează pentru dvs., treceți la Outlook web pentru moment. Puteți lua în considerare, de asemenea, aplicația implicită Mail, care este de așteptat să primească noi adăugări, cum ar fi anularea trimiterii de e-mail, programarea e-mailului și o funcție de căutare mai bună cu actualizarea macOS Ventura.
Ultima actualizare pe 25 iulie 2022
Articolul de mai sus poate conține link-uri afiliate care ajută la sprijinirea Guiding Tech. Cu toate acestea, nu afectează integritatea noastră editorială. Conținutul rămâne imparțial și autentic.

Compus de
Parth a lucrat anterior la EOTO.tech acoperind știri tehnice. În prezent, lucrează independent la Guiding Tech, scrie despre compararea aplicațiilor, tutoriale, sfaturi și trucuri pentru software și se scufundă adânc în platformele iOS, Android, macOS și Windows.



