Remediați utilizarea înaltă a CPU-ului Software Reporter Tool în Windows 10
Miscellanea / / July 26, 2022
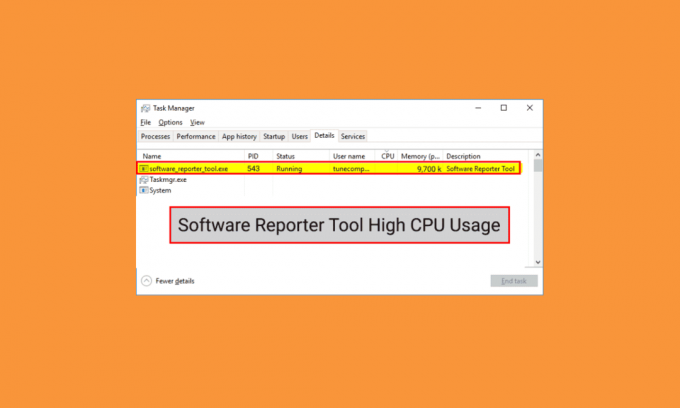
Google Chrome utilizează Software Reporter Tool pentru a scana instalarea diferitelor programe și suplimente de pe computerul dvs. și le elimină pe cele care cauzează probleme cu browserul Google Chrome. Deoarece este un instrument util, poate provoca probleme și pe unele PC-uri. Unii utilizatori au raportat că Software Reporter Tool are o utilizare ridicată a procesorului și doresc să învețe metodele pentru a remedia această problemă. Citiți acest articol până la sfârșit pentru a afla în detaliu despre utilizarea procesorului Software Reporter Tool. Veți găsi, de asemenea, pașii pentru dezactivarea Software Reporter Tool Windows 10 și alte metode pentru a scăpa de această problemă cel mai devreme.
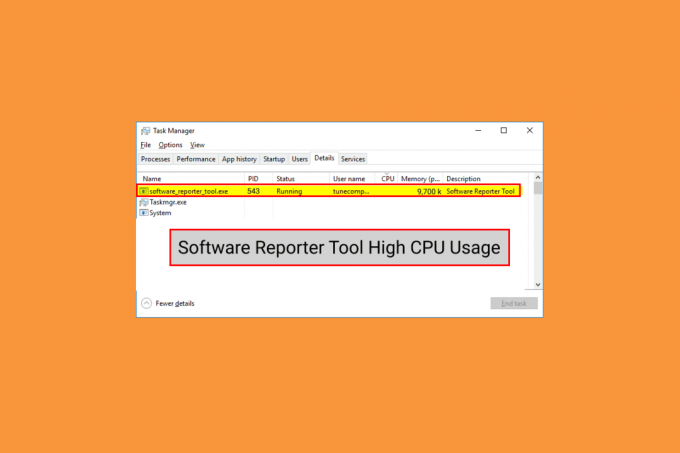
Cuprins
- Cum să remediați utilizarea înaltă a CPU-ului Software Reporter Tool în Windows 10
- Metoda 1: Ștergeți datele din cacheul Chrome
- Metoda 2: Actualizați Google Chrome
- Metoda 3: Redenumiți fișierul EXE Software Reporter Tool
- Metoda 4: Dezactivați permisiunile folderului
- Metoda 5: Dezactivați Instrumentul Software Reporter din Setările Chrome
- Metoda 6: Modificați cheile de registry pentru a bloca execuția instrumentului
- Metoda 7: Ștergeți fișierul EXE Software Reporter Tool
Cum să remediați utilizarea înaltă a CPU-ului Software Reporter Tool în Windows 10
Unele dintre motivele care cauzează această problemă în Windows 10 sunteți:
- Cache Google Chrome corupt
- Versiune Chrome învechită
- Permisiuni de acces și securitate
- Fișier EXE de instrument de raportare software defect
Să începem acum cu metodele care vă vor ajuta să remediați problema de utilizare ridicată a procesorului Software Reporter Tool.
Notă: Asigura-te ca termina toate sarcinile legate de Google Chrome, inclusiv Software Reporter Tool, înainte de a efectua următoarele metode.
Metoda 1: Ștergeți datele din cacheul Chrome
După cum știți, memoria cache coruptă poate cauza problema menționată pe computer. Deci, este mai bine să ștergeți complet memoria cache Google Chrome stocată pentru a remedia problema de utilizare ridicată a CPU-ului Software Reporter Tool. Puteți citi ghidul nostru pe Cum să ștergeți memoria cache și cookie-urile în Google Chrome pentru a afla pașii detaliați și pentru a-i efectua cu atenție pentru a elimina problemele de utilizare mare a discului cu care vă confruntați permanent.
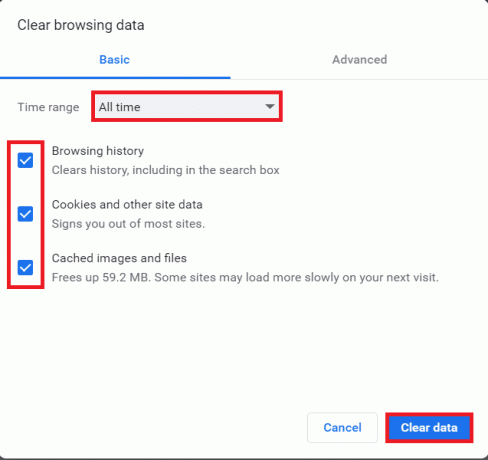
Metoda 2: Actualizați Google Chrome
Dacă vă confruntați în continuare cu problema de utilizare mare a discului Software Reporter Tool chiar și după ce ștergeți memoria cache Chrome, urmați pașii de mai jos pentru a actualiza Chrome pentru a o remedia.
1. Deschide Google Chrome aplicație pe computer.
2. Faceți clic pe pictogramă cu trei puncte > Ajutor opțiune.
Notă: De asemenea, puteți intra chrome://settings/help în câmpul de adresă Chrome pentru a lansa Despre Chrome pagina direct.
3. Faceți clic pe Despre Google Chrome opțiunea, așa cum se arată.

4A. Dacă Google Chrome este actualizat la cea mai recentă versiune, veți vedea mesajul Chrome este actualizat mesaj, după cum se arată mai jos.

4B. Dacă este disponibilă o nouă actualizare Chrome, browserul o va face se actualizează automat la cea mai recentă versiune. apoi, faceți clic pe Relansați pentru a finaliza procesul de actualizare.

Citește și:Remediați eroarea STATUS BREAKPOINT din Google Chrome
Metoda 3: Redenumiți fișierul EXE Software Reporter Tool
Unii utilizatori au raportat că redenumirea fișierului Software Reporter Tool .exe i-a ajutat să elimine problema de utilizare ridicată a CPU a Software Reporter Tool. Citiți și urmați pașii menționați mai jos pentru a face același lucru în mod eficient.
1. apasă pe Tastele Windows + R împreună pentru a lansa Alerga căsuță de dialog.
2. Introduceți următoarele adresa directorului în câmpul dat și apăsați tasta Introduce cheia pe tastatură.
%localappdata%\Google\Chrome\User Data\SwReporter
3. Faceți dublu clic pe Dosarul Versiunea Google Chrome pentru a-l deschide, așa cum se arată mai jos.

4. Faceți clic dreapta pe instrument_reporter_software fișier și faceți clic pe Redenumiți opțiunea din meniul contextual, așa cum este evidențiat mai jos.
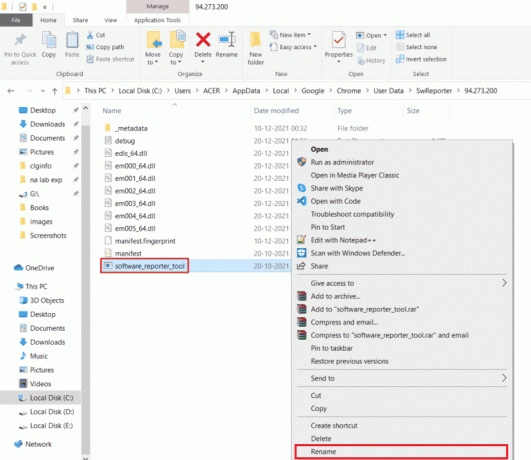
5. Continuați să redenumiți fișierul (de ex. OldSoftwareReporterTool) și apăsați introduce pentru a salva modificările.
Metoda 4: Dezactivați permisiunile folderului
Blocarea accesului la fișierul executabil Software Reporter Tool poate duce, de asemenea, la rezolvarea problemei discutate cu utilizarea ridicată a CPU. Puteți face acest lucru dezactivând permisiunile de moștenire din File Explorer cu ajutorul pașilor următori.
1. apasă pe Tastele Windows + R simultan pentru a lansa Alerga căsuță de dialog.
2. Introduceți următoarele adresa directorului în câmpul dat și apăsați tasta Introduce cheia.
%localappdata%\Google\Chrome\Date utilizator\
3. Faceți clic dreapta pe SwReporter folder și faceți clic pe Opțiunea proprietăți din meniul contextual.

4. Comutați la Securitate fila și faceți clic pe Avansat opțiune.
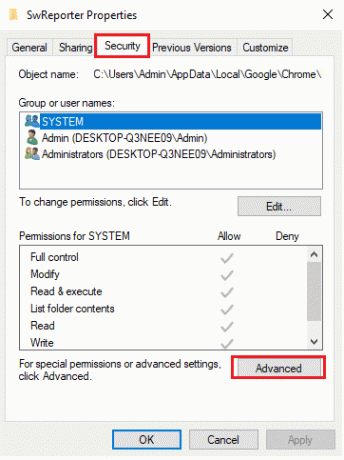
5. Apasă pe Dezactivațimoştenire opțiunea, așa cum este evidențiată.
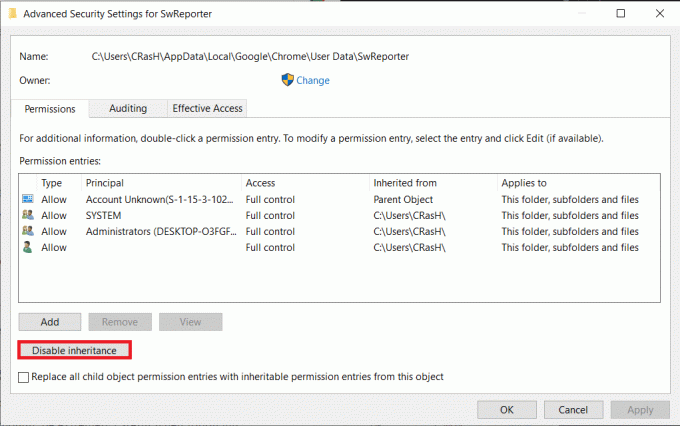
6. Click pe Eliminați toate permisiunile moștenite de la acest obiect de la Blocați moștenirea pop-up.
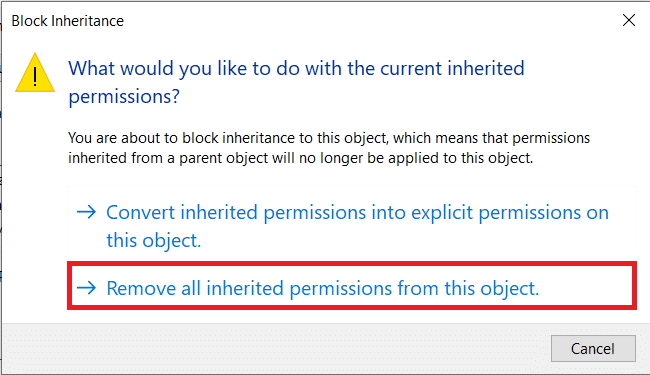
7. Faceți clic pe Aplicați > OK opțiuni pentru a salva modificările.
8. În cele din urmă, Reporniți computerul și vedeți dacă problema de utilizare ridicată a discului Software Reporter Tool este rezolvată sau nu.
Citește și:Remediați utilizarea Steam Client Bootstrapper ridicată a procesorului pe Windows 10
Metoda 5: Dezactivați Instrumentul Software Reporter din Setările Chrome
Puteți dezactiva setările Chrome relevante pentru a remedia problema menționată, deoarece instrumentul este unul dintre procesele Chrome. Urmați pașii de mai jos pentru a dezactiva Software Reporter Tool Windows 10.
1. Lansați Google Chrome aplicație și faceți clic pe pictogramă cu trei puncte din colțul din dreapta sus.
2. Click pe Setări, așa cum se arată mai jos.

3. Din panoul din stânga, faceți clic pe Avansat> Resetați și curățați.

4. Faceți clic pe Curățați computerul opțiune.

5. Debifați caseta pentru Raportați la Google detalii despre software-ul dăunător, setările de sistem și procesele care au fost găsite pe computerul dvs. în timpul acestei curățări.
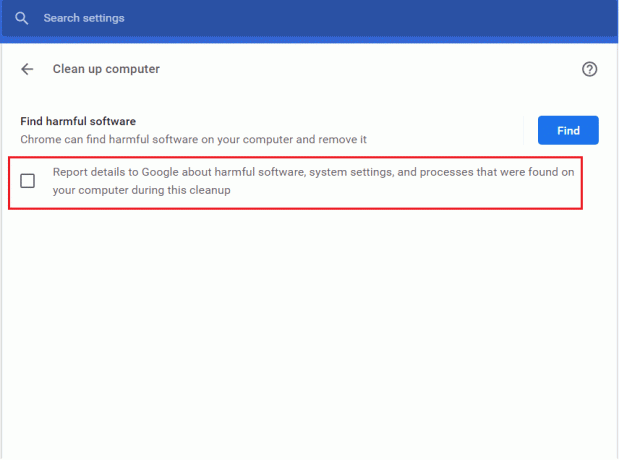
6. Acum, faceți clic pe Sistem de la Avansat secțiune, așa cum este prezentat mai jos.

7. Opriți comutatorul pentru Continuați să rulați aplicații în fundal când Google Chrome este închis opțiune.
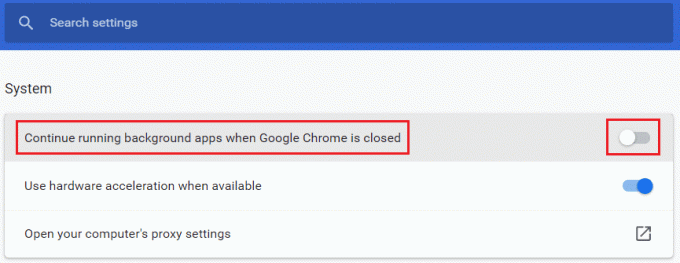
Metoda 6: Modificați cheile de registry pentru a bloca execuția instrumentului
Puteți modifica anumite chei de registry pentru a opri execuția Software Reporter Tool. Mai jos sunt enumerate două dintre modalitățile prin care le puteți realiza cu succes și puteți remedia problema discutată.
Notă: Fiți cu atenție în timp ce efectuați următoarele metode în Editorul de registru al computerului dvs., deoarece intrările greșite din acesta pot provoca daune grave datelor/PC-ului.
Opțiunea I: Utilizarea cheii politicilor software
Folosind cheia Politici software, puteți bloca execuția Instrumentului de raportare software și puteți remedia problema de utilizare mare a discului a Instrumentului de raportare software pe computer.
1. apasă pe Tastele Windows + R simultan pentru a lansa Alerga căsuță de dialog.
2. Tip regedit și apăsați tasta introducecheie a deschide Editorul Registrului.
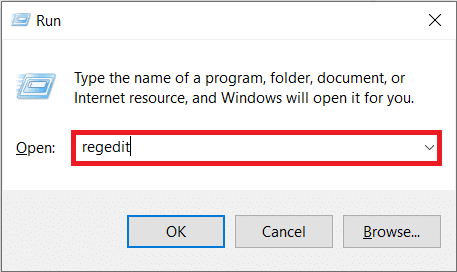
3. Click pe da de la Controlul contului utilizatorului pop-up.
4. Navigați la date cale așa cum se arată.
Computer\HKEY_LOCAL_MACHINE\SOFTWARE\Policies\Google\Chrome
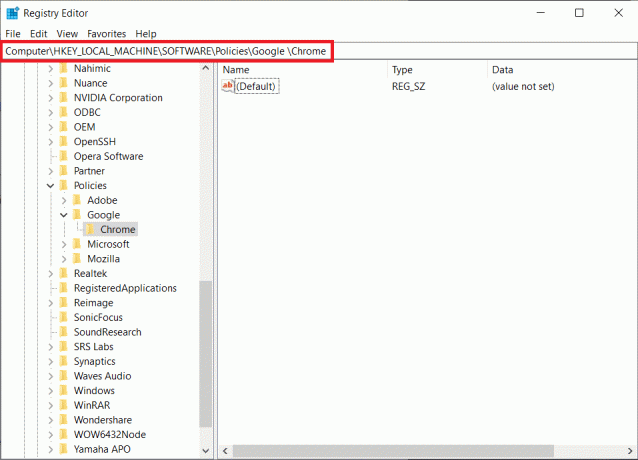
Notă: Dacă aceste subdosare nu există, va trebui să le creați singur executând pașii 5și 6. Dacă aveți deja aceste foldere, treceți la pasul 7.
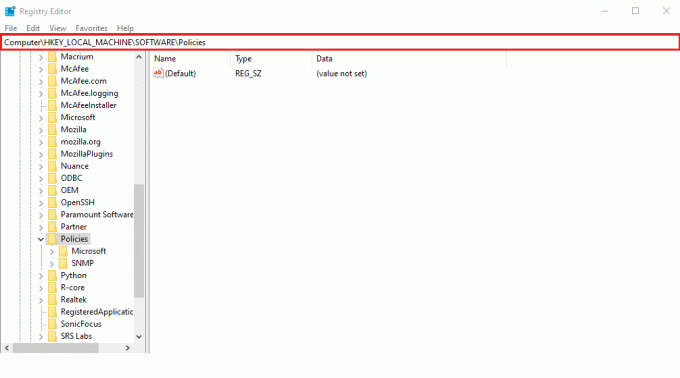
5. Faceți clic dreapta pe Politici folder și faceți clic pe Nou > Cheie opțiuni, așa cum este descris. Redenumiți cheia ca Google.

6. Faceți clic dreapta pe noul creat Google folder și faceți clic pe Nou >Cheie opțiune. Redenumiți-l Crom.
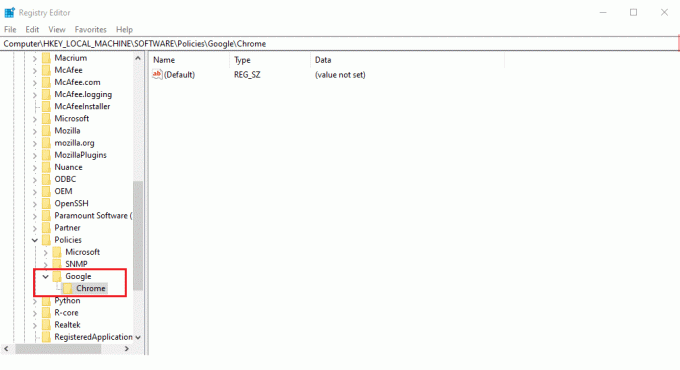
7. În Crom folder, faceți clic dreapta pe un spațiu gol în panoul din dreapta. Aici, dați clic pe Nou> Valoare DWORD (32 de biți)., așa cum se arată mai jos.
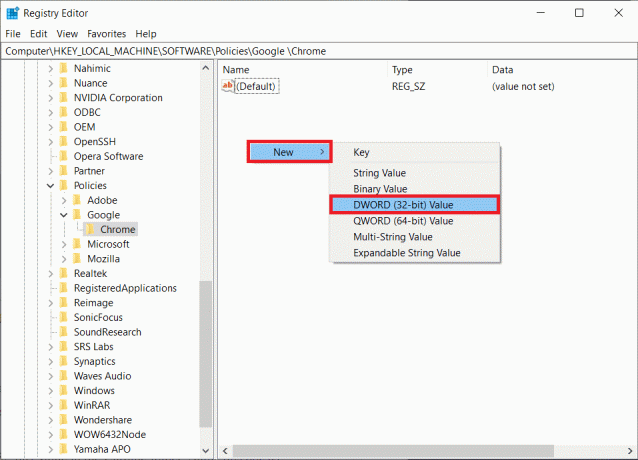
8. introduce ChromeCleanup Enabled în Nume valoare camp. Apoi, intra 0 în Date valorice câmp și faceți clic pe O.K.
Notă: Setare ChromeCleanupEnable la 0 va dezactiva instrumentul de curățare Chrome.
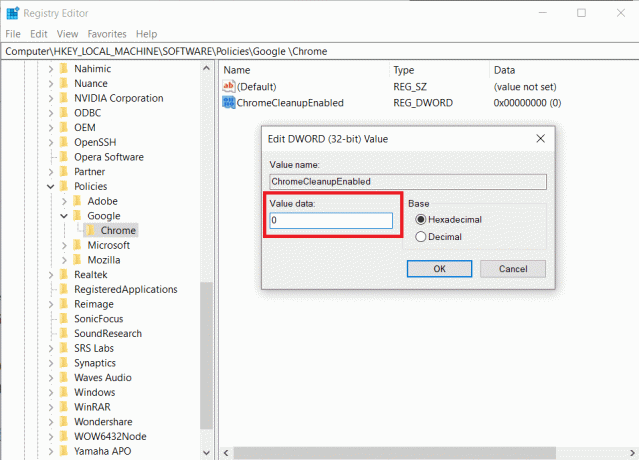
9. Din nou, creează Valoare DWORD (32 de biți). în Crom folder urmând Pasul 7.
10. introduce ChromeCleanupReporting Enabled în Nume valoare câmp și setați Date valorice câmp la 0, după cum este evidențiat mai jos. Click pe O.K.
Notă: Setare ChromeCleanupReporting Enabled la 0 va dezactiva instrumentul să raporteze informațiile.
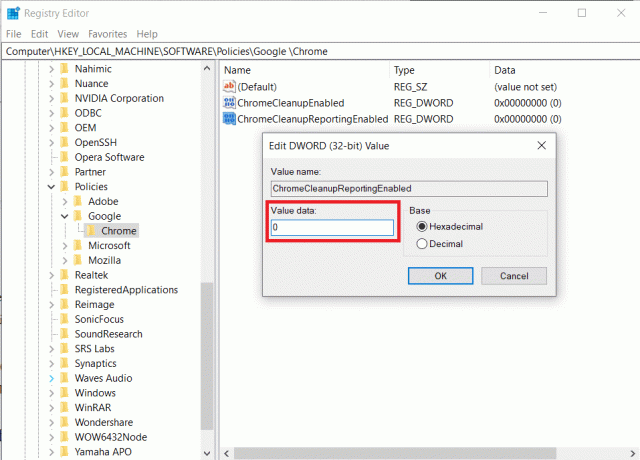
11. Reporniți computerul pentru a aduce în vigoare aceste intrări de registry nou salvate.
Opțiunea II: Utilizarea tastei DisallowRun
De asemenea, puteți utiliza tasta DisallowRun pentru a dezactiva Software Reporter Tool Windows 10. Urmați pașii următori pentru asta:
1. În Editorul Registrului aplicație, navigați la următoarele cale.
HKEY_CURRENT_USER\Software\Microsoft\Windows\CurrentVersion\Policies.
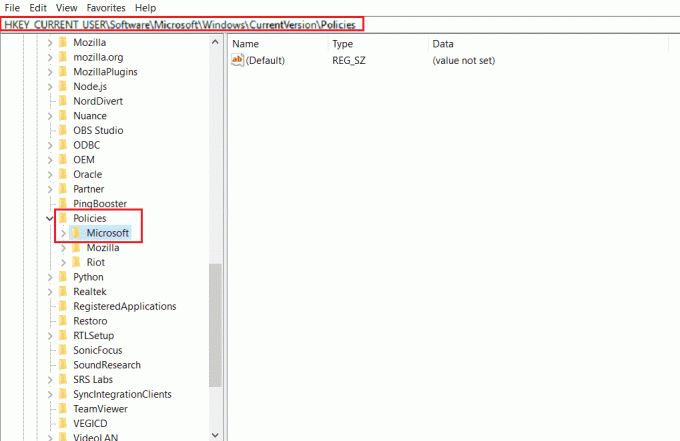
2. Din panoul din stânga, faceți clic dreapta pe Politici folder și faceți clic pe Nou > Cheie din meniul contextual.

3. Redenumiți cheia nou creată ca Explorator.
4. Faceți clic dreapta pe Explorator folder și faceți clic pe Nou > Cheie din meniul contextual.
5. Acum, redenumiți această nouă cheie ca DisallowRun.
6. Apoi, faceți clic dreapta pe DisallowRun și faceți clic pe Nou > Valoare șir din meniul contextual.
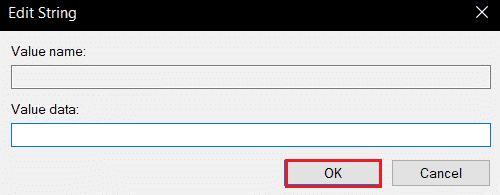
7. introduce 1 în Nume valoare camp.
8. Apoi, intra Software_Reporter_Tool.exe în Date valorice camp.
9. Click pe O.K și închideți Editorul Registrului aplicarea.
10. In cele din urma, reporniți computerul și vedeți dacă problema de utilizare ridicată a procesorului Software Reporter Tool este rezolvată sau nu.
Citește și:Cum să dezactivați instrumentul Google Software Reporter
Metoda 7: Ștergeți fișierul EXE Software Reporter Tool
Dacă vă confruntați cu problema în cauză chiar și după efectuarea metodelor menționate mai sus, este recomandat să ștergeți fișierul Software Reporter Tool .exe.
Notă: Este doar o soluție temporară. Chiar și după ștergerea fișierului .exe, acesta va fi restaurat și reactivat după actualizarea ulterioară a Chrome.
1. apasă pe Tastele Windows + R împreună pentru a lansa Alerga căsuță de dialog.
2. Introduceți următoarele adresa directorului în câmpul dat și apăsați tasta Introduce cheia pe tastatură.
%localappdata%\Google\Chrome\User Data\SwReporter
3. Faceți dublu clic pe Dosarul Versiunea Google Chrome pentru a-l deschide, așa cum se arată mai jos.

4. Faceți clic dreapta pe instrument_reporter_software executabil și faceți clic pe Șterge opțiune, așa cum se arată mai jos.
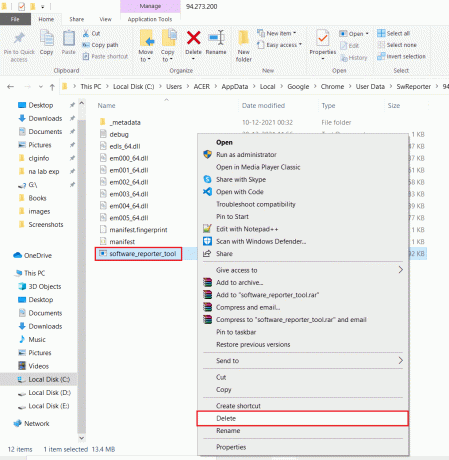
5. In cele din urma, reporniți computerul pentru a vedea dacă problema de utilizare ridicată a procesorului Software Reporter Tool este rezolvată sau nu.
Recomandat:
- Remediați o conectare specificată nu există în Windows 10
- Remediați eroarea în wsclient.dll în Windows 10
- Remediați utilizarea ridicată a procesorului ETD Control Center în Windows 10
- Remediați utilizarea ridicată a procesorului SoftThinks Agent Service în Windows 10
Deci, sperăm că ați înțeles cum să remediați Software Reporter Tool utilizare mare a procesorului problema cu pașii detaliați pentru a vă ajuta. Ne puteți transmite orice întrebări despre acest articol sau sugestii despre orice alt subiect despre care doriți să facem un articol. Trimite-le în secțiunea de comentarii de mai jos pentru ca noi să știm.



