Cum se creează un fundal de întâlnire Zoom în Canva
Miscellanea / / July 27, 2022
Adăugarea unui fundal virtual pentru întâlnirile Zoom este o modalitate excelentă de a vă ascunde împrejurimile și de a vă prezenta mai profesional. Inafara de descărcarea de imagini pentru fundaluri virtuale, puteți crea și un fundal de întâlnire Zoom folosind Canva.

Puteți crea un fundal virtual personalizat care să reprezinte filozofia companiei dumneavoastră sau să evidențieze subiectul întâlnirii dumneavoastră. Iată cum să creați un fundal de întâlnire Zoom în Canva pe desktop și mobil.
Creați fundal de întâlnire Zoom în Canva pe desktop
Canva este un instrument fantastic care este disponibil gratuit pentru a crea modele și fundaluri pentru aplicațiile de apel video. Cea mai bună parte este că nu trebuie să vă abonați la Canva Pro pentru a accesa această funcție. Cu toate acestea, unele șabloane sau elemente de fundal ar putea necesita un abonament Canva Pro. Iată cum să procedați.
Pasul 1: Deschideți browserul web, accesați canva.com, și conectați-vă cu profilul dvs.
Vizitați Canva
Pasul 2: După ce apare pagina de pornire, faceți clic pe bara de căutare din partea de sus.

Pasul 3: Tip Zoom fundal virtual și selectați primul rezultat.

Pasul 3: Puteți alege un șablon gol sau puteți alege unul dintre opțiunile de șablon gata făcute. Selectați unul gol pentru a crea un fundal de la zero.

Pasul 4: După ce un șablon gol se încarcă într-o filă separată, puteți începe să faceți modificări conform preferințelor dvs.
Iată câteva exemple despre cum puteți personaliza designul fundalului dvs. virtual Zoom.
Adăugați șablon la designul gol pentru fundal zoom
Pasul 1: Faceți clic pe pictograma Șablon din colțul din stânga sus.

Pasul 2: Puteți căuta un șablon utilizând caseta de căutare sau derulați în jos și selectați dintre opțiunile implicite.
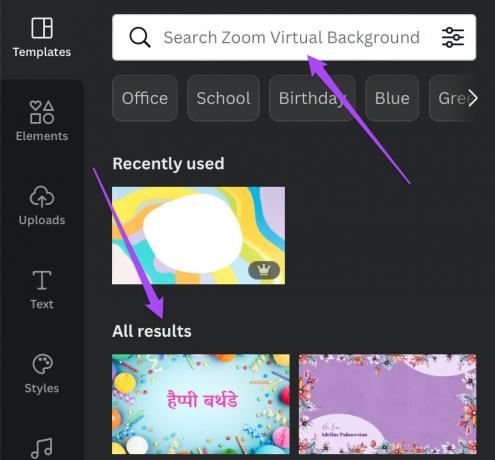
Pasul 3: Selectați șablonul la alegere și acesta va apărea în fereastra de design din dreapta.

După ce adăugați șablonul, puteți face clic pe diferitele elemente de pe acesta și le puteți personaliza.
Adăugați elemente în design pentru fundal zoom
Pasul 1: Faceți clic pe pictograma Elemente din colțul din stânga sus.

Pasul 2: Căutați elemente precum pictograme, forme, autocolante și multe altele, după alegerea dvs.

Pasul 3: Selectați elementul care vă place și Canva îl va adăuga la designul dvs.

Puteți face clic pe element și puteți modifica poziția acestuia în design.

De asemenea, puteți selecta elementul și îi puteți adăuga animație.

Adăugați text în Design pentru fundal zoom
Pasul 1: Faceți clic pe pictograma Text din colțul din stânga sus.

Pasul 2: Puteți căuta un stil de font utilizând caseta de căutare sau derulați în jos și selectați dintre stilurile de font implicite.

Pasul 3: Faceți clic pe stilul de font sau designul fontului la alegere și Canva îl va adăuga la fundalul pe care doriți să îl creați.

Pasul 4: Faceți clic pe stilul fontului pentru a adăuga text și pentru a schimba poziția acestuia în designul de fundal virtual, conform alegerii dvs.
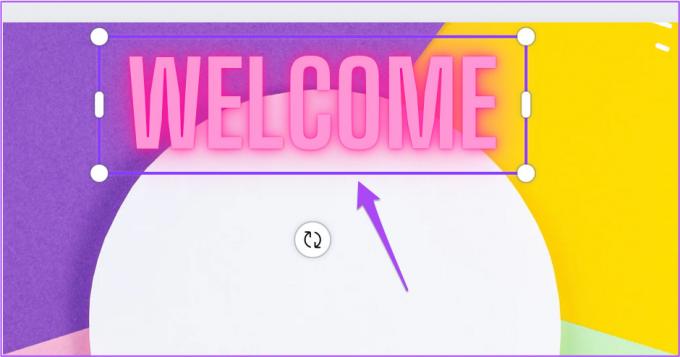
De asemenea, puteți să selectați textul și să-l personalizați în continuare schimbându-i culoarea și alinierea și, de asemenea, adăugați animație.

Descărcați fundalul cu zoom personalizat din Canva
După ce ați personalizat designul de fundal virtual Zoom conform alegerii dvs., iată cum îl puteți descărca și salva pe desktop.
Pasul 1: Faceți clic pe butonul Partajare din colțul din dreapta sus.

Pasul 2: Faceți clic pe Descărcare din lista de opțiuni.

Pasul 3: Selectați tipul de fișier făcând clic pe meniul drop-down. Vă recomandăm să utilizați PNG pentru cea mai bună rezoluție.

Pasul 4: Faceți clic pe Descărcare.

Odată ce ați descărcat noul fundal virtual, urmați pașii menționați în postarea noastră pentru a setați fundalul virtual în Zoom pe Desktop.
Creați fundal de întâlnire Zoom în Canva pe mobil
Dacă trebuie să participați la o întâlnire Zoom prin Android sau iPhone, puteți crea un fundal pentru întâlnire Zoom folosind aplicația Canva. Dar asigurați-vă că utilizați cea mai recentă versiune a aplicației Canva pe Android sau iPhone.
Descărcați Canva pentru Android
Descărcați Canva pentru iPhone
Iată cum puteți crea un fundal de întâlnire Zoom în aplicația Canva. Acești pași se aplică pentru Android și iPhone.
Pasul 1: Deschideți aplicația Canva pe iPhone sau Android.

Pasul 2: Atingeți bara de căutare din partea de sus.
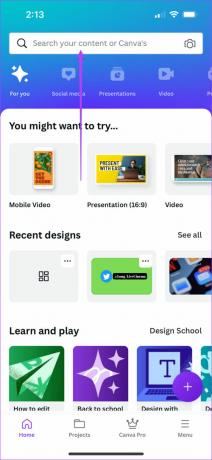
Pasul 3: Tip Zoom fundal virtual, și atingeți Terminat.

Pasul 4: Selectați Zoom Virtual Background din rezultatele căutării.

Pasul 5: Atingeți Creare gol sau derulați în jos pentru a alege dintre opțiunile implicite ale șablonului.

După ce îl alegeți, se va deschide în aplicație.
Aplicația vă va solicita să selectați un șablon dacă ați selectat un șablon gol. De asemenea, puteți face clic pe o imagine direct de pe camera telefonului sau puteți încărca un fișier.

Pasul 6: Odată ce șablonul sau fotografia a fost adăugat la design, atingeți pictograma Plus din colțul din stânga jos.

Pasul 7: Acum puteți glisa spre stânga în meniul de jos pentru a accesa opțiuni precum Elemente și Text pentru a adăuga designul de fundal virtual Zoom. Acesta este la fel ca și cum ați proceda pe desktop.
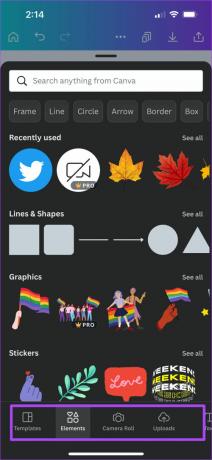

Pasul 8: După ce personalizați designul conform alegerii dvs., atingeți pictograma Partajare din colțul din stânga sus.
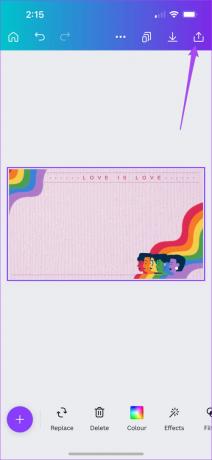
Pasul 9: Atingeți Descărcare.

Pasul 10: Selectați tipul de fișier pentru design și atingeți Descărcare în partea de jos.

Adăugați fundal virtual în aplicația Zoom
După ce aveți fundalul personalizat pe telefon, va trebui să îl importați în aplicația Zoom pentru a-l folosi. Iată cum îl puteți adăuga în aplicația Zoom de pe iPhone sau Android.
Pasul 1: Deschideți aplicația Zoom pe iPhone sau Android și începeți o nouă întâlnire.

Pasul 2: După începerea întâlnirii, atingeți pictograma Mai multe din colțul din dreapta jos.

Pasul 3: Selectați Fundal și Efecte din lista de opțiuni.

Pasul 4: Sub fila Fundal virtual, atingeți Adăugați.

Pasul 5: Permiteți accesul Zoom la fotografiile de pe iPhone sau Android.
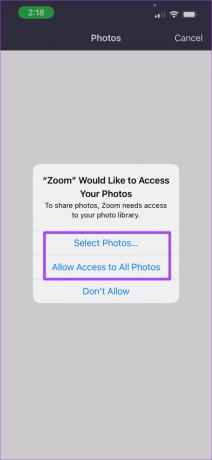
Pasul 6: Selectați fundalul virtual pe care l-ați descărcat din Canva și atingeți Terminat.

Pasul 7: Atingeți din nou pe Terminat.

Fundalul întâlnirii dvs. Zoom a fost adăugat cu succes.

Creați fundaluri pentru întâlniri Zoom folosind Canva
Pe lângă fundalurile virtuale pentru întâlnirile dvs., aveți și opțiunea de a vă schimba fotografia de profil Zoom. Dacă doriți să știți cum puteți face asta pe desktop și pe mobil, verificați pașii pentru a vă schimba fotografia de profil Zoom.
Ultima actualizare pe 27 iulie 2022
Articolul de mai sus poate conține link-uri afiliate care ajută la sprijinirea Guiding Tech. Cu toate acestea, nu afectează integritatea noastră editorială. Conținutul rămâne imparțial și autentic.



