Cele mai bune 9 remedieri pentru aplicația Netflix care nu funcționează pe Windows 11
Miscellanea / / July 30, 2022
Vizionarea filmelor și emisiunilor preferate pe Netflix poate fi foarte distractiv. Poți împărtăși momentul tău preferat dintr-un film sau serial prin făcând o captură de ecran pe Netflix. Și dacă utilizați aplicația Netflix pe computerul dvs. Windows, puteți, de asemenea, să descărcați conținut și să îl vizionați mai târziu.

Dar toată entuziasmul tău se poate opri dacă aplicația Netflix nu mai funcționează corect. Iată cele mai bune remedieri pentru aplicația Netflix care nu funcționează pe Windows 11.
1. Utilizați o conexiune la internet de mare viteză
Chiar și Netflix recomandă viteze specifice de internet Pentru a vă bucura de filmele și emisiunile Netflix preferate la cea mai înaltă rezoluție, fără a vă confrunta cu probleme, ar trebui să treceți la o conexiune la internet de mare viteză. Dacă utilizați o rețea Wi-Fi și aveți un router cu bandă duală, încercați să treceți de la o bandă de frecvență de 2,4 GHz la o bandă de frecvență de 5 GHz. Utilizatorii de computere pot comuta pur și simplu la o conexiune Ethernet folosind un cablu LAN pentru a îmbunătăți viteza internetului. Asigură-te că tu
verificați viteza internetului o dată pentru liniște sufletească.2. Verificați dacă Netflix este oprit
Deși acest lucru ar putea fi puțin probabil, dar Netflix s-ar putea confrunta cu anumite perioade de nefuncționare cu serverele sale din regiunea dvs. Puteți accesa Downdetector și verificați pagina dedicată Netflix pentru orice întrerupere a serviciului. Dacă acesta este cazul, atunci va trebui să așteptați ca Netflix să o rezolve.
Vizitați DownDetector
3. Actualizați driverele de afișare
Dacă DownDetector nu afișează nicio problemă cu Netflix, următoarea soluție pe care o recomandăm este actualizarea driverelor de afișare ale computerului cu Windows 11. Este posibil ca driverele actuale de afișare de pe computerul tău cu Windows 11 să fi devenit învechite pentru ca Netflix să funcționeze fără probleme. Iată cum să actualizați driverul de afișare.
Pasul 1: Deschideți Manager dispozitive pe computerul dvs. Windows.

Pasul 3: Faceți clic pe Display Adapters din lista de opțiuni.
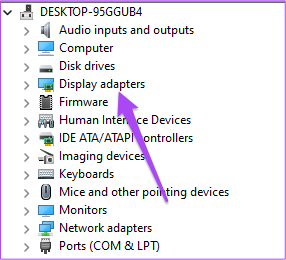
Pasul 4: Faceți clic dreapta pe numele driverului de afișare.
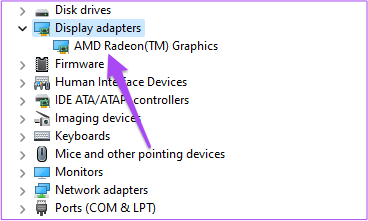
Pasul 5: Selectați Actualizare driver din lista de opțiuni.

Pasul 6: Faceți clic pe Căutare automată pentru drivere pentru a începe procesul.

Pasul 7: Urmați instrucțiunile de pe ecran și finalizați instalarea driverelor.
Pasul 8: După finalizarea instalării, deschideți Netflix și verificați dacă problema este rezolvată.

4. Resetați setările aplicației Netflix
De asemenea, puteți reseta toate setările aplicației pentru Netflix. Acest lucru va elimina de pe computer date precum datele de conectare și alte filme descărcate. Dacă ultimul conținut nu vă preocupă, atunci cu siguranță ar trebui să utilizați această metodă. Iată cum să procedați.
Pasul 1: Faceți clic pe pictograma Căutare Windows din bara de activități, tastați Setări, și selectați aplicația din rezultate. Sau puteți apăsa tasta Windows + comandă rapidă I pentru a o lansa.

Pasul 2: Faceți clic pe Aplicații din meniul din stânga.
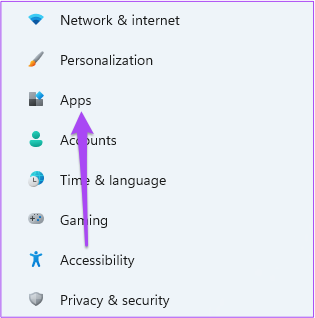
Pasul 3: Faceți clic pe Aplicații și caracteristici din partea dreaptă.
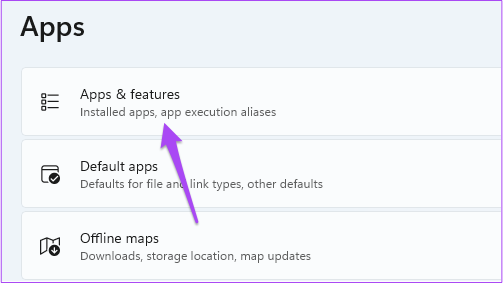
Pasul 4: Sub Aplicații și funcții, căutați Netflix.

Pasul 5: Faceți clic pe cele trei puncte de lângă aplicația Netflix.

Pasul 6: Selectați Opțiuni avansate din lista de opțiuni.

Pasul 7: Derulați în jos și faceți clic pe Resetare.

Pasul 8: Faceți clic din nou pe Resetare pentru a confirma alegerea.
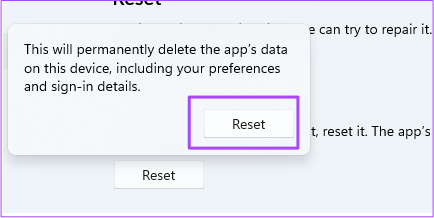
Pasul 9: Odată ce resetarea este finalizată, închideți aplicația Setări și deschideți Netflix pentru a verifica dacă problema este rezolvată.

5. Rulați instrumentul de depanare a aplicațiilor Microsoft Store
Când nu sunteți sigur ce este în neregulă, căutați ajutor de la instrumentul de depanare încorporat din Windows pentru aplicațiile descărcate din Microsoft Store. Dacă aplicația Netflix încă nu funcționează, instrumentul dedicat de depanare pentru aplicații va detecta și va rezolva orice probleme, dacă este posibil. Iată cum să rulați instrumentul de depanare.
Notă: Windows 11 Insider Build 25169 sau o versiune ulterioară va afișa instrumentul de depanare a aplicațiilor Microsoft Store ca aplicații Microsoft Store.
Pasul 1: Deschide Setări pe computerul tău cu Windows 11.

Pasul 2: Sub Setări sistem, derulați în jos și faceți clic pe Depanare.

Pasul 3: Faceți clic pe Alte instrumente de depanare.

Pasul 4: Derulați în jos și faceți clic pe Run lângă Windows Store Apps.

Pasul 5: Urmați instrucțiunile de pe ecran pentru a finaliza procesul de depanare.
Pasul 6: După finalizarea procesului, deschideți aplicația Netflix și verificați dacă problema este rezolvată.

6. Goliți memoria cache DNS
Cache DNS include informații despre toate site-urile web anterioare pe care le-ați vizitat. Dacă aplicația Netflix încă nu funcționează pe computerul dvs. cu Windows sau vă arată codul de eroare U7353, puteți încerca să ștergeți memoria cache DNS și să vedeți dacă rezolvă problema. Iată cum să o faci.
Pasul 1: Faceți clic pe pictograma Căutare din bara de activități și tastați Prompt de comandă.

Pasul 2: Faceți clic pe Run Ad Administrator în meniul din dreapta sub pictograma Command Prompt.

Pasul 3: Tastați următoarea comandă și apăsați Enter.

ipconfig /flushdns
După încheierea acestui proces, veți vedea mesajul „S-a golit cu succes cache-ul revolver DNS”.

Pasul 4: Închideți promptul de comandă și deschideți Netflix pentru a vedea dacă funcționează ca de obicei.

7. Ștergeți fișierele MSPR.HDS de pe computerul dvs. Windows
Dacă aplicația Netflix vă arată codul de eroare H7363-1260-80070057, ar trebui să încercați să ștergeți fișierele MSPR.HDS de pe computerul cu Windows 11. Microsoft a dezvoltat aceste fișiere pentru aplicații precum Netflix care le folosesc pentru gestionarea drepturilor digitale, adică pentru protecția conținutului împotriva pirateriei. După ce ștergeți aceste fișiere, computerul va genera automat o nouă versiune a acestora. Urmați acești pași pentru a șterge aceste fișiere.
Pasul 1: Faceți clic pe pictograma Folder din bara de activități pentru a lansa Windows Explorer.

Pasul 2: Faceți clic pe bara de căutare din colțul din dreapta sus.

Pasul 3: Tip mspr.hds în caseta Căutare și apăsați Enter.

Pasul 4: După ce toate fișierele apar pe ecran, selectați-le pe toate și apăsați Shift + Delete pentru a le șterge definitiv.

Pasul 5: Reporniți computerul și deschideți Netflix pentru a verifica dacă funcționează normal.

8. Actualizați aplicația Netflix
Dacă încă nu puteți utiliza aplicația Netflix pe computer, atunci este o idee bună să actualizați aplicația Netflix, mai ales dacă ați întârziat aceste actualizări. Iată cum o poți face.
Pasul 1: Faceți clic pe Windos Search, tastați Microsoft Store și selectați aplicația Microsoft Store din rezultate pentru a o deschide.

Pasul 2: Faceți clic pe pictograma Bibliotecă din colțul din stânga jos.
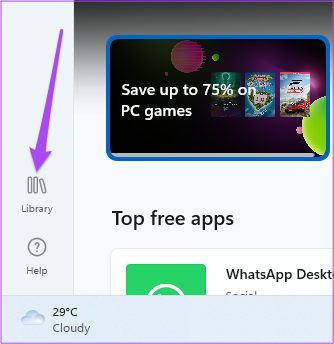
Pasul 3: Faceți clic pe Obțineți actualizări în colțul din dreapta sus.

Pasul 4: Dacă există o actualizare disponibilă pentru aplicația Netflix, descărcați-o și instalați-o.
Pasul 5: După instalarea actualizării, deschideți aplicația Netflix și verificați dacă funcționează.

9. Folosiți Netflix într-un browser dacă nimic nu funcționează
Dacă niciunul dintre pașii menționați mai sus nu a funcționat pentru dvs., ultima soluție este să deschideți un browser web pe computerul dvs. Windows, să deschideți Netflix și să vă conectați la contul dvs.
Vizitați Netflix
Netflix si relaxare
Deși Netflix oferă o bibliotecă uriașă de conținut pentru fiecare regiune, există unele emisiuni sau filme care nu sunt disponibile în fiecare țară. Utilizarea unui serviciu VPN este cea mai bună modalitate de a accesa un astfel de conținut. Dar dacă serviciul VPN nu mai funcționează pentru dvs., iată cele mai bune modalități de a face acest lucru remediați VPN-ul care nu funcționează cu Netflix.
Ultima actualizare pe 30 iulie 2022
Articolul de mai sus poate conține link-uri afiliate care ajută la sprijinirea Guiding Tech. Cu toate acestea, nu afectează integritatea noastră editorială. Conținutul rămâne imparțial și autentic.



