Cele mai bune modalități de a repara PowerShell continuă să apară pe Windows 11
Miscellanea / / July 30, 2022
Văzând o Fereastra PowerShell pop-up de fiecare dată când porniți computerul poate fi enervant. Deși fereastra se poate închide de la sine după câteva momente, merită să analizați problema de bază care face ca PowerShell să se lanseze după ce porniți computerul Windows.

În această postare, am enumerat 6 sfaturi practice de depanare pentru a preveni apariția PowerShell pe computer. Deci sa începem.
1. Dezactivați PowerShell de la rulare la pornire
Dacă vă confruntați cu această problemă specială de fiecare dată când porniți computerul, este probabil ca PowerShell să fie activat să ruleze la pornire. Puteți elimina PowerShell din programe de pornire pentru a o repara. Iată cum.
Pasul 1: Apăsați comanda rapidă Ctrl + Shift + Esc de pe tastatură pentru a lansa Managerul de activități.
Pasul 2: Mergeți la fila Pornire, selectați PowerShell și faceți clic pe opțiunea Dezactivare din partea de sus.

Pasul 3: În plus, va trebui să vă asigurați că comanda rapidă PowerShell nu este adăugată în folderul Startup din Windows. Pentru a face acest lucru, apăsați tasta Windows + comanda rapidă R pentru a lansa caseta de dialog Run, tastați
shell: pornire, și apăsați Enter.
Pasul 4: În fereastra următoare, găsiți și ștergeți comanda rapidă PowerShell, dacă există.

2. Verificați Task Scheduler pentru sarcini active
Dacă problema rămâne, va trebui să verificați sarcinile active în Planificator de sarcini pentru a căuta orice scripturi care pot lansa PowerShell în mod repetat. Iată cum.
Pasul 1: Apăsați tasta Windows + S pentru a deschide Căutare Windows, introduceți planificator de sarciniși apăsați Enter.

Pasul 2: Sub Sarcini active, căutați orice activități care necesită utilizarea PowerShell. Odată găsită, faceți dublu clic pe sarcină pentru a vedea descrierea acesteia.
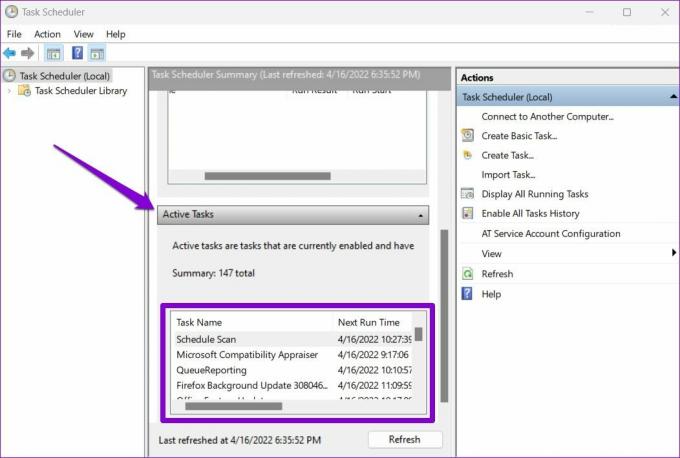
Pasul 3: Faceți clic pe opțiunea Dezactivare din dreapta dvs. pentru a o dezactiva.

3. Rulați SFC și DISM Scan
Dacă nu puteți urmări cauza exactă din spatele ferestrelor pop-up repetate PowerShell, puteți folosi instrumente de reparare a sistemului pentru ajutor. Puteți începe prin a rula o scanare SFC (System File Checker) pe computer pentru a înlocui fișierele de sistem corupte sau lipsă cu versiuni stocate în cache.
Pasul 1: Faceți clic dreapta pe pictograma meniului Start și selectați opțiunea Windows Terminal (Admin) din meniul rezultat.
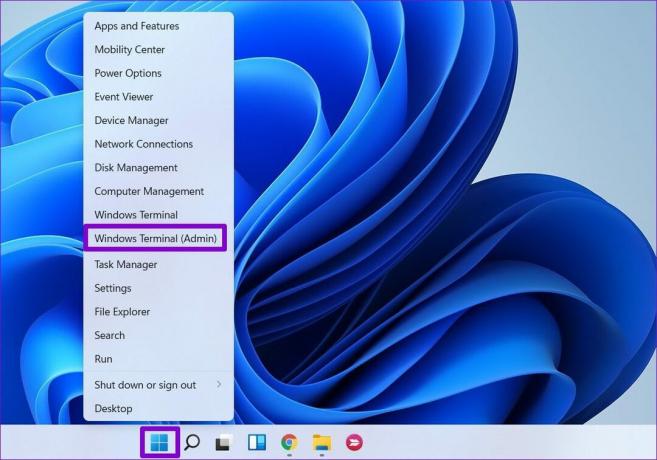
Pasul 2: Tastați comanda menționată mai jos și apăsați Enter.
SFC /scannow

După finalizarea scanării, veți vedea un mesaj care va transmite dacă scanarea a avut succes sau nu. Dacă scanarea SFC nu reușește să găsească nicio problemă cu fișierele de sistem, încercați să executați o scanare DISM (Deployment Image Service and Management).
Deschideți Windows Terminal cu privilegii administrative și executați următoarele comenzi și apăsând Enter după fiecare:
DISM /Online /Cleanup-Image /CheckHealth. DISM /Online /Cleanup-Image /ScanHealth. DISM /Online /Cleanup-Image /RestoreHealth

După câteva minute, procesul se va finaliza cu succes. După aceea, reporniți computerul și verificați dacă se deschide fereastra PowerShell.
4. Utilizați instrumentul de depanare a întreținerii sistemului
System Maintenance Troubleshooter este un utilitar la îndemână pe Windows pentru a detecta și remedia orice nereguli care ar fi putut face ca PowerShell să apară la intervale regulate pe computer. Iată cum îl puteți folosi.
Pasul 1: Faceți clic pe pictograma de căutare din bara de activități pentru a deschide Căutare Windows, introduceți panou de controlși apăsați Enter.

Pasul 2: În fereastra Panoului de control, comutați tipul de vizualizare la pictograme mari sau mici, dacă nu este deja, și faceți clic pe Depanare.
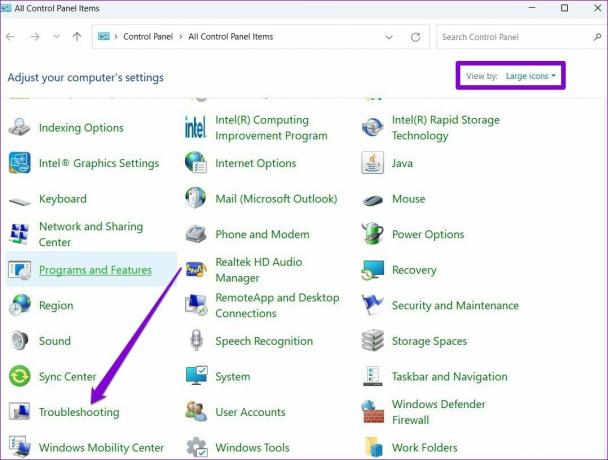
Pasul 3: Sub Sistem și securitate, faceți clic pe opțiunea Executare activități de întreținere.

Urmați instrucțiunile de pe ecran pentru a rula instrumentul de depanare și apoi reporniți computerul pentru a vedea dacă problema este rezolvată.
5. Scanați pentru malware
Dacă computerul dvs. este infectat cu programe malware, atunci PowerShell poate continua să apară pe măsură ce virusul încearcă să ruleze un script rău intenționat pe computer. Puteți încerca să vă scanați computerul cu Securitate Windows sau un program antivirus terță parte pentru a fi sigur de asta.
6. Încercați Clean Boot
Puteți încerca să porniți computerul în stare de pornire curată pentru a vedea dacă problema este cauzată de o aplicație sau un serviciu terță parte care rulează pe computer.
Pasul 1: Apăsați Win + R pentru a deschide dialogul Run. Tip msconfig.msc în casetă și apăsați Enter.
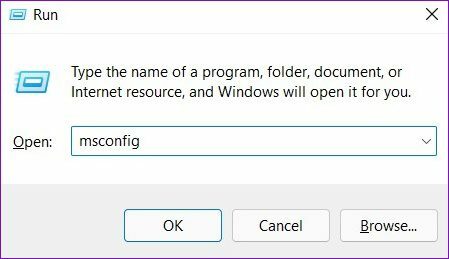
Pasul 2: Sub fila Servicii, bifați caseta care citește caseta „Ascunde toate serviciile Microsoft” și faceți clic pe butonul Dezactivați toate.

Pasul 3: Comutați la fila Pornire și faceți clic pe Open Task Manager.

Pasul 4: În fila Pornire, dezactivați toate aplicațiile și programele de pornire de la terți unul câte unul.
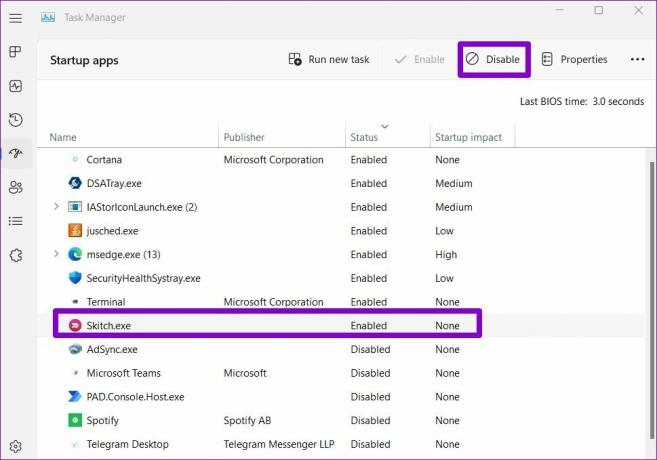
Reporniți computerul după aceea. Dacă PowerShell nu apare în starea de pornire curată, una dintre aplicațiile sau programele terță parte este de vină. Va trebui să eliminați acele aplicații și programe unul câte unul pentru a le remedia.
Nu mai apare
PowerShell nu este ceva pe care l-ați folosi în fiecare zi. Prin urmare, este firesc să deveniți suspicios atunci când PowerShell continuă să apară fără un motiv aparent. Parcurgeți soluțiile menționate mai sus pentru a împiedica PowerShell să vă deranjeze. Spuneți-ne în comentariile de mai jos ce soluții au funcționat pentru dvs.
Ultima actualizare pe 18 aprilie 2022
Articolul de mai sus poate conține link-uri afiliate care ajută la sprijinirea Guiding Tech. Cu toate acestea, nu afectează integritatea noastră editorială. Conținutul rămâne imparțial și autentic.

Compus de
Pankil este de profesie inginer civil care și-a început călătoria ca scriitor la EOTO.tech. S-a alăturat recent la Guiding Tech ca scriitor independent pentru a acoperi instrucțiuni, explicații, ghiduri de cumpărare, sfaturi și trucuri pentru Android, iOS, Windows și Web.



