Cum să verificați versiunea PowerShell în Windows 10
Miscellanea / / August 01, 2022

Mulți utilizatori preferă să folosească PowerShell în loc de promptul de comandă, deoarece are acțiuni mai puternice cu Windows Server, în plus față de controlul asupra serverelor Exchange, Lync și SQL. Windows 10 vine cu PowerShell 5.0 în mod implicit, dar când instalați cele mai recente componente Windows Update, versiunea superioară a Windows PowerShell 5.1 este instalată automat. Din acest motiv, este posibil să trebuiască să învățați cum să verificați versiunea PowerShell pe computerul dvs. cu Windows 10. Dacă vă străduiți să găsiți o modalitate, acest ghid vă va ajuta să aflați despre comanda de verificare a versiunii PowerShell.

Cuprins
- Cum să verificați versiunea PowerShell în Windows 10
- Metoda 1: Utilizați comanda $PSVersionTable
- Metoda 2: Utilizați $PSVersionTable. Comanda PSVersion
- Metoda 3: Utilizați comanda $Host
- Metoda 4: Folosiți $Host. Comanda Versiune
Cum să verificați versiunea PowerShell în Windows 10
Dar, cunoașteți faptul că diferite versiuni de Windows au PowerShell versiunile enumerate mai jos.
- Windows 10 și Windows Server 2016 – Versiunea PowerShell este 5.0 (cu toate acestea, va fi actualizată la 5.1 după o actualizare Windows)
- Windows 8.1 și Windows Server 2012 R2 – PowerShell versiunea 4.0
- Windows 8 și Windows Server 2012 – PowerShell versiunea 3.0
- Windows7 SP1 și Windows Server 2008 R2 SP1 – PowerShell versiunea 2.0
În acest ghid rapid, veți învăța comenzile de verificare a versiunii PowerShell care pot fi urmate indiferent de versiunea de Windows pe care o utilizați.
Metoda 1: Utilizare $PSVersionTable Comanda
Când utilizați $PSVersionTable comandă din promptul PowerShell, puteți verifica versiunea PowerShell în PSVersion linia de ieșire.
1. Loveste Tasta Windows și tip PowerShell. Apoi, faceți clic pe Deschis.
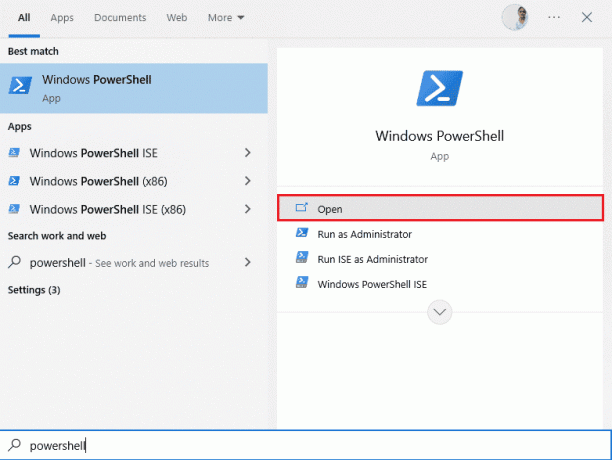
2. Acum, tastați $PSVersionTable comandă și apasă pe Introduce cheia.

3. Puteți verifica versiunea în PSVersion linia de ieșire, așa cum este evidențiată mai jos. În acest caz, versiunea PowerShell este 5.1.19041.1645.

Citește și:Cum să ștergeți folderele și subfolderele din PowerShell
Metoda 2: Utilizați $PSVersionTable. Comanda PSVersion
De asemenea, puteți verifica istoricul versiunii PowerShell, major, al versiunilor și al versiunilor PowerShell-ului dvs. utilizând $PSVersionTable. Comanda PSVersion.
1. Lansați WindowsPowerShell.
2. Acum, tastați $PSVersionTable. PSVersion comanda și apăsați tasta Introduce cheia.
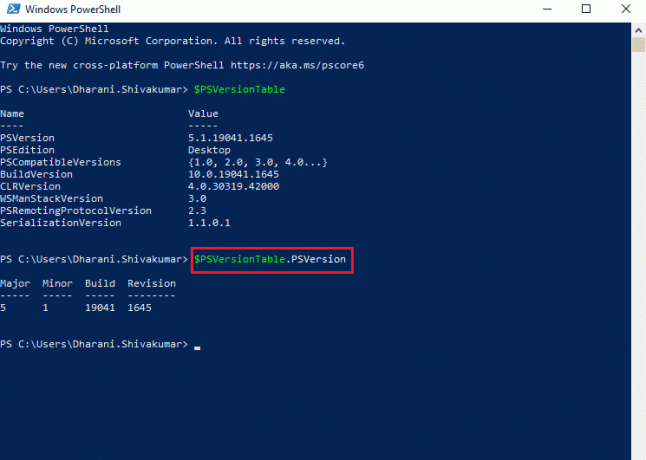
3. Ieșirea va fi în următorul format. Aici Major proprietatea indică versiunea PowerShell.
Revizie majoră minoră a construcției5 1 19041 1645
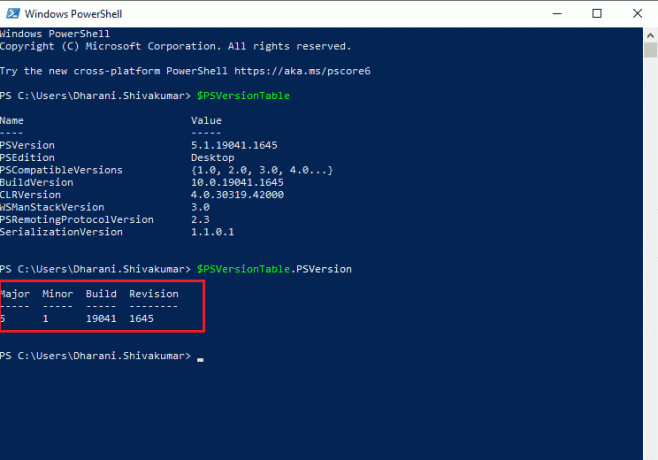
Citește și:Fix Command Prompt apare apoi dispare pe Windows 10
Metoda 3: Utilizați comanda $Host
Când utilizați comanda $Host în fereastra PowerShell, puteți verifica versiunea PowerShell în Versiune linia de ieșire.
1. Navigați la WindowsPowerShell fereastră.
2. Acum, tastați $Host comanda si loveste Introduce cheia.
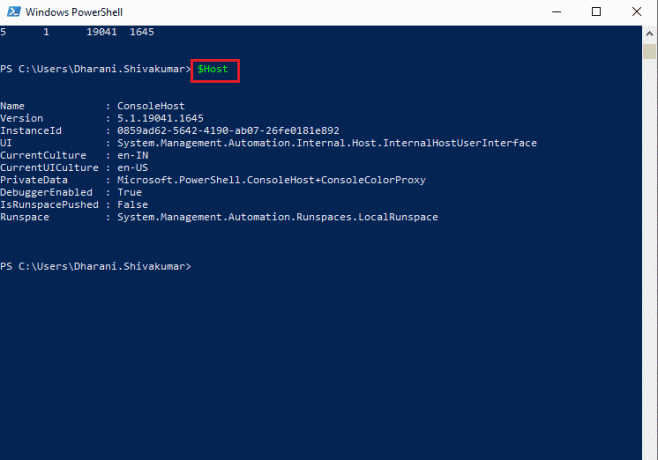
3. Puteți verifica versiunea PowerShell în Versiune linia de ieșire. Ieșirea pentru această comandă va fi în următorul format.
Nume: ConsoleHostVersiune: 5.1.19041.1645ID instanță: 0859ad62-5642-4190-ab07-26fe0181e892UI: Sistem. management. Automatizare. Intern. Gazdă. InternalHostUserInterfaceCurrentCulture: en-INCurrentUICulture: en-USDate private: Microsoft. PowerShell. ConsoleHost+ConsoleColorProxyDebuggerEnabled: adevăratIsRunspacePushed: falsSpațiu de rulare: sistem. management. Automatizare. Spații de rulare. LocalRunspace
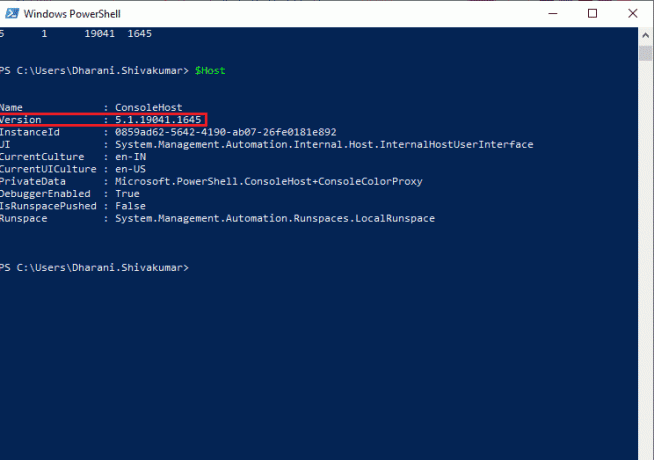
Citește și:7 moduri de a deschide Windows PowerShell ridicat în Windows 10
Metoda 4: Folosiți $Host. Comanda Versiune
De asemenea, puteți verifica istoricul versiunii PowerShell, major, build și PowerShell utilizând $Host. Comanda versiune.
1. Lansați WindowsPowerShell.
2. Acum, tastați $Host. Versiune comandă în fereastra PowerShell și apăsați Introduce cheia.

3. Ieșirea va fi în următorul format. Aici Major proprietatea indică PowerShellversiune.
Revizie majoră minoră a construcției5 1 19041 1645
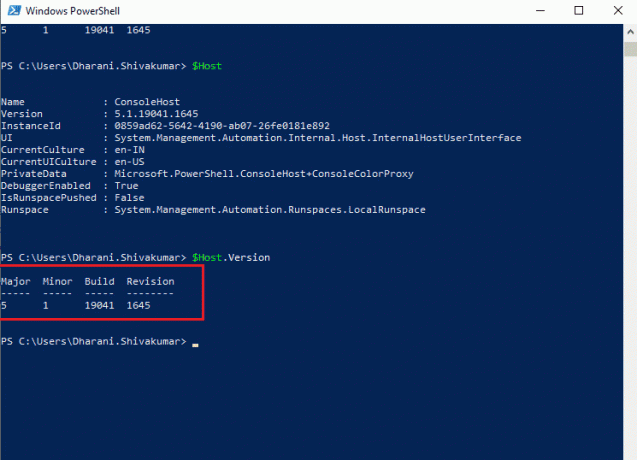
Recomandat:
- Remediați codul de eroare 0x80d0000a în Windows 10
- Remediați erorile Chrome în timpul căutării de software dăunător
- Fix Desktop Window Manager nu mai funcționează
- Cum să remediați Ne pare rău, dar Word a întâlnit o eroare în Windows 10
Sperăm că acest ghid a fost util și că ați învățat cum să verificați versiunea PowerShell pe computerul dvs. cu Windows. Spuneți-ne care metodă a funcționat cel mai bine pentru dvs. De asemenea, dacă aveți întrebări/sugestii cu privire la acest articol, atunci nu ezitați să le trimiteți în secțiunea de comentarii.



