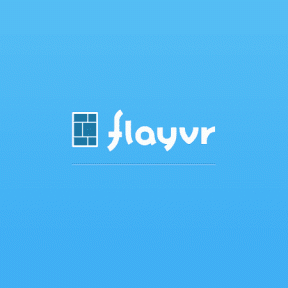Cele mai bune 5 moduri de a remedia editorul de registry care nu funcționează pe Windows 11
Miscellanea / / August 01, 2022
Editorul de registru stochează informații critice, opțiuni, setări și detalii pe Windows. Ocazional, poate fi necesar să modificați aceste fișiere de registry pentru a depana diverse probleme sau pentru a face modificări la nivelul întregului sistem. In orice caz, manipularea fișierelor de registry poate fi dificil dacă Editorul de registry nu mai răspunde sau nu mai funcționează.

Dacă Windows se îngheață în mod constant de fiecare dată când accesați sau utilizați Editorul de registru, mai jos sunt câteva sfaturi de depanare care vă vor ajuta.
1. Rulați SFC și DISM Scan
Problemele cu fișierele de sistem de pe computerul dvs. pot cauza funcționarea defectuoasă a Windows și a programelor sale. Scanarea SFC (System File Checker) poate detecta și înlocui automat fișierele de sistem corupte sau lipsă cu versiunea lor în cache. Iată cum să-l rulați.
Pasul 1: Faceți clic dreapta pe pictograma Start și selectați Terminal (Admin) din listă.

Pasul 2: În consolă, lipiți următoarea comandă și apăsați Enter.
sfc /scannow

După finalizarea scanării, veți vedea un mesaj dacă există erori. De asemenea, veți primi instrucțiuni pentru a remedia erorile dacă există o problemă.
După aceea, rulați scanarea DISM (Deployment Image Service and Management).
Lansați din nou Windows Terminal cu privilegii administrative, executați următoarele comenzi și apăsați Enter după fiecare dintre ele:
DISM /Online /Cleanup-Image /CheckHealth. DISM /Online /Cleanup-Image /ScanHealth. DISM /Online /Cleanup-Image /RestoreHealth

DISM se va conecta la Windows Update online pentru a descărca fișiere de sistem dacă este necesar. Reporniți computerul după ce rulați comenzile de mai sus și vedeți dacă puteți utiliza Editorul de registru.
2. Înlocuiți Regedit.exe rupt
Dacă fișierul executabil Registry Editor este deteriorat, veți avea probleme la accesarea acestuia în Windows 11. Puteți încerca să înlocuiți fișierul Registry Editor rupt cu unul nou pentru a vedea dacă vă ajută.
Pasul 1: Faceți clic pe pictograma de căutare din bara de activități, introduceți prompt de comandăși selectați Executare ca administrator.
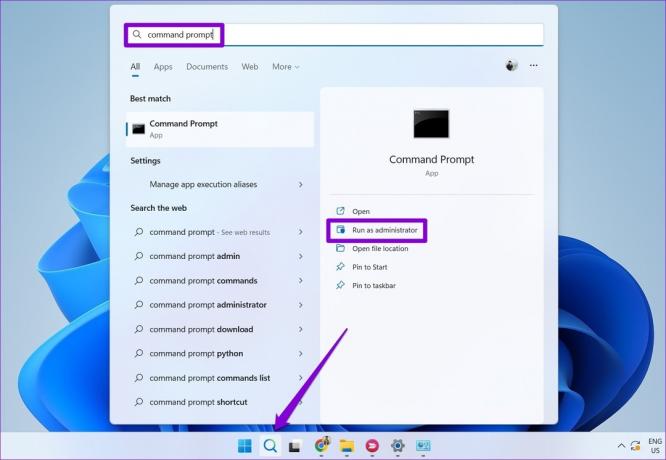
Pasul 2: Rulați următoarele comenzi și apăsați Enter după fiecare:
takeown /f „C:\Windows\regedit.exe” icacls „C:\Windows\regedit.exe” /grant „%username%”:F

După ce rulați comenzile de mai sus, apăsați tasta Windows + E pentru a deschide File Explorer și navigați la următorul folder.
C:\Windows
Redenumiți regedit.exe dosar la regeditOLD.exe și reporniți computerul.

3. Rulați Instrumentul de depanare a întreținerii sistemului
Depanatorul de întreținere a sistemului de pe Windows poate detecta și remedia automat orice nereguli comenzi rapide de pe desktop, volumul discului, căile fișierelor etc. Dacă nu puteți accesa Editorul de registry pe Windows, atunci luați ajutor de la Instrumentul de depanare de întreținere. Iată cum.
Pasul 1: Apăsați tasta Windows + S pentru a deschide Căutare Windows, introduceți panou de controlși apăsați Enter.

Pasul 2: În fereastra Panoului de control, comutați tipul de vizualizare la Pictograme mari și accesați Depanare.

Pasul 3: Sub Sistem și securitate, faceți clic pe opțiunea Executare activități de întreținere.

De acolo, urmați instrucțiunile de pe ecran pentru a finaliza procesul de depanare. Apoi, vezi dacă problema este încă acolo.
4. Activați Editorul de registry din politica de grup
Un alt motiv pentru care Editorul Registrului poate să nu funcționeze este dacă accesul este dezactivat din Politica de grup. Puteți folosi următorii pași pentru a recâștiga accesul.
Rețineți că Editorul de politici de grup este disponibil numai pe edițiile Windows Pro, Enterprise și Education. Deci, această metodă nu va funcționa pentru dvs. dacă utilizați ediția Windows Home.
Pasul 1: Apăsați tasta Windows + R pentru a lansa caseta de dialog Run. Tip gpedit.msc în câmpul Open și apăsați Enter.

Pasul 2: Sub User Configuration, faceți dublu clic pe Administrative Templates pentru a-l extinde. Apoi, navigați la folderul System.

Pasul 3: Faceți dublu clic pe politica „Preveniți accesul la instrumentele de editare a registrului” din dreapta dumneavoastră.

Pasul 4: Selectați opțiunea Dezactivat sau Neconfigurat din fereastra următoare. Apoi, apăsați Aplicați urmat de OK.

Odată ce reporniți computerul, Editorul Registrului ar trebui să funcționeze bine.
5. Efectuați Restaurarea sistemului
Dacă soluțiile de mai sus nu funcționează, puteți utilizați System Restore pentru a restabili Windows la o stare anterioară înainte de apariția primei probleme. Iată cum puteți proceda.
Pasul 1: Deschideți meniul de căutare, introduceți creați un punct de restaurareși selectați primul rezultat care apare.

Pasul 2: Sub fila System Protection, faceți clic pe butonul System Restore.

Pasul 3: Faceți clic pe Următorul.

Pasul 4: Selectați punctul de restaurare înainte de apariția primei probleme.

Pasul 5: Examinați detaliile punctului de restaurare înainte de a apăsa Finalizare.

PC-ul va reporni și va reveni la punctul de restaurare specificat. După aceea, Editorul Registrului ar trebui să funcționeze normal.
Procedați cu prudență
Puteți apela la Editorul de registru în timpul unor depanări serioase sau a unor modificări la nivel de sistem. Și când Editorul Registrului nu se deschide, ești deseori confuz. Soluțiile de depanare de mai sus vă pot ajuta să remediați problema atunci când Editorul de registry nu funcționează pe Windows 11.
Ultima actualizare la 01 august 2022
Articolul de mai sus poate conține link-uri afiliate care ajută la sprijinirea Guiding Tech. Cu toate acestea, nu afectează integritatea noastră editorială. Conținutul rămâne imparțial și autentic.

Compus de
Pankil este de profesie inginer civil și și-a început călătoria ca scriitor la EOTO.tech. S-a alăturat recent la Guiding Tech ca scriitor independent pentru a acoperi instrucțiuni, explicații, ghiduri de cumpărare, sfaturi și trucuri pentru Android, iOS, Windows și Web.