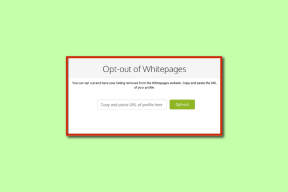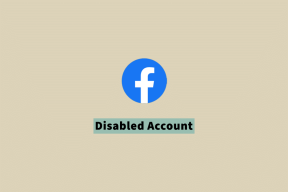Cum să dezactivezi WiFi Direct în Windows 10
Miscellanea / / November 28, 2021
Cu lista incredibil de lungă de funcții pe care Microsoft o oferă încorporate în sistemul de operare Windows, este destul de normal să uităm de câteva dintre ele. O astfel de caracteristică este crearea unui hotspot Wi-Fi pentru PC, similar cu dispozitivele noastre mobile, pentru a partaja conexiunea la internet cu utilizatorii din apropiere. Această caracteristică este numită Rețea găzduită si este instalat automat pe toate desktopurile și laptopurile compatibile cu Wi-Fi. A fost introdus pentru prima dată în Windows 7, dar acum este inclus cu instrumentul utilitar Netsh din linia de comandă din Windows 10. Instrumentul de linie de comandă cu sistemul de operare creează un adaptor virtual wireless WiFi Direct pentru a partaja conexiunea la internet sau a transfera fișiere destul de rapid între cele două dispozitive. Deși este utilă, Hosted Network are rareori vreo acțiune și servește doar ca un inconvenient pentru majoritatea utilizatorilor, deoarece poate interfera cu conexiunea la rețea. De asemenea, poate provoca confuzie, deoarece este listat cu alte adaptoare în aplicații și setări de configurare. Odată dezactivat, are ca rezultat îmbunătățirea performanței rețelei. Așadar, dacă rar sau nu folosiți niciodată dispozitivul ca hotspot Wi-Fi, a ști cum să dezactivați adaptorul virtual Microsoft WiFi Direct în computerele cu Windows 10 poate fi destul de benefic. Astfel, citeste mai jos!

Cuprins
- Cum să dezactivați adaptorul virtual Microsoft WiFi Direct în PC-ul cu Windows 10
- Metoda 1: Dezactivați WiFi Direct prin Device Manager
- Metoda 2: Dezactivați WiFi Direct prin CMD/ PowerShell
- Metoda 3: Ștergeți WiFi Direct prin Editorul Registrului.
- Întrebări frecvente (FAQs)
Cum să dezactivați adaptorul virtual Microsoft WiFi Direct în PC-ul cu Windows 10
Există două moduri binecunoscute și simple de a dezactiva Microsoft WiFi Direct Adaptor virtual în Windows 10, adică prin Managerul de dispozitive sau printr-o fereastră de comandă ridicată sau PowerShell. Cu toate acestea, dacă doriți să ștergeți definitiv adaptoarele Wi-Fi Direct în loc să le dezactivați doar temporar, va trebui să modificați Editorul de registru Windows. Pentru a afla mai multe, citiți Ce este WiFi Direct în Windows 10? Aici.
Metoda 1: Dezactivați WiFi Direct prin Device Manager
Utilizatorii Windows de lungă durată ar putea fi conștienți de aplicația încorporată Device Manager, care vă permite să vizualizați și să controlați toate dispozitivele hardware, atât interne, cât și externe, conectate la computer. Managerul de dispozitive permite următoarele acțiuni:
- actualizați driverele dispozitivului.
- dezinstalați driverele de dispozitiv.
- activați sau dezactivați un driver hardware.
- verificați proprietățile și detaliile dispozitivului.
Iată pașii pentru a dezactiva WiFi Direct în Windows 10 folosind Device Manager:
1. presa Windows + taste X simultan să se deschidă Meniul Power User și selectați Manager de dispozitiv, așa cum se arată.
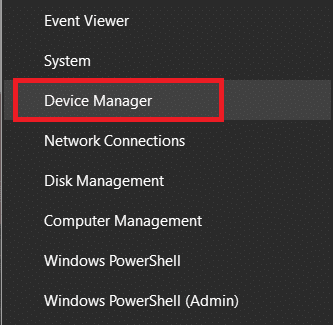
2. Odata ce Manager de dispozitiv lansează, extinde Adaptoare de rețea eticheta făcând dublu clic pe ea.
3. Faceți clic dreapta pe Adaptor virtual Microsoft Wi-Fi Direct și selectați Dezactivați dispozitivul din meniul următor. Dacă sistemul dumneavoastră conține mai multe Adaptor virtual Wi-Fi Direct, merge mai departe și Dezactivați toate dintre ei în același mod.
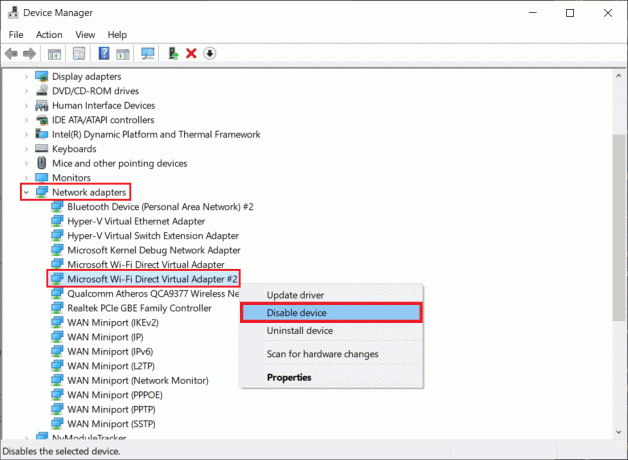
Notă: Dacă nu găsiți Wi-Fi Direct Adaptor virtual listate aici, dați clic pe Vizualizare >Afișați dispozitivele ascunse, după cum este ilustrat mai jos. Apoi, urmează pasul 3.
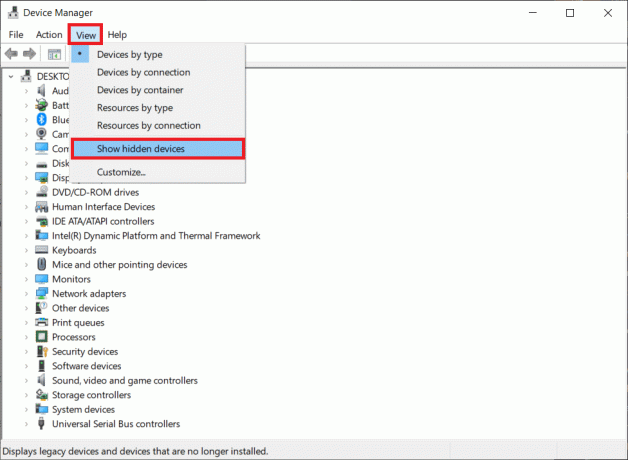
4. După ce toate adaptoarele au fost dezactivate, selectați Acțiune > Scanați pentru modificările hardware opțiunea așa cum este prezentată mai jos.

Notă: Dacă oricând în viitor, doriți să activați din nou dispozitivul Wi-Fi direct, pur și simplu navigați la driverul respectiv, faceți clic dreapta pe el și selectați Activați dispozitivul.
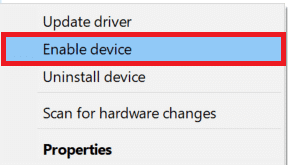
Metoda 2: Dezactivați WiFi Direct prin CMD/ PowerShell
Alternativ, puteți dezactiva și Windows 10 WiFi Direct dintr-o fereastră PowerShell sau Prompt de comandă ridicată. Comenzile sunt aceleași, indiferent de aplicație. Doar, urmați pașii dați:
1. Click pe start și tip prompt de comandă în Bara de căutare Windows.
2. Apoi, selectați Rulat ca administrator pentru a lansa Prompt de comandă cu drepturi administrative.

3. Introduceți comanda dată pentru a opri mai întâi rețeaua găzduită activă și apăsați Introduce cheia:
netsh wlan opri rețeaua găzduită
4. Dezactivați adaptorul virtual WiFi Direct executând comanda dată:
netsh wlan set hostednetwork mode=disallow

Notă: Pentru a reactiva adaptorul și a reporni o rețea găzduită în viitor, rulați comenzile date una după alta:
netsh wlan set hostednetwork mode=permitenetsh wlan startednetwork
Citește și: Remediați eroarea dispozitivului nemigrat pe Windows 10
Metoda 3: Ștergeți WiFi Direct Prin Registry Editor
Rapoartele sugerează că metodele de mai sus dezactivează doar temporar adaptoarele Wi-Fi Direct și o repornire a computerului le va readuce la viață. Pentru a șterge definitiv adaptoarele Wi-Fi Direct, utilizatorii trebuie să resetați setările existente în registrul Windows și, astfel, să împiedice crearea automată a adaptoarelor noi la pornirea computerului.
Notă: Vă rugăm să aveți grijă când modificați valorile de registry, deoarece orice greșeală poate genera probleme suplimentare.
1. Lansați Alerga caseta de comandă prin apăsare Tastele Windows + R simultan.
2. Aici, tastează regedit și faceți clic pe Bine pentru a lansa Editorul Registrului.
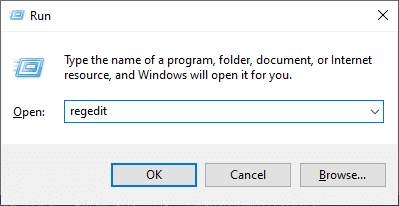
3. Tastați următoarea cale în bara de navigare și apăsați introduce.
HKEY_LOCAL_MACHINE\SYSTEM\CurrentControlSet\services\Wlansvc\Parameters\HostedNetworkSettings
4. În panoul din dreapta, faceți clic dreapta pe HostedNetworkSettings și selectați Șterge, așa cum se arată.

5. Confirmați fereastra pop-up care pare să șteargă fișierul și Reporniți computerul.
Notă: Puteți executa netsh wlan arată rețeaua găzduită comandă în CMD pentru a verifica dacă setările rețelei găzduite au fost într-adevăr șterse. Setări ar trebui etichetat Neconfigurat așa cum se arată evidențiat.
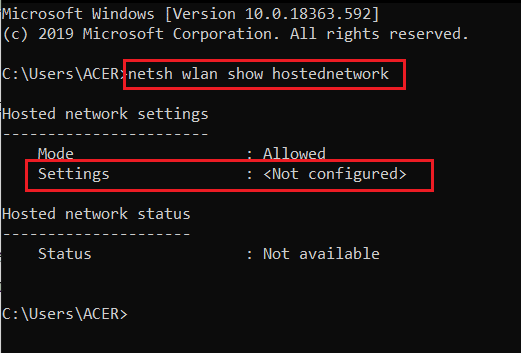
Dacă doriți să aflați cum să utilizați adaptorul virtual Microsoft WiFi Direct, citiți Ce este adaptorul Microsoft Virtual WiFi Miniport și cum să îl activați?
Întrebări frecvente (FAQs)
Î1. Cum dezactivez o conexiune WiFi-Direct?
Ans. Pentru a dezactiva Wi-Fi Direct, deschideți CommandPprompt ca administrator. Tastați comanda dată și apăsați Enter: netsh wlan opri rețeaua găzduită.
Q2. Cum dezinstalez adaptorul Microsoft Virtual Wi-Fi Miniport?
Ans. Pentru a dezinstala definitiv adaptorul Wi-Fi Miniport, ștergeți valoarea HostedNetworkSettings stocată în Editorul de registru Windows urmând Metoda 3 din acest ghid.
Recomandat:
- Cum se schimbă programele de pornire în Windows 10
- Remediați eroarea ecranului albastru Windows 10
- Remediați actualizarea Windows 10 în așteptarea instalării
- Cum să dezactivați microfonul în Windows 10
Sperăm că ați putea învăța cum sădezactivați WiFi Direct în Windows 10. Spuneți-ne care metodă a funcționat cel mai bine pentru dvs. Spuneți-ne întrebările și sugestiile dvs. în secțiunea de comentarii de mai jos.