Remediați problema lipsă a profilului de rețea Windows 10
Miscellanea / / August 03, 2022
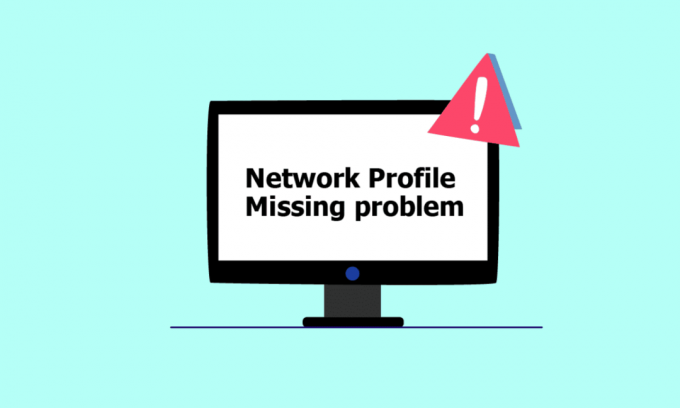
Indiferent dacă se conectează la un dispozitiv cu fir, cum ar fi o tastatură sau un difuzor, sau un dispozitiv fără fir, cum ar fi un mouse, o imprimantă sau un afișaj, computerul și dispozitivul sunt conectate printr-un se conectează la rețea și funcționează cu ajutorul unui mediu precum un port USB (Universal Serial Bus), Bluetooth, Wi-Fi sau frecvență radio și prin profilul de rețea, rețea fără fir adaptor. Conectarea unui nou dispozitiv la un computer poate fi uneori incredibil de dureroasă, deoarece afișează mesajul că Windows nu are un profil de rețea pentru acest dispozitiv. Dacă și tu ai de-a face cu aceeași problemă, ești la locul potrivit. Vă oferim un ghid perfect care vă va ajuta să remediați problema lipsei profilului de rețea Windows 10. Înainte de asta, să înțelegem rapid puțin despre Profilul de rețea.

Cuprins
- Cum să remediați problema lipsă a profilului de rețea Windows 10
- Metoda 1: Comutați la Profilul de rețea privată
- Metoda 2: Actualizați driverul dispozitivului
- Metoda 3: rulați instrumentul de depanare a adaptorului de rețea
- Metoda 4: rulați instrumentul de depanare hardware și dispozitiv
- Metoda 5: Reinstalați driverul dispozitivului
- Metoda 6: Modificați profilul de rețea
- Metoda 7: Modificați setările serviciului SNMP
Cum să remediați problema lipsă a profilului de rețea Windows 10
Profiluri de rețea sunt folosite pentru a configura modul în care mașinile se conectează prin rețele. Pentru a stabili o conexiune cu alte dispozitive, este necesar un profil de rețea care interacționează cu celelalte dispozitive și stochează setările esențiale de rețea, securitatea și alte date relevante.
Mai jos sunt enumerate câteva dintre motivele din spatele problemei erorii lipsă:
- Șofer învechit sau defect
- Modificarea tipului de profil de rețea
- Problema ar putea fi dispozitivul în sine sau portul USB
Dar nu vă faceți griji, avem câteva soluții pentru a remedia profilul de rețea Windows 10 lipsă. În primul rând, asigurați-vă că dispozitivul la care încercați să vă conectați este compatibil cu sistemul dvs. De exemplu, dispozitivele USB 3.0 nu vor funcționa corect cu porturile USB 2.0 mai vechi. Prin urmare, verificați site-ul web al dispozitivului pentru cerințele de sistem.
Acum, am arătat metodele de depanare pentru a remedia Windows nu are un profil de rețea pentru această problemă a dispozitivului.
Metoda 1: Comutați la Profilul de rețea privată
PC-ul este ascuns de alte dispozitive din aceeași rețea atunci când se utilizează profilul de rețea publică. Profilurile de rețea privată, pe de altă parte, permit vizibilitatea altor dispozitive din apropiere. Iată cum vă puteți face profilul de rețea vizibil:
1. Loveste Tastele Windows + I simultan pentru a lansa Setări.
2. Click pe Rețea și Internet setare.
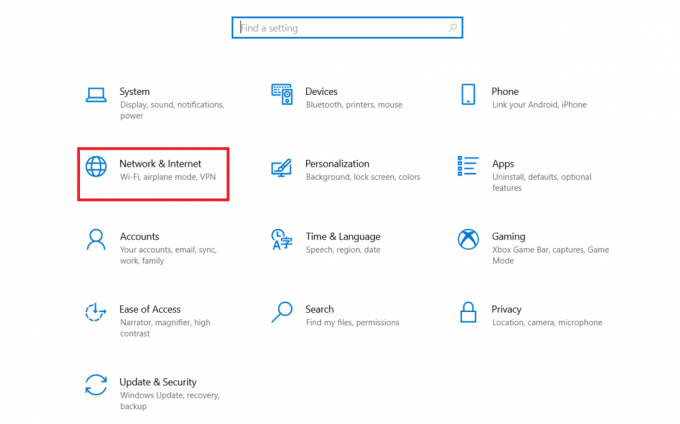
3. Selectați rețeaua conectată și apoi faceți clic pe Proprietăți.

4. Schimba de la Public la Privat Profil de rețea.

5. In cele din urma, reporniți computerul.
Citește și:Remediați computerele care nu apar în rețea în Windows 10
Metoda 2: Actualizați driverul dispozitivului
Dacă apare același mesaj de eroare în cazul în care Windows nu are un profil de rețea pentru acest dispozitiv, problema s-ar putea afla și în driverul de dispozitiv specific. Pentru a remedia profilul de rețea Windows 10 lipsă, încercați să actualizați driverul dispozitivului specific. Citiți ghidul nostru pe cum să actualizați driverele de dispozitiv pe Windows 10.

Metoda 3: rulați instrumentul de depanare a adaptorului de rețea
Încă vă confruntați cu problema lipsei profilului de rețea Windows 10, puteți încerca instrumentul de depanare a adaptorului de rețea. Citiți ghidul nostru pe Cum să depanați problemele de conectivitate la rețea pe Windows 10.

Metoda 4: rulați instrumentul de depanare hardware și dispozitiv
Dacă după rularea instrumentului de depanare a rețelei, problema menționată încă persistă, atunci puteți rula instrumentul de depanare adecvat pentru dispozitivul la care încercați să vă conectați. De exemplu, dacă întâmpinați probleme la conectarea la o tastatură, selectați instrumentul de depanare a tastaturii, care va identifica și rezolva problema. Scăpați de mesajul de eroare Windows nu are un profil de rețea pentru acest dispozitiv prin efectuarea acestei metode. Citiți ghidul nostru Rulați instrumentul de depanare pentru hardware și dispozitive pentru a remedia problemele.
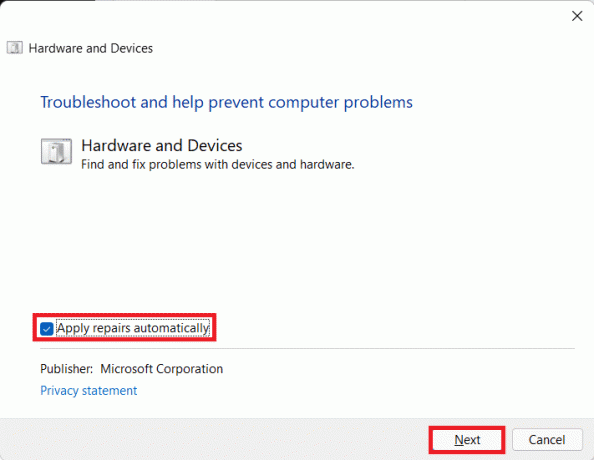
Citește și: Cum să resetați setările de rețea pe Windows 10
Metoda 5: Reinstalați driverul dispozitivului
Unele probleme rămân nedetectate din cauza fișierelor de date corupte sau din cauze necunoscute. Vă recomandăm să reinstalați driverul cu setări noi utilizând această metodă. Pentru a dezinstala și a reinstala driverul, citiți ghidul nostru cum să dezinstalați și să reinstalați driverele pe Windows 10.
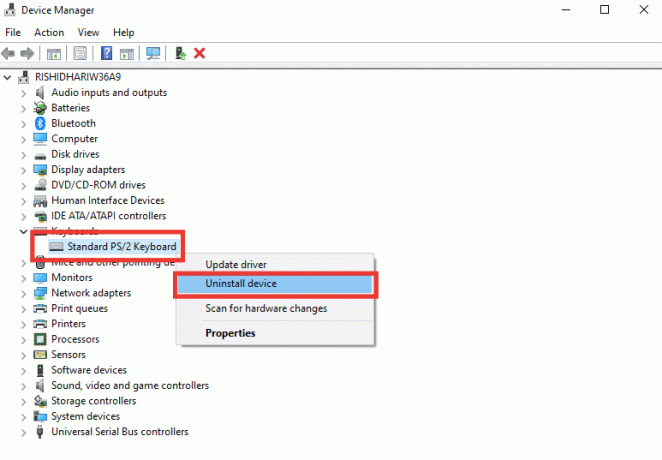
Metoda 6: Modificați profilul de rețea
Dacă profilul dvs. de rețea nu s-a schimbat încă sau nu puteți găsi opțiunea de a face acest lucru, iată o metodă alternativă de a trece de la un profil public la unul privat.
Opțiunea I: Prin Editorul Registrului
1. apasă pe Tasta Windows, tip editor de registry, și faceți clic pe Rulat ca administrator.

2. Click pe da în Controlul contului utilizatorului prompt.
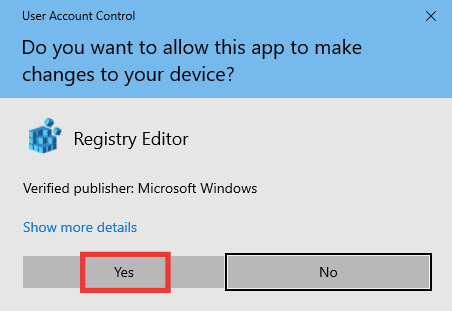
3. Faceți dublu clic pe HKEY_LOCAL_MACHINE pliant.
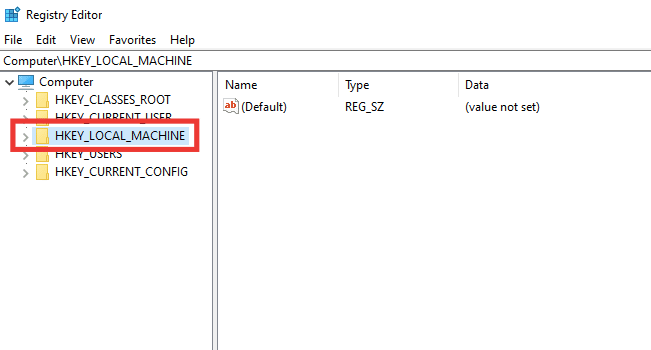
4. Extindeți SOFTWARE folder și apoi faceți clic pe Microsoft folderul cu chei.

5. Derulați în jos și mergeți la Windows NT >Versiune curentă folderul cu chei.
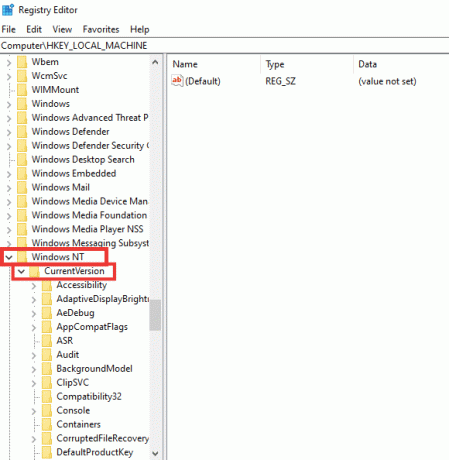
6. Derulați din nou în jos și extindeți NetworkList folderul cu chei. Apoi extindeți Profiluri folder și faceți clic pe numele profilului.

7. Faceți dublu clic pe Categorie valoare.

8. Schimba Date valorice din 0 la 1. Apoi, faceți clic pe O.K.
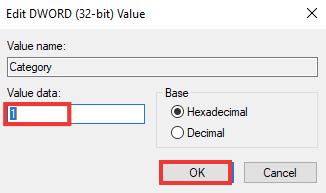
Citește și: Remediați eroarea ecranului albastru Windows 10 Netwtw04.sys
Opțiunea II: Prin Windows PowerShell
Similar cu metoda de mai sus, aceasta este, de asemenea, o metodă alternativă de a trece de la un profil public la unul privat pentru a remedia problema lipsei profilului de rețea Windows 10.
1. apasă pe Tasta Windows, tip PowerShell, și faceți clic pe Deschis.

2. Tastați Get-NetConnectionProfile comanda și apăsați tasta Introduce cheia pentru a vă verifica profilul de rețea.
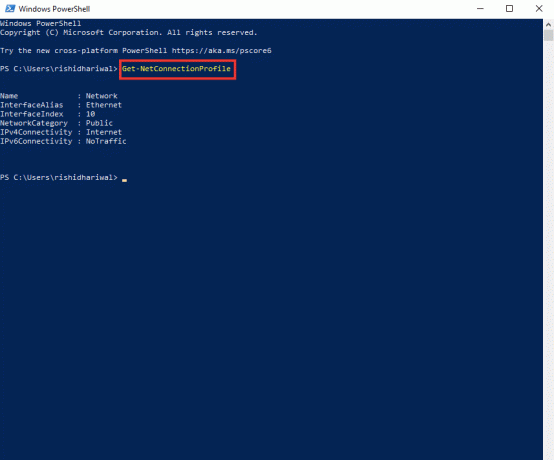
3. Pentru a-l schimba în privat, tastați următoarea comandă și apăsați tasta Introduce cheia.
Set-NetConnectionProfile -Name Network -InterfaceIndex 10 -NetworkCategory Private
Notă: Inlocuieste InterfațăIndex numărul din comandă conform sistemului dvs.
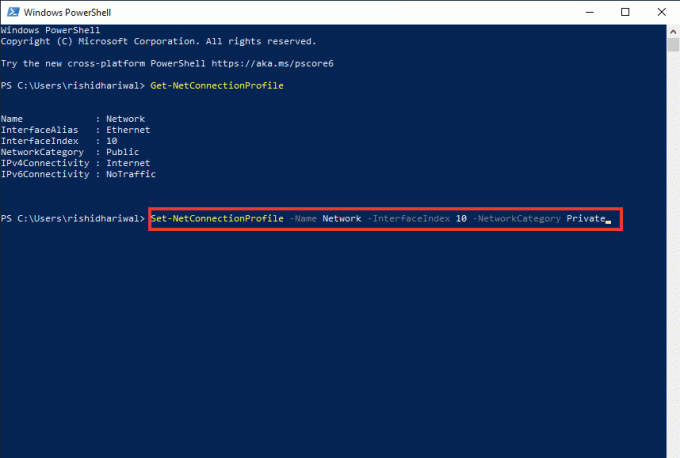
4. În cele din urmă, verificați dacă Windows nu are un profil de rețea pentru această problemă a dispozitivului este rezolvată.
Opțiunea III: Prin Politica Locală de Securitate
1. apasă pe Tasta Windows, tip local, și faceți clic pe Politica locală de securitate.
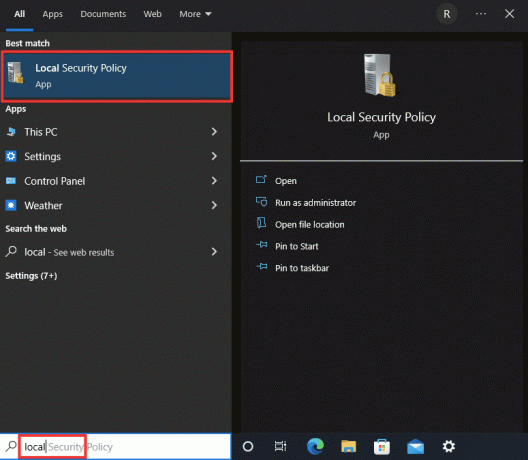
2. Click pe Politica de gestionare a listei de rețea.

3. Selectați conectat Reţea și faceți dublu clic pe el.
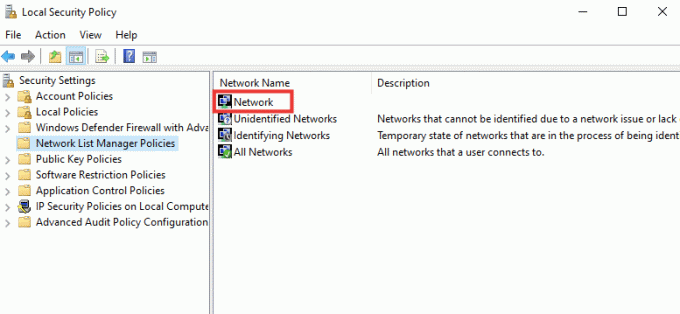
4. Du-te la Locația rețelei secțiune.
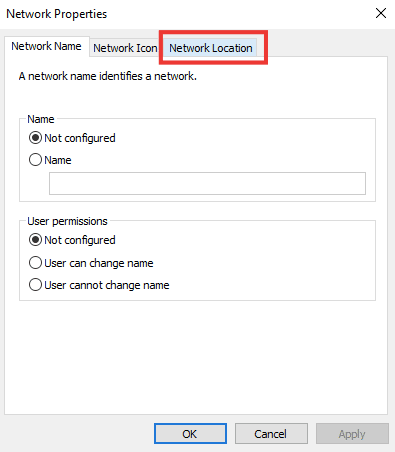
5. Alege Privat opțiune.
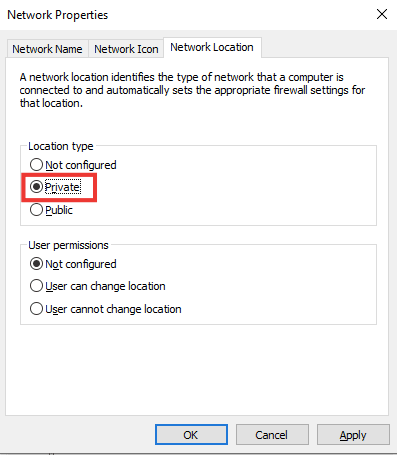
6. Click pe aplica și apoi faceți clic pe O.K.
Citește și:Remediați nicio rețea WiFi găsită în Windows 10
Metoda 7: Modificați setările serviciului SNMP
SNMP (Simple Network Management Protocol) oferă managerilor de rețea informații despre dispozitivele care sunt conectate la rețea. Pentru a rezolva problema lipsei profilului de rețea Windows 10, vom folosi această metodă pentru a verifica starea SNMP și a activa pornirea automată.
1. apasă pe Windows +Tastele R simultan pentru a deschide Alerga căsuță de dialog.
2. Tip Servicii.msc și apăsați Introduce cheia a deschide Servicii fereastră.
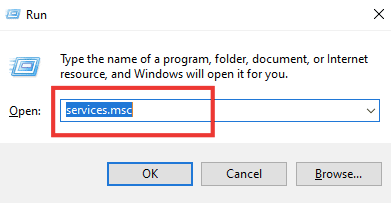
3. Faceți clic dreapta pe Capcană SNMP acesta și apoi faceți clic pe Proprietăți.

4. De la Tip de pornire meniul derulant, comutați de la Manual la Automat.

6. Click pe aplica și apoi faceți clic pe O.K.
Recomandat:
- Remediați formatul de resurse Twitch neacceptat
- Remediați codul de eroare 0x80d0000a în Windows 10
- Remediați conexiunea la desktop la distanță A apărut o eroare internă
- Ce este Microsoft Network Adapter Multiplexor Protocol?
Sperăm că acest ghid a fost util și că ați reușit să remediați Lipsește profilul de rețea Windows 10 problemă. Spune-ne care metodă a funcționat cel mai bine pentru tine. Dacă aveți întrebări sau sugestii, nu ezitați să le trimiteți în secțiunea de comentarii de mai jos.



