Unde să găsiți fișierele descărcate pe iPhone și iPad
Miscellanea / / August 04, 2022
Puteți descărca cu ușurință fișiere și atașamente pe iPhone și să le accesați folosind aplicația Fișiere. Poți chiar ascunde fișiere precum Fotografii și videoclipuri pe iPhone-ul tău. Dar ceea ce poate fi greu uneori este localizarea și accesarea fișierelor descărcate pe iPhone.
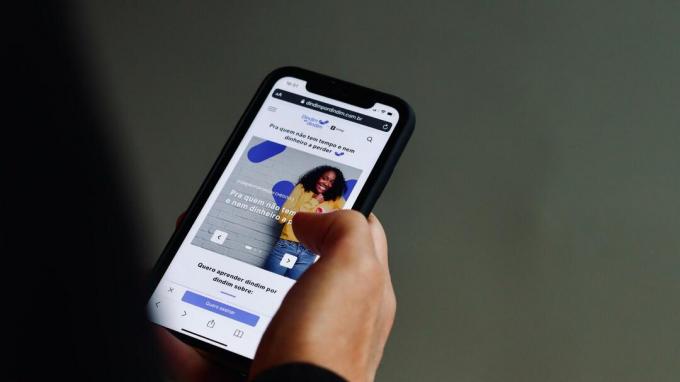
Din fericire, Apple oferă fișierele pentru a naviga prin acele fișiere descărcate. Cu toate acestea, localizarea acelor fișiere devine dificilă dacă nu cunoașteți numele fișierului și unde l-ați descărcat. Pentru a vă economisi bătăi de cap și timp, vă vom arăta unde puteți găsi fișierele descărcate pe iPhone și iPad.
Unde să găsiți fișierele descărcate folosind aplicația Fișiere
The Aplicația Fișiere a sosit odată cu lansarea iOS 11. Aplicația vă permite să accesați și să gestionați fișierele, cum ar fi formulare PDF, extrase bancare și cărți electronice pe care le descărcați din aplicații precum Safari, Mail și multe altele. Și când deschideți aplicația Fișiere, nu vă puteți da seama unde să o căutați printre diferite foldere de acolo.
În mod implicit, toate fișierele pe care le descărcați sunt stocate în folderul iCloud Drive al aplicației Fișiere de pe iPhone și iPad. Aplicația Fișiere creează un dosar Descărcări separat pentru același. Dacă nu vă amintiți unde să căutați atașamentul pe iPhone, iată cum să accesați folderul Descărcări și să îl căutați.
Pasul 1: Deschideți aplicația Fișiere pe iPhone sau iPad.

Pasul 2: Atingeți folderul iCloud Drive din partea de sus.

Pasul 3: Selectați folderul Descărcări.

Veți vedea toate fișierele descărcate pe ecran. Puteți apăsa lung orice pictogramă de fișier sau folder pentru a utiliza alte opțiuni precum Privire rapidă, Comprimare, Copiere, Mutare, Partajare etc.

Interesant este că aplicația Fișiere adaugă și acest dosar Descărcări la lista de Favorite pentru acces rapid. Iată cum îl puteți accesa.
Pasul 1: Deschideți aplicația Fișiere pe iPhone sau iPad.

Pasul 2: Atingeți Descărcări sub Favorite.
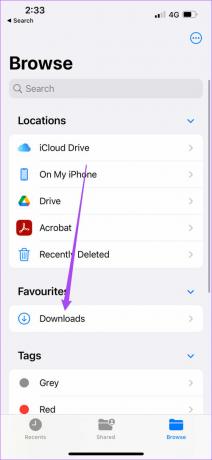
Acum puteți accesa toate fișierele descărcate, cum ar fi imagini, documente, tonuri de apel și multe altele.
De asemenea, puteți adăuga un dosar nou în meniul Descărcări atingând cele trei puncte din colțul din dreapta sus și selectând Dosar nou din lista de opțiuni.
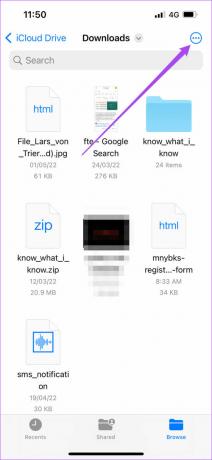

După ce apare noul folder, îi puteți schimba numele.

iCloud Drive vs. Pe iPhone-ul meu (iPad)
Aplicația Fișiere oferă două opțiuni de stocare – iCloud Drive și stocarea internă a iPhone sau iPad. iCloud Drive creează automat dosare separate pentru anumite fișiere, cum ar fi Pages, Keynote, Numbers și Quick Time Player. Ori de câte ori descărcați un fișier în unitatea iCloud, puteți vizita folderul specific pentru a deschide tipul de fișier bazat pe aplicațiile acceptate și pentru a-l accesa. Cel mai mare avantaj este că fișierele pe care le descărcați se sincronizează cu contul iCloud și îl puteți accesa pe iPad, Mac și chiar pe un Windows 11.
Cu toate acestea, atunci când salvați fișierele pe iPhone sau iPad, ajungeți să salvați în memoria internă a dispozitivului. Aceste fișiere vor putea fi accesate numai pe iPhone și nu pe iPad sau Mac conectat prin același ID Apple. Le puteți partaja separat în aplicații precum Messages și WhatsApp.
Cum să schimbați locația implicită de descărcare pentru aplicația Fișiere
În mod implicit, puteți stoca până la 5 GB de date în folderul iCloud Drive de pe iPhone și iPad. Rețineți că această limită de 5 GB include și elemente precum backup-ul iPhone, fotografii, contacte, media și alte fișiere.
Dacă descărcați o mulțime de fișiere din aplicații precum Safari, sunt șanse să nu le puteți stoca pe toate cu cota de stocare implicită. În timp ce există modalități de a eliberați spațiu de stocare iCloud pe iPhone și iPad, puteți, de asemenea, să schimbați locația de descărcare pentru Safari în aplicația Fișiere din iCloud Drive în memoria internă a iPhone-ului. Iată cum să o faci.
Pasul 1: Deschideți aplicația Setări pe iPhone sau iPad.

Pasul 2: Derulați în jos și selectați Safari.

Pasul 3: Derulați puțin în jos și atingeți Descărcări.

Pasul 4: Atinge Pe iPhone-ul meu pentru a schimba locația de descărcare.

Pasul 5: Închideți aplicația Setări și deschideți aplicația Fișiere.

Veți observa două foldere „Descărcări” create în aplicația Fișiere. Unul este pentru iCloud, iar celălalt este pentru stocarea internă.

Ori de câte ori descărcați fișiere din Safari, acestea vor fi stocate pe memoria internă a iPhone sau iPad.
Pasul 6: Pentru a elimina folderul Descărcări iCloud, atingeți cele trei puncte din colțul din dreapta sus.

Pasul 7: Selectați Editați din lista de opțiuni.

Pasul 8: Atingeți pictograma roșie minus de lângă Descărcări iCloud. Ar trebui să fie al doilea sub Favorite.

Pasul 9: Atingeți Eliminați. Apoi atingeți Terminat.

Consultați ghidul nostru pe cum să eliberați spațiu de stocare iPhone fără a șterge aplicațiile.
Găsiți cu ușurință fișierele descărcate pe iPhone
La fel ca pe Mac, aplicația Fișiere pentru iPhone și iPad este cu siguranță un bun plus pentru gestionarea fișierelor. Puteți accesa rapid fișierele descărcate și le puteți partaja persoanelor de contact. Dar aplicația poate oferi mult mai mult decât gestionarea de bază a fișierelor. Am enumerat câteva dintre cele mai bune modalități de a utiliza aplicația Fișiere ca un profesionist pe iPhone-ul tău. Ele vă vor ajuta să obțineți cele mai bune rezultate din aplicația Files. Data viitoare când descărcați orice fișier de pe web pe iPhone sau iPad, veți ști unde să căutați.
Ultima actualizare pe 04 august 2022
Articolul de mai sus poate conține link-uri afiliate care ajută la sprijinirea Guiding Tech. Cu toate acestea, nu afectează integritatea noastră editorială. Conținutul rămâne imparțial și autentic.


