Cum să dezactivați căutarea vizuală în Microsoft Edge
Miscellanea / / August 08, 2022
Microsoft a trecut de la EdgeHTML motor de randare la Chromium pentru o mai bună compatibilitate web și suport pentru extensii. A început ca unul dintre cei mai buni Alternative Google Chrome pe desktop, browserul Edge se simte acum umflat din cauza suplimentelor inutile. Compania a adăugat un asistent de cumpărături, un flux de știri pentru jocuri și o căutare vizuală. Acesta din urmă poate fi confuz și iritant. Dacă simțiți la fel, citiți în continuare pentru a afla cum să dezactivați Căutarea vizuală în Microsoft Edge.
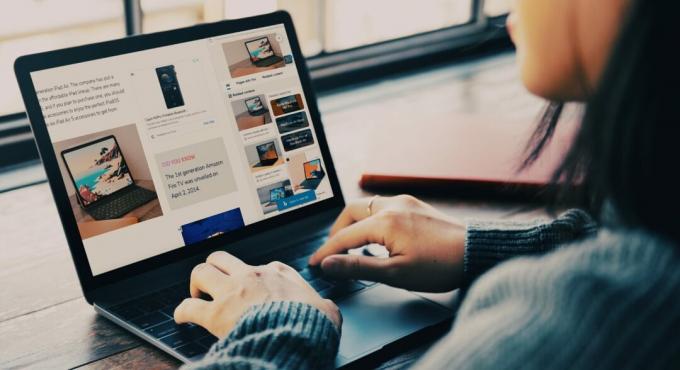
Căutarea vizuală este o căutare de imagini realizată de Bing și ideea este să căutați pe web folosind imagini (vizual). Când aveți de-a face cu mai multe imagini în Microsoft Edge, caracteristica de căutare vizuală vă poate deranja în navigarea pe paginile web. Să ne dăm seama cum să-l dezactivăm.
Ce este căutarea vizuală în Microsoft Edge

Căutarea vizuală este abordarea Microsoft Căutare Google Lens. Uneori, este posibil să doriți să căutați interogări prin imagini și nu prin text. Căutarea vizuală poate fi utilă pentru a găsi mai mult context despre imagine fără a părăsi interfața curentă. Puteți apăsa pictograma Căutare vizuală din colțul din dreapta sus al unei imagini pentru a găsi mai multe detalii.
Iată caracteristicile principale de căutare vizuală.
- Extrageți text dintr-o imagine.
- Soluție cu un singur clic pentru a căuta imagini pe Bing.
- Verificați sursa originală a imaginii
- Verificați imaginile/produsele conexe pe web.
Deși integrarea Bing Visual Search poate fi utilă în anumite situații, s-ar putea să nu atragă toată lumea. Din fericire, Microsoft vă permite să îl dezactivați în Microsoft Edge.
Dezactivați complet căutarea vizuală
Există două moduri de a accesa Căutarea vizuală în Microsoft Edge. Puteți fie să activați căutarea de imagini din meniul contextual, fie când treceți cursorul în colțul din dreapta sus al unei imagini. Urmați pașii de mai jos pentru a-l dezactiva.
Pasul 1: Cu o pagină web deschisă în Microsoft Edge, mutați cursorul peste colțul din dreapta sus al unei imagini.
Pasul 2: Selectați meniul cu trei puncte de lângă pictograma Căutare vizuală.

Pasul 3: Faceți clic pe el și deschideți Setări din meniul lateral.

Pasul 4: Va deschide setările de căutare vizuală în browserul Edge.
Pasul 5: Puteți dezactiva căutarea vizuală pe trecerea cursorului pe imagine sau în meniul contextual.

Este o idee bună să dezactivați Căutarea vizuală la trecerea cursorului pe imagine, astfel încât să o puteți accesa oricând din meniul contextual.
De asemenea, puteți accesa același meniu de căutare vizuală din setările Microsoft Edge. Parcurgeți pașii de mai jos.
Pasul 1: Deschideți Microsoft Edge și selectați meniul cu trei puncte din colțul din dreapta sus.
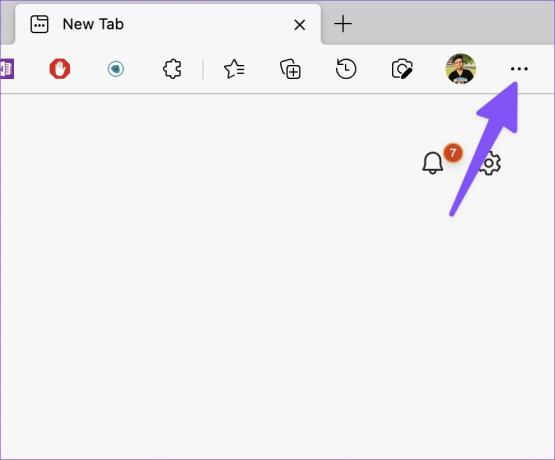
Pasul 2: Lansați Setări Microsoft Edge.

Pasul 3: Selectați „Aspect” din bara laterală din stânga.
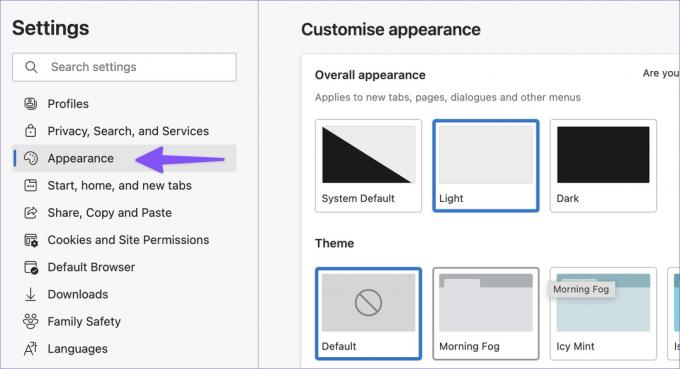
Pasul 4: Derulați la „Meniuri contextuale” și deschideți „Căutare vizuală”.
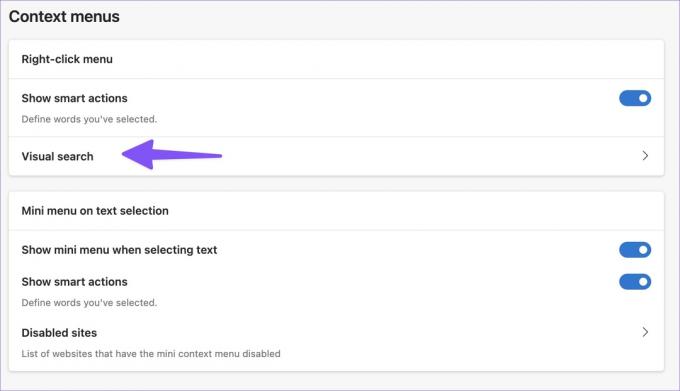
Pasul 5: Puteți dezactiva funcția pe trecerea cu mouse-ul pe imagine sau în meniul contextual.

Dezactivați căutarea vizuală pentru anumite site-uri web în Microsoft Edge
Căutarea vizuală poate fi utilă atunci când faceți cumpărături de pe Amazon, eBay sau Walmart de pe desktop. Microsoft Edge vă permite să dezactivați căutarea vizuală pentru anumite site-uri web. Iată cum îl puteți configura.
Pasul 1: Deschideți meniul Căutare vizuală în Setări Microsoft Edge (consultați pașii de mai sus).
Pasul 2: Selectați butonul „Adăugați”, așa cum se arată în captura de ecran de mai jos.

Pasul 3: Introduceți adresa URL a site-ului web și apăsați butonul Adăugați.

Repetați aceiași pași pentru a dezactiva căutarea vizuală pe site-urile web vizitate frecvent. Nu trebuie să deschideți des setările Microsoft Edge pentru a dezactiva căutarea vizuală pe un anumit site web.
Pasul 1: Cu site-ul web deschis în Microsoft Edge, plasați cursorul peste orice imagine a site-ului web din colțul din dreapta sus.

Pasul 2: Faceți clic pe meniul cu trei puncte și selectați „Ascundeți pentru acest site”.

Încercați Google Image Search
Deși căutarea de imagini Google nu are o integrare lină precum Bing Visual Search în Microsoft Edge, îl puteți folosi pentru a găsi informații despre imagini pe web. Iată ce trebuie să faci.
Pasul 1: Când întâlniți o imagine interesantă în Microsoft Edge, faceți clic dreapta pe ea și selectați Copy Image Link din meniul contextual.
Pasul 2: Vizita Căutare Google Imagini pe internet,
Pasul 3: Faceți clic pe pictograma camerei din bara de căutare.

Pasul 4: Lipiți linkul pentru imagine sau importați o imagine și apăsați butonul „Căutare după imagine”.
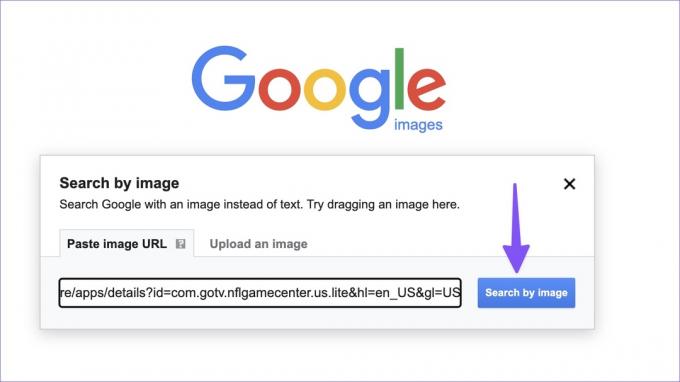
Pasul 5: Puteți verifica toate informațiile legate de imagini pe web.
Renunțați la căutarea vizuală în Microsoft Edge
Mulți ar găsi cu greu căutarea vizuală utilă în rutina lor zilnică de navigare. Uneori, rezultatele pot fi inexacte și vă pot lăsa mai confuz. În schimb, puteți dezactiva funcția și încercați căutarea de imagini Google pe desktop.
Ultima actualizare pe 08 august 2022
Articolul de mai sus poate conține link-uri afiliate care ajută la sprijinirea Guiding Tech. Cu toate acestea, nu afectează integritatea noastră editorială. Conținutul rămâne imparțial și autentic.

Compus de
Parth a lucrat anterior la EOTO.tech acoperind știri tehnice. În prezent, lucrează independent la Guiding Tech, scrie despre compararea aplicațiilor, tutoriale, sfaturi și trucuri pentru software și se scufundă adânc în platformele iOS, Android, macOS și Windows.



