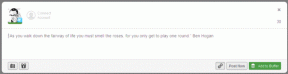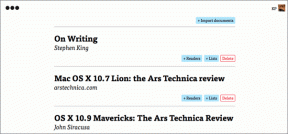Top 3 moduri de a reduce dimensiunea PDF pe iPhone
Miscellanea / / August 09, 2022
Uneori, trebuie să comprimați dimensiunea PDF, deoarece nu orice aplicație sau software acceptă fișiere PDF uriașe. Puteți oricând să transferați fișierul PDF pe desktop și comprimați-l folosind o soluție bazată pe web sau a Editor PDF. Cu toate acestea, nu mai trebuie să treceți printr-un proces îndelungat pentru a reduce dimensiunea PDF. Puteți face acest lucru cu ușurință pe iPhone folosind aplicații terță parte. Să învățăm cum.

MacOS Apple vă permite să reduceți dimensiunea PDF din aplicația de previzualizare implicită. Din păcate, nu există o astfel de opțiune nativă pe iOS. Trebuie să descărcați și să utilizați aplicații terță parte din App Store pentru a finaliza treaba. Permiteți-mi să încep lista cu Adobe Acrobat.
1. Adobe Acrobat
Dacă vă abonați la planul Adobe Creative Cloud, obțineți același editor Adobe PDF puternic pe platformele mobile. Puteți edita, semna și exporta cu ușurință fișierul PDF într-o dimensiune comprimată folosind Adobe Acrobat. Hai să verificăm.
Pasul 1: Descărcați Adobe Acrobat din Apple App Store.
Descărcați Adobe Acrobat pentru iPhone
Pasul 2: Deschideți aplicația și conectați-vă cu detaliile contului Adobe.
Pasul 3: Atingeți pictograma + din colțul din dreapta jos și selectați Editați PDF.

Pasul 4: Importați PDF din stocarea dispozitivului, stocarea în cloud Adobe, OneDrive, Google Drive sau Dropbox.
Pasul 5: Atingeți butonul de editare din colțul din dreapta jos pentru a adăuga un comentariu, a completa și a semna sau pentru a organiza pagini. După ce ați făcut modificările, apăsați meniul cu trei puncte din colțul din dreapta sus.

Pasul 6: Selectați Comprimați PDF.

Pasul 7: Puteți verifica dimensiunea actuală a fișierului PDF și puteți seta nivelul de compresie din următorul meniu.

Pasul 8: Este setat la compresie medie; puteți selecta o compresie ridicată dacă doriți cea mai mică dimensiune în detrimentul calității. Selectați compresie scăzută dacă nu doriți să afectați calitatea generală.
Dacă fișierul PDF are mai multe imagini importante, puteți utiliza o compresie scăzută pentru a evita pierderea calității. Puteți merge cu o compresie ridicată dacă fișierul PDF are mult text. Selectați opțiunea relevantă și apăsați „Comprimați” în colțul din dreapta sus.
Procesul de comprimare va începe, în timp ce verificați fișierul original și unul comprimat din casa Adobe. Am importat un fișier PDF de 1,2 MB în Adobe Acrobat și l-a comprimat la 303 KB fără pierderi vizibile de calitate.

Acum puteți partaja fișierul PDF comprimat. Atingeți meniul cu trei puncte de lângă un fișier PDF, selectați trimite o copie și utilizați meniul de partajare iOS pentru a trimite fișierul.
2. PDF mic
Micul PDF este una dintre cele mai bune alternative Adobe Acrobat pe iPhone. Puteți adnota, edita sau comprima fișiere PDF folosind Small PDF. Parcurgeți pașii de mai jos.
Pasul 1: Instalați Small PDF din App Store.
Descărcați PDF mic pentru iPhone
Pasul 2: Deschideți PDF-ul mic și înscrieți-vă cu un cont Google sau Apple.
Pasul 3: Apăsați pictograma + și adăugați un fișier PDF din aplicația Fișiere.

Pasul 4: Micul PDF va salva fișierul pe serverele companiei și îl va deschide pe telefon.
Pasul 5: Puteți gestiona pagini PDF, adăuga text, utiliza un evidențiator, desena sau chiar semna documentul.
Pasul 6: După ce faceți modificări, atingeți meniul cu trei puncte din colțul din dreapta sus.
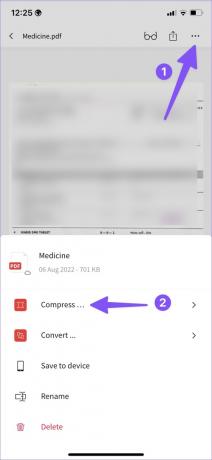
Pasul 7: Selectați Comprimare.
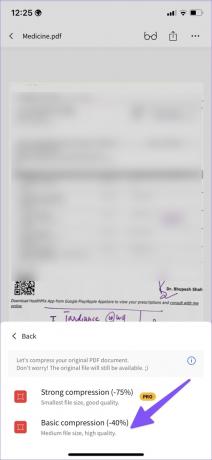
Pasul 8: Puteți selecta o compresie puternică care reduce dimensiunea PDF cu aproximativ 75%. Dacă este prea mult pentru dvs., selectați compresia de bază pentru a reduce dimensiunea PDF cu 40%.

Fișierul dvs. PDF comprimat este gata de utilizare și partajare.
3. PDF Compresor
PDF Compressor este un alt instrument la îndemână pentru a reduce dimensiunea PDF pe iPhone. La urma urmei, nu toată lumea folosește sau preferă planul scump Creative Cloud al Adobe pe desktop. PDF Expert este la fel de capabil și face treaba fără a transpira.
Pasul 1: Descărcați PDF Compressor din App Store.
Descărcați PDF Compressor pentru iPhone
Pasul 2: Înainte de a face modificări, selectați nivelul de compresie. Puteți alege dintre compresie extremă, recomandată sau mai mică. Sunt echivalente cu calitatea înaltă, medie sau scăzută despre care am discutat mai sus.

Pasul 3: Atingeți Selectați PDF și importați un fișier PDF din aplicația Fișiere.
Pasul 4: Selectați butonul Comprimare PDF și procesul va începe.

Pasul 5: Puteți verifica dimensiunea și procentul compresiei. Atingeți „Salvați PDF comprimat”, salvați fișierul și treceți la meniul Comprimat.

Pasul 6: Atingeți fișierul pentru a-l trimite utilizând meniul de partajare iOS.
Comprimați PDF-uri din mers
Pentru majoritatea utilizatorilor, recomandăm să folosească PDF-ul mic. Este gratuit și își face treaba în cel mai scurt timp. Abonații Creative Cloud trebuie să folosească Adobe Acrobat, deoarece este cel mai bun editor PDF de pe iPhone. Dacă doriți să comprimați doar unul sau două fișiere PDF, utilizați PDF Compressor pe iPhone.
Ultima actualizare pe 08 august 2022
Articolul de mai sus poate conține link-uri afiliate care ajută la sprijinirea Guiding Tech. Cu toate acestea, nu afectează integritatea noastră editorială. Conținutul rămâne imparțial și autentic.
ȘTIAȚI
Notion, aplicația de productivitate, a fost fondată în 2013.

Compus de
Parth a lucrat anterior la EOTO.tech acoperind știri tehnice. În prezent, lucrează independent la Guiding Tech, scrie despre compararea aplicațiilor, tutoriale, sfaturi și trucuri pentru software și se scufundă adânc în platformele iOS, Android, macOS și Windows.