Top 6 moduri de a scoate în siguranță o unitate USB pe Windows 11
Miscellanea / / August 10, 2022
Este o practică bună să scoateți în siguranță o unitate USB înainte de a o deconecta de la computerul cu Windows 11. În acest fel, vă puteți asigura că nu au loc operațiuni de scriere în cache în fundal și reduceți riscul de pierdere a datelor.

Această postare va arăta diferite moduri de a scoateți în siguranță o unitate USB pe Windows 11, începând cu cele mai ușoare până la puțin mai complicate. De asemenea, rămâneți până la sfârșit dacă sunteți interesat de un pont bonus.
1. Scoateți o unitate USB din tava de sistem
Cea mai rapidă modalitate de a scoate o unitate USB pe Windows 11 este prin intermediul barei de sistem, secțiunea din dreapta jos a barei de activități. Puteți folosi următoarea metodă dacă vă grăbiți.
Pasul 1: Faceți clic pe butonul Afișare pictograme ascunse (săgeata sus) din bara de activități.

Pasul 2: Găsiți pictograma USB în bara de sistem. Faceți clic dreapta pe el și selectați opțiunea „Eject [Drive Name]”.

A va apărea notificarea afirmând că este sigur să eliminați hardware-ul. După aceea, puteți deconecta unitatea USB de la computer.

2. Scoateți o unitate USB din File Explorer
Windows 11 File Explorer afișează toate unitățile USB conectate la sistemul dvs. în secțiunea Dispozitive și unități. De asemenea, puteți scoate o unitate USB de acolo, dacă doriți.
Pasul 1: Faceți clic dreapta pe pictograma Start și selectați File Explorer din listă.

Pasul 2: Utilizați panoul din stânga pentru a naviga la Acest PC și localizați unitatea pe care doriți să o eliminați sub Dispozitive și unități. Apoi, faceți clic dreapta pe unitate și selectați Eject.

După ce vedeți notificarea „Safe To Remove Hardware”, deconectați unitatea USB.
3. Scoateți o unitate USB utilizând aplicația Setări
Puteți vizualiza și gestiona toate dispozitivele hardware conectate la sistemul dvs. vizitând secțiunea Dispozitive din aplicația Setări. De asemenea, vă permite să scoateți în siguranță o unitate USB de pe computer.
Pasul 1: Deschideți meniul Start și faceți clic pe pictograma în formă de roată pentru a lansa aplicația Setări.

Pasul 2: În fila Bluetooth și dispozitive, faceți clic pe Dispozitive.

Pasul 3: Găsiți unitatea USB pe listă. Faceți clic pe pictograma de meniu cu trei puncte de lângă ea și selectați Eliminați dispozitivul.

Pasul 4: Selectați Da pentru a confirma.

După ce ați finalizat pașii de mai sus, unitatea dvs. ar trebui să dispară din listă. După aceea, îl puteți deconecta de la computer.
4. Scoateți o unitate USB utilizând Gestionarea discurilor
Pe Windows 11, puteți utiliza instrumentul de gestionare a discurilor pentru a gestiona partițiile, formatați unitățile, atribuiți litere de unitate și multe altele. În plus, vă permite să scoateți în siguranță o unitate USB de pe computer.
Pasul 1: Apăsați tasta Windows + R pentru a deschide caseta de dialog Run. Tip diskmgmt.msc în câmpul Open și apăsați Enter.

Pasul 2: Veți vedea toate unitățile dvs. în jumătatea de jos a ferestrei. Faceți clic dreapta pe unitatea pe care doriți să o eliminați și selectați Eject.

5. Scoateți o unitate USB utilizând Windows PowerShell
Windows PowerShell este un program care vă permite să interacționați cu sistemul de operare printr-o interfață de linie de comandă. Este destinat utilizatorilor cu putere automatizarea sarcinilor în Windows, și îl puteți folosi pentru a scoate o unitate USB în siguranță. Iată cum.
Pasul 1: Deschideți meniul de căutare Windows, introduceți Windows PowerShell și faceți clic pe Executare ca administrator.

Pasul 2: Rulați următoarele comenzi pentru a vizualiza o listă de unități conectate la computer:
diskpart. volumul listei
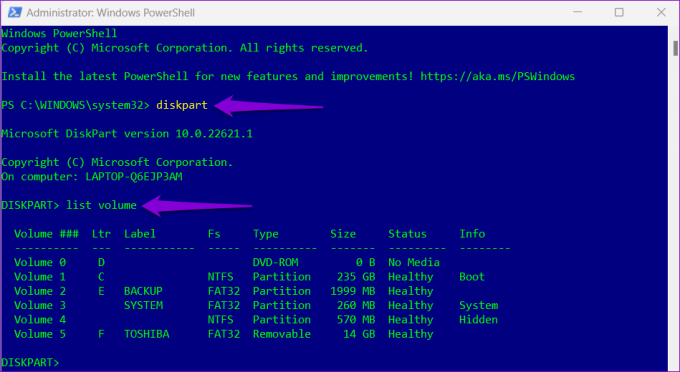
Notați numărul unității dvs. din prima coloană.
Pasul 3: Introduceți următoarea comandă pentru a vă selecta unitatea USB:
selectați volumul N
Înlocuiți N în comanda de mai sus cu numărul de volum notat la pasul anterior.

Pasul 4: Tastați următoarea comandă în fereastră și apăsați Enter pentru a scoate unitatea USB:
scoateți toate demontați
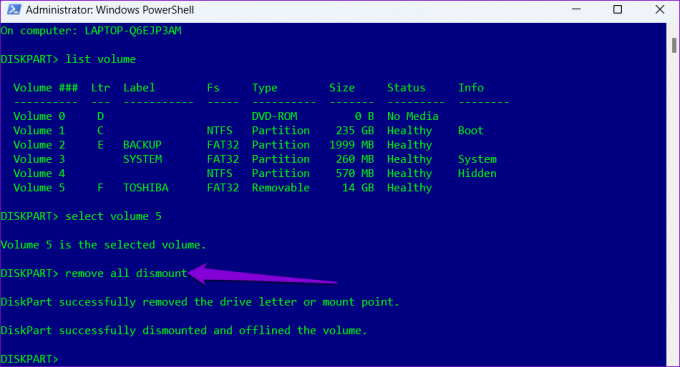
6. Utilizați utilitarul Eliminare hardware în siguranță
Pe lângă metodele de mai sus, Windows 11 include un instrument dedicat pentru eliminarea în siguranță a hardware-ului de pe computer. Iată cum îl puteți accesa.
Pasul 1: Apăsați tasta Windows + R pentru a deschide dialogul Run. Tastați următoarea comandă în câmpul Open și apăsați Enter.
RunDll32.exe shell32.dll, Control_RunDLL hotplug.dll

Pasul 2: Selectați unitatea USB pe care doriți să o deconectați și faceți clic pe butonul Stop.

Pasul 3: Apăsați OK pentru a confirma.
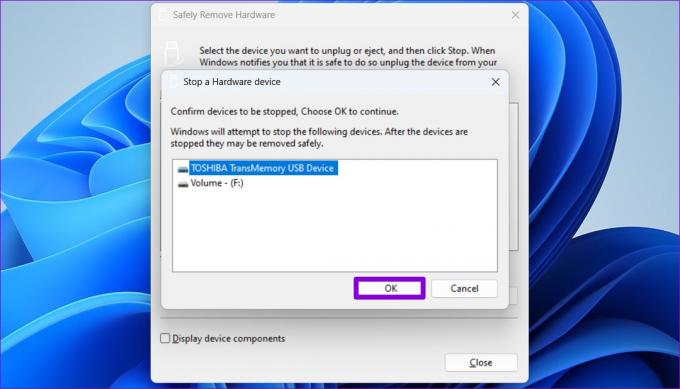
După aceea, puteți deconecta în siguranță unitatea USB de la sistem.
Sfat bonus: Configurați politica de eliminare a dispozitivului pentru a deconecta unitatea în siguranță, fără a fi scos
Când folosiți des unități USB pe computer, scoaterea unităților poate deveni plictisitoare. Din fericire, Windows vă permite să configurați politica de eliminare a dispozitivului pentru o unitate flash, astfel încât să vă puteți deconecta în siguranță unitatea fără a o scoate mai întâi. Iată cum îl puteți configura.
Pasul 1: Faceți clic pe pictograma de căutare din bara de activități, introduceți manager de dispozitivși apăsați Enter.

Pasul 2: Extindeți Unități de disc, faceți clic dreapta pe unitatea USB și selectați Proprietăți.

Pasul 3: În fereastra Proprietăți dispozitiv, navigați la fila Politici și selectați Eliminare rapidă. Apoi, apăsați OK.

Va trebui să reporniți computerul pentru a aplica modificarea politicii. După aceea, puteți să vă deconectați direct unitatea flash ori de câte ori o operațiune de scriere nu este în curs. Rețineți că va trebui să configurați separat politica de eliminare a dispozitivului pentru fiecare unitate USB.
Păstrați-l în siguranță
Pe Windows 11, există modalități ample de a scoate o unitate USB în siguranță. În loc să scoateți unitatea USB, scoaterea acesteia în siguranță vă asigură că datele sunt în siguranță. Alternativ, puteți configura politica de eliminare a dispozitivului pentru unitatea dvs. dacă doriți să o deconectați direct.
Ultima actualizare pe 10 august 2022
Articolul de mai sus poate conține link-uri afiliate care ajută la sprijinirea Guiding Tech. Cu toate acestea, nu afectează integritatea noastră editorială. Conținutul rămâne imparțial și autentic.

Compus de
Pankil este de profesie inginer civil care și-a început călătoria ca scriitor la EOTO.tech. S-a alăturat recent la Guiding Tech ca scriitor independent pentru a acoperi instrucțiuni, explicații, ghiduri de cumpărare, sfaturi și trucuri pentru Android, iOS, Windows și Web.



