Cum se creează un grup de e-mail în aplicația Mail pe iPhone
Miscellanea / / August 10, 2022
Puteți crea un grup de e-mailuri pentru a trimite un e-mail mai multor persoane dintr-o dată, fără să introduceți sau să adăugați e-mailurile acestora. Ca pe Gmail, aplicația nativă Mail de pe iPhone vă permite să creați cu ușurință un grup de e-mail. Îl puteți gestiona pentru a trimite e-mailuri, buletine informative, link-uri pentru întâlniri online, prezentări etc. De asemenea, puteți crea un grup separat pentru contacte personale și profesionale.

Există o modalitate ușoară de a crea un grup de e-mail în aplicația Mail pe Mac. Această postare va arăta cum să creați un grup de e-mail în aplicația Mail de pe iPhone pentru a trimite e-mailuri unui grup mare din mers.
Înainte de a începe cu pașii, vă recomandăm să verificați dacă aveți cea mai recentă versiune a aplicației Mail pe iPhone sau nu. Trebuie să verificați dacă există o actualizare iOS urmând acești pași.
Pasul 1: Deschideți aplicația Setări pe iPhone.
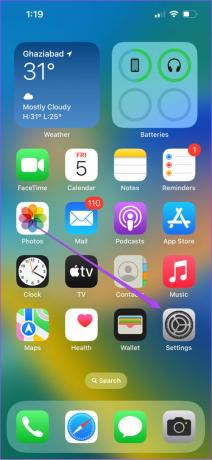
Pasul 2: Derulați puțin în jos și atingeți General.
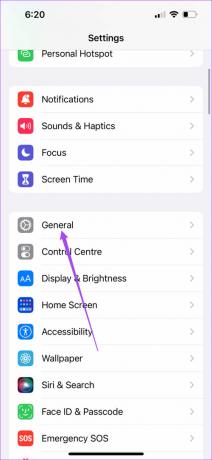
Pasul 3: Atingeți Actualizare software.

Pasul 4: Dacă există o actualizare disponibilă, descărcați-o și instalați-o.

Creați un grup nou utilizând aplicația Contacte
Să începem prin a crea un grup nou folosind aplicația Contacte de pe iPhone pentru a crea un grup de e-mail. Iată cum să o faci.
Pasul 1: Deschideți aplicația Contacte pe iPhone.

Pasul 2: Atingeți pictograma Plus din colțul din dreapta sus.

Pasul 3: Atingeți numele de familie pentru a adăuga numele grupului dvs. de contacte.

Pasul 4: După ce ați introdus numele grupului, derulați în jos și căutați secțiunea Note.

Pasul 5: Tastați toate adresele de e-mail în secțiunea Note pe care doriți să le adăugați la grup.
Asigurați-vă că separați adresele de e-mail cu o virgulă.
Pasul 6: După ce ați introdus toate e-mailurile, apăsați lung în secțiunea Note și apăsați pe Selectați tot. Apoi apăsați pe Copiere.


Pasul 7: Derulați în sus și atingeți Adăugați e-mail.

Pasul 8: Apăsați lung și apăsați pe Lipire pentru a adăuga toate e-mailurile selectate din secțiunea Note.
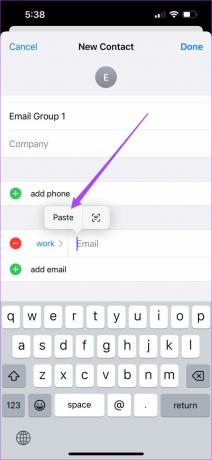
De asemenea, puteți să atingeți și să editați eticheta de e-mail conform preferințelor dvs.


Pasul 9: După ce lipiți adresele de e-mail, atingeți Terminat în colțul din dreapta sus.

Grupul dvs. de contact a fost creat și va putea fi utilizat ca grup de e-mail. Puteți continua să adăugați sau să eliminați adrese de e-mail utilizând pașii menționați mai sus.
Trimiteți e-mail grupului de contacte folosind aplicația de e-mail
După crearea grupului de contact, iată cum îl puteți utiliza ca grup de e-mail pentru a trimite e-mailuri în bloc folosind aplicația Mail.
Pasul 1: Deschideți aplicația Contacte pe iPhone.

Pasul 2: Selectați grupul de contact nou creat.

Pasul 3: Atingeți Mail în colțul din dreapta sus.

Fereastra pop-up pentru aplicația Mail se va deschide pe ecran pentru a compune un nou e-mail. Veți observa că toate adresele de e-mail menționate în grup sunt adăugate automat.

Pasul 4: Compuneți e-mailul și atingeți săgeata albastră pentru a-l trimite.

Trimite e-mail către grupul de contacte utilizând Gmail sau Outlook
Dacă doriți să utilizați același grup de e-mail pentru a trimite e-mailuri de grup prin Gmail sau Outlook, iată cum se face.
Pasul 1: Deschideți aplicația Contacte și selectați grupul de e-mail nou creat.

Pasul 2: Apăsați lung pe detaliile de contact în care sunt menționate adresele de e-mail și apăsați pe Copiere.

Pasul 3: Închideți aplicația Contacte și deschideți Gmail sau Outlook. Folosim Gmail ca exemplu.
Pasul 4: Compuneți un nou e-mail și inserați adresele de e-mail copiate în câmpul „Către”.

Pasul 5: Atingeți Permite lipire pentru a vă confirma acțiunea.

Pasul 6: Scrieți corpul e-mailului și trimiteți-l.
Ștergeți grupul de e-mail din aplicația Contacte
Iată cum vă puteți edita grupul de e-mail ștergând un contact/destinatar folosind aplicația Contacte de pe iPhone.
Pasul 1: Deschideți aplicația Contacte și selectați grupul dvs. de e-mail.

Pasul 2: Atingeți Editați în colțul din dreapta sus.
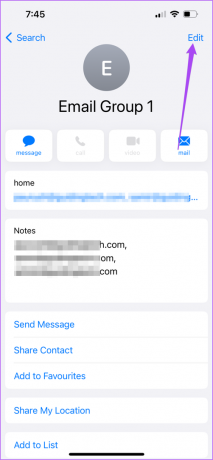
Pasul 3: Derulați în jos și atingeți Ștergeți contactul.

Pasul 4: Atingeți Ștergeți contactul pentru a vă confirma alegerea.

Trimite e-mailuri de grup de pe iPhone-ul tău
Trimiterea de e-mailuri de grup vă va economisi mult timp ori de câte ori trebuie să partajați aceeași informație cu diferite persoane de contact. De asemenea, vă puteți programa acum e-mailurile cu actualizarea macOS Ventura. De asemenea, am întocmit o listă de soluții pentru Apple Mail Search nu funcționează pe Mac. Puteți să vă uitați la ele dacă v-ați confruntat vreodată cu această problemă. Dacă ați vrut să vă schimbați clientul de e-mail, verificați-ne comparație între Apple Mail și Outlook pentru a vă gestiona mai bine e-mailurile.
Ultima actualizare pe 10 august 2022
Articolul de mai sus poate conține link-uri afiliate care ajută la sprijinirea Guiding Tech. Cu toate acestea, nu afectează integritatea noastră editorială. Conținutul rămâne imparțial și autentic.
ȘTIAȚI
iPhone 5s este unul dintre cele mai populare telefoane Apple, cu peste 70 de milioane de unități vândute din 2013.



