Cum să utilizați cititorul de ecran VoiceOver pe Mac
Miscellanea / / August 11, 2022
MacOS de la Apple a inclus cititorul de ecran VoiceOver pentru a citi conținutul de pe ecran cu voce tare și pentru a ajuta persoanele cu probleme vizuale să navigheze pe web și să folosească Mac-ul. Este un cititor de ecran nativ care va citi cu voce tare descrierile a tot ce se întâmplă pe ecran. Este exact cum poți faceți-vă telefonul Android să citească textul cu voce tare folosind Asistentul Google.

VoiceOver este disponibil ca aplicație nativă pe Mac. Această postare va arăta cum puteți activa VoiceOver Screen Reader pe Mac pentru a ajuta pe cineva cu deficiențe de vedere.
Cum să activați VoiceOver pe Mac
Dacă aveți un membru al familiei sau un prieten care are deficiențe de vedere sau preferă să asculte în loc să citească pentru a învăța ceva nou, permițând VoiceOver Screen Reader îi va permite să preia controlul asupra Mac-ului lor. Iată cum să activați această funcție pe un Mac.
Pasul 1: Apăsați Command + F5 pe Mac.
Fereastra utilitarului VoiceOver se va deschide pe ecran cu o descriere audio a modului în care funcționează.

Pasul 2: Faceți clic pe Utilizați VoiceOver sau apăsați V de pe tastatură pentru a începe să îl utilizați.

Pe ecran va apărea o fereastră VoiceOver cu textul aflat în prezent pe ecran și citit de Siri.
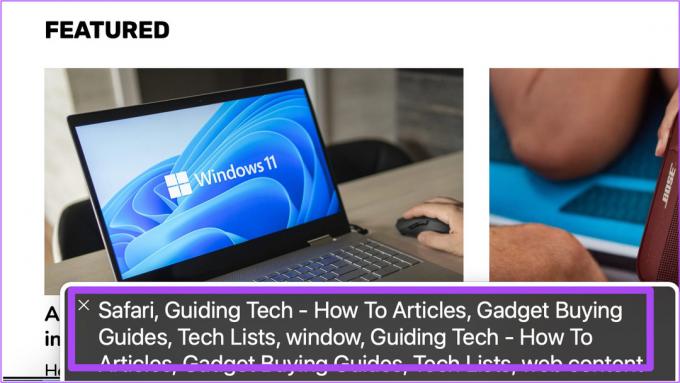
VoiceOver va citi instantaneu orice text pe care îl selectează cursorul cu o casetă dreptunghiulară.

Pentru a dezactiva VoiceOver, faceți clic pe pictograma X din fereastra VoiceOver.

Alternativ, iată cum puteți activa VoiceOver pe Mac.
Pasul 1: Apăsați Comandă + Bara de spațiu pentru a deschide Căutare Spotlight, tastați Preferințe de sistem, și apăsați Return.

Pasul 2: În Preferințe de sistem, faceți clic pe Accesibilitate.

Pasul 3: Faceți clic pe VoiceOver din meniul din stânga.

Pasul 4: În partea dreaptă, faceți clic pe caseta de selectare de lângă Activare VoiceOver pentru a activa funcția.

Fereastra utilitarului VoiceOver va apărea pe ecran cu o narațiune audio a modului în care funcționează.

Pasul 5: Faceți clic pe Utilizați VoiceOver sau apăsați V pentru a începe să îl utilizați.

De asemenea, puteți face clic pe Aflați mai multe pentru un ghid audio complet despre utilizarea VoiceOver.

Cum să schimbați verbozitatea vorbirii VoiceOver
După activarea VoiceOver, există multe modalități de a personaliza VoiceOver Speech în funcție de preferințele utilizatorului. În primul rând, permiteți-ne să arătăm cum puteți modifica viteza sau gradul de verbozitate al VoiceOver Speech.
Pasul 1: Faceți clic pe logo-ul Apple din colțul din stânga sus al barei de meniu.

Pasul 2: Selectați Preferințe de sistem.

Pasul 3: Când apare fereastra System Properties, faceți clic pe Accesibilitate.

Pasul 4: Selectați VoiceOver din meniul din stânga.

Pasul 5: Faceți clic pe opțiunea Open VoiceOver Utility din colțul din dreapta jos.

Pasul 6: Odată ce fereastra VoiceOver Utility se deschide pe ecran, faceți clic pe Verbosity din meniul din stânga.

Pasul 7: Sub fila Discurs, dați clic pe meniul drop-down de lângă Verbositate implicită a vorbirii.
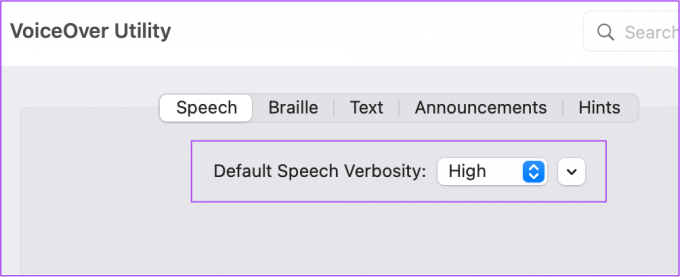
Pasul 8: Selectați Verbositatea vorbirii conform alegerii utilizatorului.
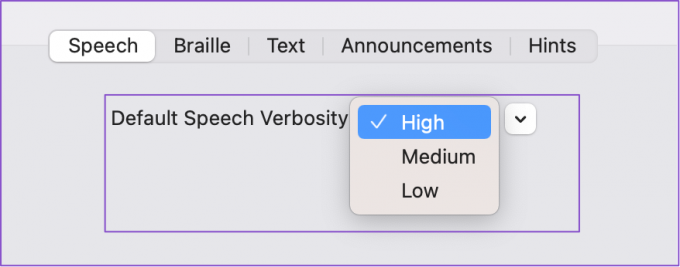
Pasul 9: Închideți fereastra și apăsați Command + F5 pentru a începe să utilizați VoiceOver.

Cum să schimbați vocea VoiceOver Speech
O altă personalizare utilă este schimbarea vocii VoiceOver Speech pe Mac. Iată cum să o faci.
Pasul 1: Faceți clic pe meniul Apple din colțul din dreapta sus.

Pasul 2: Selectați Preferințe de sistem.

Pasul 3: Faceți clic pe Accesibilitate.

Pasul 4: Faceți clic pe VoiceOver din meniul din stânga.

Pasul 5: Faceți clic pe Deschideți utilitarul VoiceOver din colțul din dreapta jos.

Pasul 6: Selectați Discurs din meniul din stânga.

Pasul 7: Sub Voci, selectați meniul drop-down Voce.

Pasul 8: Selectați Vocea de vorbire conform preferințelor utilizatorului.
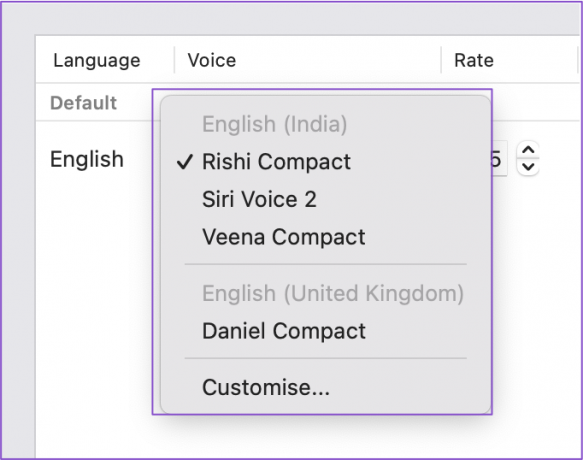
Puteți face clic pe Personalizare pentru a selecta mai multe voci de vorbire.
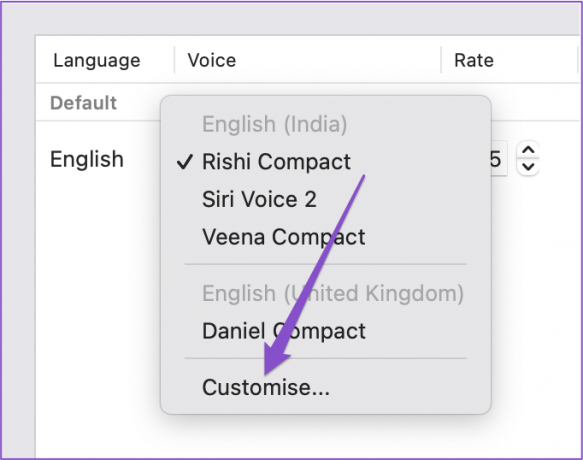
Pentru a ușura selecția, puteți reda și o voce de vorbire. Rețineți că va trebui să așteptați până când Vocea vocală nou selectată este descărcată pe Mac.
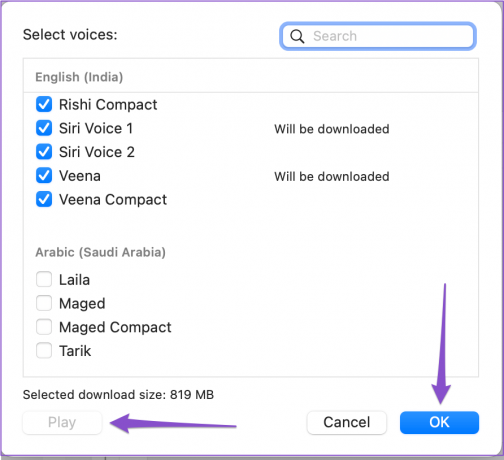
Pasul 7: După ce ați selectat Vocea de vorbire preferată, închideți fereastra și apăsați Command + F5 pentru a lansa VoiceOver.
Sfat bonus – Personalizați vocea vocală selectată
După ce ați selectat o nouă voce Speech pentru VoiceOver, o puteți personaliza în continuare conform preferințelor utilizatorului. Iată cum.
Pasul 1: Apăsați Comandă + Bara de spațiu pentru a deschide Căutare Spotlight, tastați Utilitar VoiceOver, și apăsați Return.
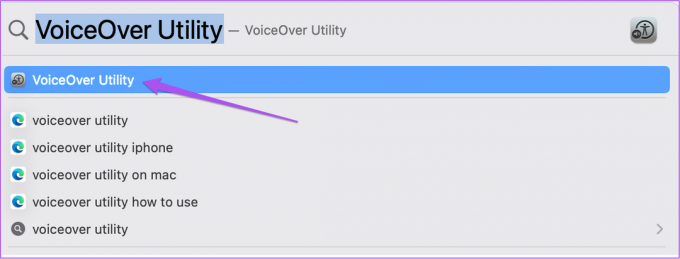
Pasul 2: Selectați Discursul din meniul din stânga.

Pasul 3: Selectați vocea de vorbire conform preferințelor utilizatorului din fila Voci.

Pasul 3: După ce ați făcut selecția, faceți clic pe Editați în partea dreaptă.
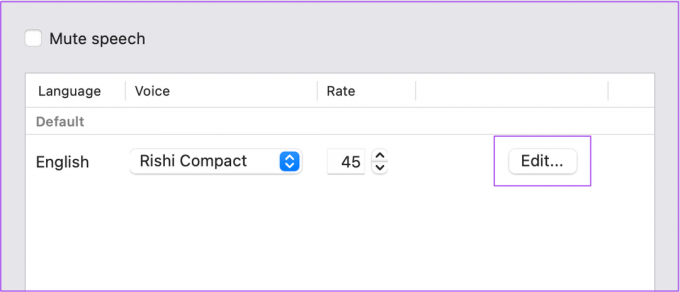
Pasul 4: Personalizați setările de voce, cum ar fi rata, înălțimea, volumul și intonația.
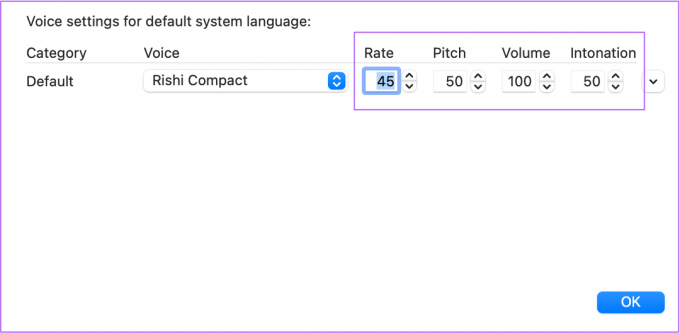
Pasul 5: Faceți clic pe Ok pentru a salva modificările.
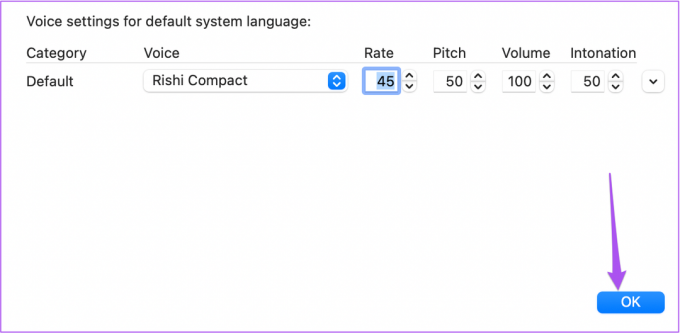
Împuterniciți cei afectați
Cititorul de ecran VoiceOver poate sparge toate barierele pentru elevii cu deficiențe de vedere sau doar audio pentru a naviga pe internet și a utiliza cu ușurință un Mac. Am enumerat, de asemenea, câteva dintre cele mai bune aplicații pentru iPhone pentru persoanele cu nevoi de accesibilitate. Avem și câteva sfaturi de accesibilitate pentru persoanele în vârstă pentru a le ușura utilizarea iPhone-ului.
Ultima actualizare pe 10 august 2022
Articolul de mai sus poate conține link-uri afiliate care ajută la sprijinirea Guiding Tech. Cu toate acestea, nu afectează integritatea noastră editorială. Conținutul rămâne imparțial și autentic.


